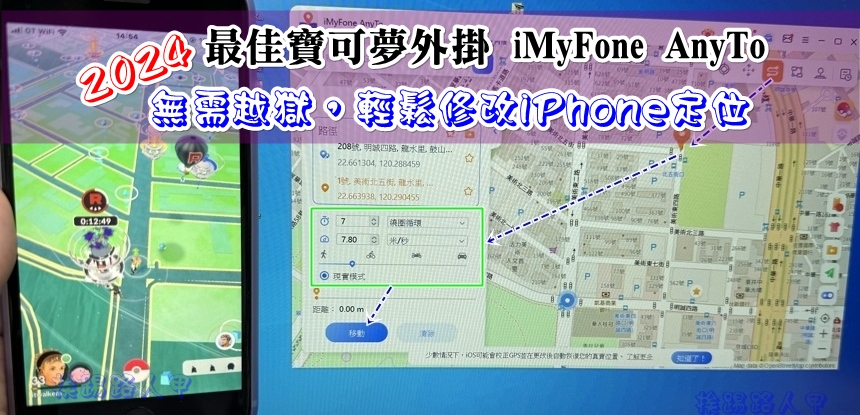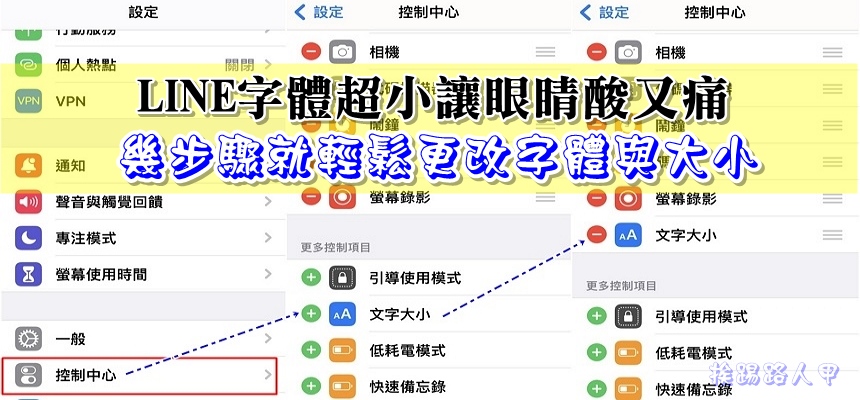截圖不是iphone的專利 – Screenshot UX
iphone給人的感覺總是簡單實用,而Android系統好像給人感覺是玩家級的寵物,因為Android的桌面可說是相當活潑有趣,但花俏與有趣若不實用也枉然,Android系統感覺總是比iphone少了些東東,如 iphone 原生系統就有支援截圖功能,相比之下Android 不但沒有內建外,想要安裝類似截圖軟體還得 Root 才行,層層的關卡還真不是一般使用者能處理的,挨踢路人甲部落格之前的文章是使用Android 官方的 SDK、豌豆莢手機精靈來截取的,每次都需透過USB方式來連接,相當不方便,最近改用用ShootMe來截圖,不過好像已經在Market下架了,於是找到Screenshot UX這套截圖軟體,截圖後可以編輯、剪裁與塗鴉是最大的特色。
【軟體名稱】: Screenshot UX
【軟體版本】: V 1.1.4
【軟體類別】: 工具
【軟體性質】: Screenshot UX Trial 測試版(有擷取數量的限制)
【支援語言】: 英文
【系統需求】: Android 2.2 以上
【測試平台】: Desire HD,Desire
【Market 網頁】: http://goo.gl/uFQPz
▼使用 QRCode(左圖) 或 Market(右圖) 尋找 "Screenshot UX" 後下載並安裝執行。當然也可以使用Android Market 網頁版方式來安裝哦!進入這裡選按「安裝」透過OTA方式安裝。

▼一般擷取軟體都會要求手機必須Root,但Screenshot UX不需要Root也可運作(需靠PC上ADB來安裝),不過假如你的手機系統有支援「embedded capture method」的話,那表示你的手機有沒有Root都沒關係,因為Screenshot UX會偵測到你的手機是否有「embedded capture method」功能,目前已知不需要Root的手機如下:
- Gallaxy series (S,S2,…)
- HTC phones (Sensation, …)
- Motorola (Atrix, …).
- LG Optimus series (G2X, …)
如果不屬於上述的手機,表示系統沒有「embedded capture method」,所以手機必須要有Root權限,這樣才能安裝「capture method」讓Screenshot UX能運作,下圖是在我的Desire安裝完後出現的畫面,我的手機已經Root了,怎麼還出現「Device is not rooted」,實在有點詭異,看一下說明表示我的手機不含「embedded capture method」且也沒有Root,所以必須使用ADB方式安裝,但明明我手機已經安裝了許多Root的程式,莫非是靈異現象,於是我選擇〔No,not now〕後並在左圖畫面滑動到最底下,按下「Update capture method」果然可以寫入成功,測試了一下畫面擷取也可以成功,可能我刷的InsertCoin的ROM比較特別造成誤判吧!若是你的手機有Root也出現如左圖畫面,記得「Update capture method」就可以囉!

▼假如你的手機定沒有Root且出現如左圖畫面,那表示Screenshot UX偵測你的手機也沒有內建「capture method」,所以按下〔Yes,more〕顯示沒有Root的安裝方法(右圖)。

▼既然要從PC上使用ADB方式安裝,你可以進入這裡來開啟沒有Root手機的安裝步驟說明,我沒有未Root的手機,所這個方式我沒測試過,留給尚未Root手機的人試試吧!

▼又用我的另一台Desire HD手機安裝試試,因為我的手機刷了Kent大匯整的ROM,結果出現如左圖畫面,我的手機不需要特別的權限也可執行,可能Kent大的ROM已經內含有「capture method」了, 說明中有強調即使有Root的手機可能也會因軟體造成擁有的權限是暫時的,當下次開啟無法使用時請進行「Update capture method」,難怪我之前的另一台Desire有Root但一開始卻無法執行,原來是這個原因。

▼主畫面上按下紅色框內「Start Capture」,會產生一個浮動圖示(如右圖),按下藍色框內的浮動圖示即可擷取目前的畫面。

▼當截圖完成後會在畫面上顯示四個功能圖示(左圖),這四個功能圖示為編修、分享、檢視與存檔,我選擇編修來進入塗鴉畫面(如右圖)。
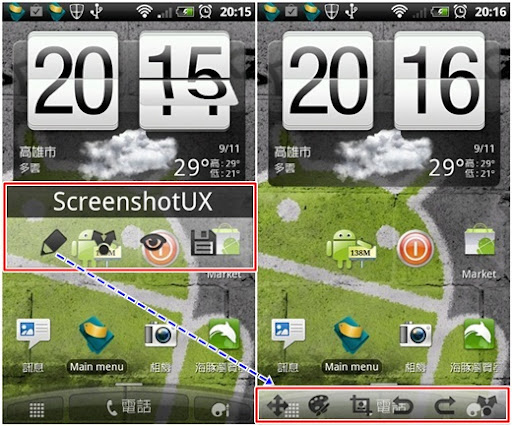
▼進入編輯模式後,你可以盡情的塗鴉,可利用畫面最下方復原與取消復原圖示,也可按下調色盤圖示(紅色框),此時會出現顏色、線條粗細與透明讓你指定,快樂的塗鴉吧!
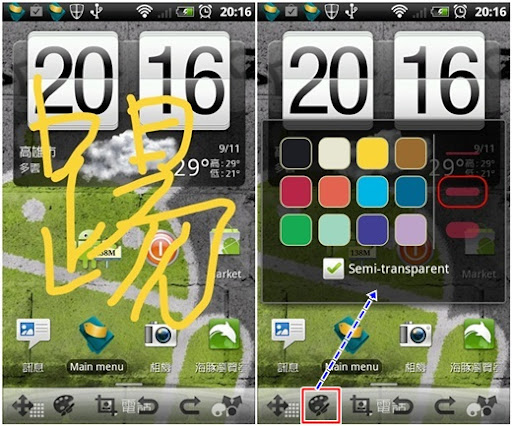
▼也可以剪裁畫面上的某一區域,左圖是剪裁時出現的剪裁框,你可以利用手指來調整位置與縮放大小,右圖是剪裁後的畫面。

▼若截圖後直接按下分享,則會出現可以傳送分享的應用程式(右圖),你可以選擇想要的軟體來分享。
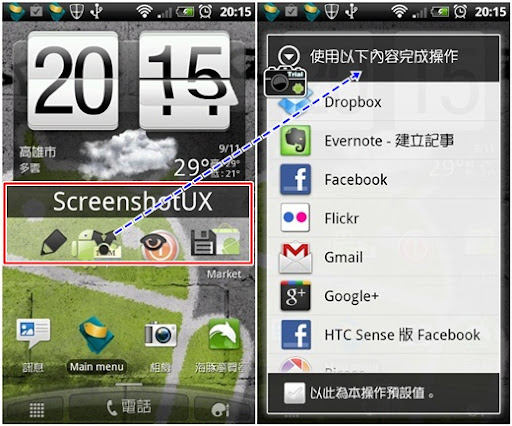
▼若截圖後直接按下檢視,則會出現可以檢視圖片的應用程式(右圖),你可以選擇哪一個檢視圖片軟體。

▼Screenshot UX的主畫面上有許多的選項設定,其實還蠻容易理解的,說明如下:
- Shake to screenshot : 當勾選時使用搖晃方式來節圖。
- Top button to screenshot : 系統預設值是使用浮動圖示方式來截圖,按一下是截圖,長按是結束截圖離開程式。
- Lon press top button : 預設值長按是停止離開程式運作,你也可以指定長按來帶出選單功能。
- Screenshot delay : 預設截圖時沒有延遲,你可以指定延遲截圖的時間。
- Hide countdown : 當有延遲截圖時間設定時,預設值會依指定的數字倒數呈現,你可以勾選此功能來取消數字倒數畫面。
- Action after screenshot : 還記得當截圖後會出現四個編修、分享、檢視與存檔功能圖示嗎?預設值是讓你截圖後選擇想要的動作,若覺得每次截圖後的選擇動作感到厭煩,你可以利用此功能指定截圖後直接執行的動作。
- Set image format : 截圖的檔案格式指定,目前僅支援JPEG與PNG兩種格式。
- Rotatin fix : 旋轉修正。
- Set save folder : 截圖後存檔的目錄指定,預設值是「/mnt/sdcard/screenshotux/」。
- Update capture method : 這個可重要了,有Root的手機無法執行,先試試這個更新會有意想不到的結果哦!
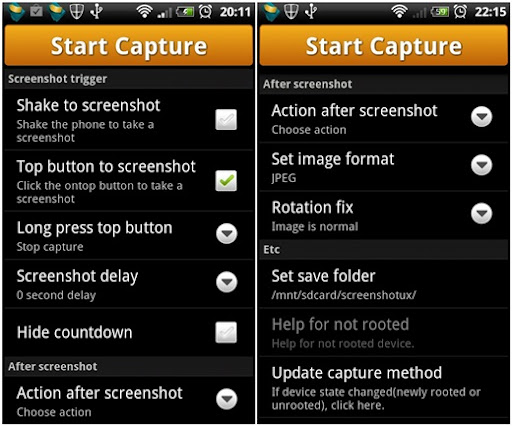
▼看看官方版的影片說明吧!