在地中文優勢的雲端空間–cloudbox
線上免費空間服務如雨後春筍般的一一現身,不管是照片、音樂、文件,只要把檔案拖曳至網頁上,輕經鬆鬆即可完成上傳動作,所有的操作只有「簡單」兩個字,但容量似乎是免費的罩門,天下沒有白吃的午餐,但往往與作業系統的密合度不夠人性化,造成運用上的操作門檻,DropBox免費雲端的推出,實質打破了不人性化的操作門檻,除了Dropbox外,SugarSync也是小有知名度,之前也曾介紹Box.net,至於中文產品除了ASUS webstorage之外,中華電信也推出了在地優勢的「cloudbox」雲端空間。
▼cloudbox雲端資料櫃是中華電信推出的一套雲端備份系統,透過強化的編碼加密技術,加上安全有效率的機房管控,確保您所上傳的資料百分百安全可靠,且cloudbox 雲端資料櫃是一套完善的雲端備份系統,讓您免除 電腦被入侵或中毒造成重要資料遺失的困擾。
CloubBox官方網站:http://cloudbox.hinet.net

▼cloudbox的服務也相當豐富,有檔案同步、隨身存儲 、雲端存儲、檔案分享、版本還原、空間調整、社群介接與線上串流等,不過好像少了DropBox最重要的分享的功能,或許還在萌芽的階段,畢竟還是屬於測試版的狀況下,多多給開發人員一些些的鼓勵。

▼好久沒有進入Xuite(隨意窩),隨意窩是屬於整合相當完整的服務平台入口,有點像Google提共的各項服務平台一樣,但比較特別的是其空間可隨之調整,而且只要是Hinet的用戶,那你就有免費的10GB空間可以用哦!進入Xuite的「管理後台」,如下圖所示。
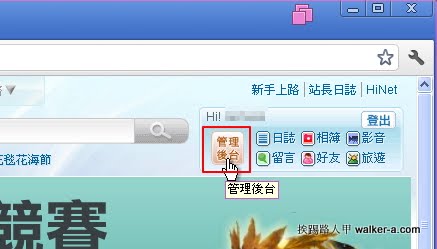
▼進入「管理後台」後即可發現左邊有個「Hinet用戶空間升級」,按下來升級10GB的空間。

▼畫面會顯示你的設備帳號,確定無誤後按下〔下一步〕。
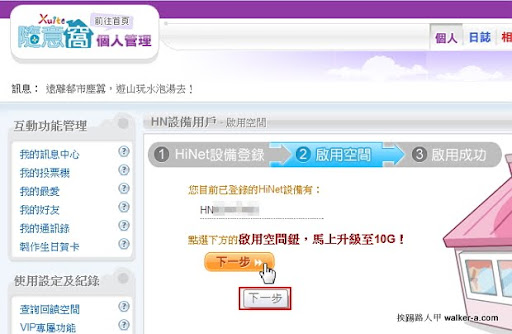
▼輕輕鬆鬆已升級成10G的空間,你可以選按「調整空間」來調配不同服務的容量大小。
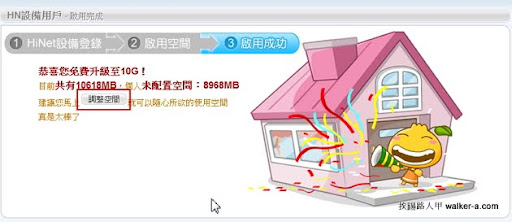
▼在調整空間面上,你可以隨意調配不同服務的空間大小,這個功能挨踢路人甲覺得相當實用哦!
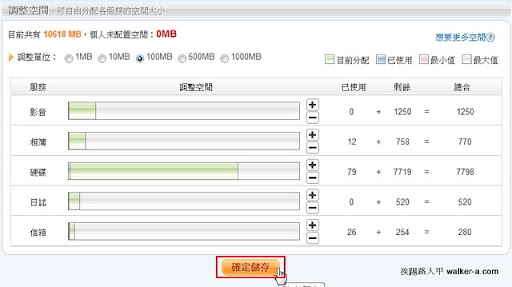
▼一樣在「管理後台」畫面的右上角上按下「硬碟」,畫面中間選擇「cloudbox」,左邊軟體下載區會出現PC端的桌面工具程式,選按「PC Client下載」吧!
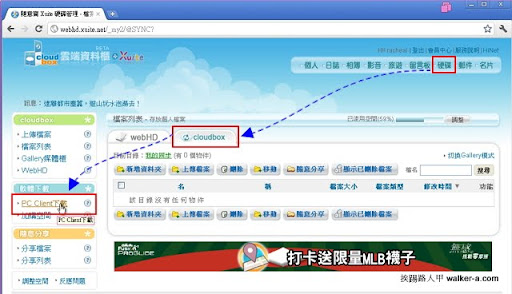
▼下載後安裝出現安裝位置的指定,一般都是選擇預設值,按下〔下一步〕來繼續。

▼建立資料夾名稱,CloudBox的命名不錯也很貼切,還是依預設命名並按下〔安裝〕。
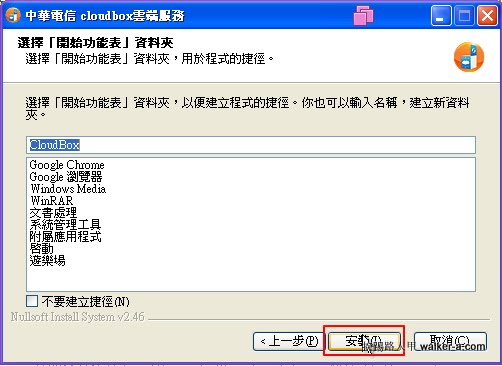
▼cloudbox的一些選項設定,比較重要的是「開機時啟動」,還是按下〔下一步〕繼續。

▼安裝完成後會詢問是否自動執行「cloudbox」,迫不及待要執行當然是勾選後按下〔完成〕。

▼出現輸入帳號與密碼,就是你登入Xuite(隨意窩)的帳號密碼,勾選「我已經閱讀並同意」後按下〔下一步〕。

▼選擇同步的資料夾目錄,你可以自訂在不同資料夾,我還是以預設值來按〔下一步〕。

▼終於看到完成的畫面,感覺步驟蠻多的,但大部分都是敲一下即可完成,趕快按下〔開始使用〕進入吧!

▼直接把一個資料夾拖到開啟的cloudbox視窗內,此視窗的位置就是安裝時指定同步的位置,當拖曳完成後,Cloudbox 桌面工具程式會將此資料夾同步至雲端空間上,而且速度頗快的,不信你可以試試。

▼上網到雲端資料櫃查看,果然已出現剛剛拖曳的資料夾,點選資料夾來展開。

▼在展開的資料夾內選擇想要分享連結的檔案,按下紅色框內的小圖示,此時會彈出一個視窗,視窗內有一個分享的連結,你可以複製此連結然後分享給朋友。

▼Cloudbox 桌面工具程式在安裝時,若有勾選「開機時啟動」選項的話,會顯示在工具列右方上,在小圖示按下滑鼠右鍵並選擇「設定」。

▼在「一般」頁籤內妳可以更改cloudbox同步資料夾的位置,也可以取消此電腦與hinet帳號的連結,換句話說你也可以任意更換不同的cloudbox帳號。若不想開機即啟動cloudbox則可取消「開機時啟動」的勾選。

▼在「頻寬」頁籤上也可以指定同步的上傳與下載速度,是個相當不錯的功能,不知電腦閒置與忙碌時的同步控制是否也受此設定控制呢?想要更進一步的操作細節與說明請看網站上的說明吧!




