原來不懂程式也能架動態網站–神奇的Joomla!(上)
6. 確定顯示錯誤是關閉的,這就是編輯php.ini檔內的「error_reporting」與「display_errors」的目的,按下〔下一步〕來繼續。
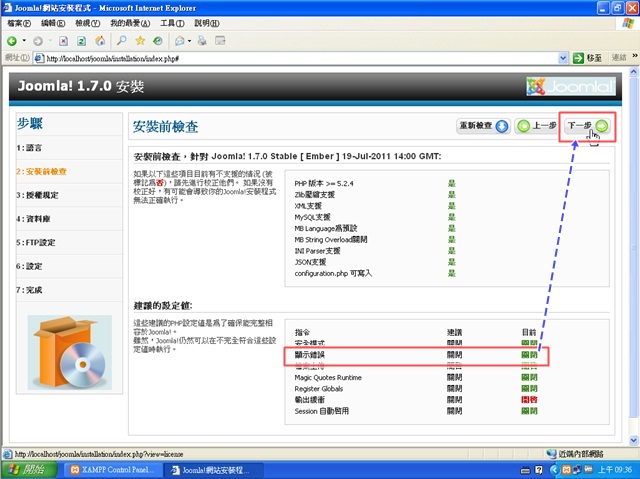
7. Joomla的授權說明,一般很少全部閱讀完,挨踢路人甲也不例外,所以直接按下〔下一步〕。

8. 接下來到資料庫設定的畫面,資料庫類型選擇預設的「MySQLi」(若無法成功可改採「MySQL」試試),主機名稱預設的「localhost」就可以,帳號與密碼就是XAMPP的安全設定一文中的修改的系統管理者「root」帳號與密碼,而資料庫名稱挨踢路人甲指定為「joomla」,確定相關的輸入資料後按下〔下一步〕。
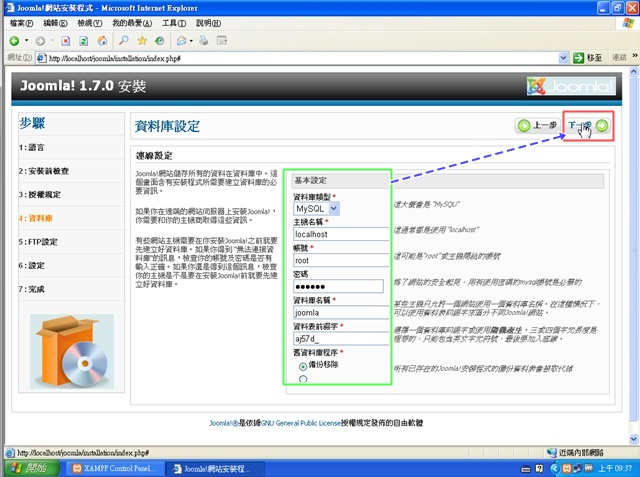
9. ftp設定是可選擇的,大部分的使用者會忽略這個步驟,所以一樣按下〔下一步〕。
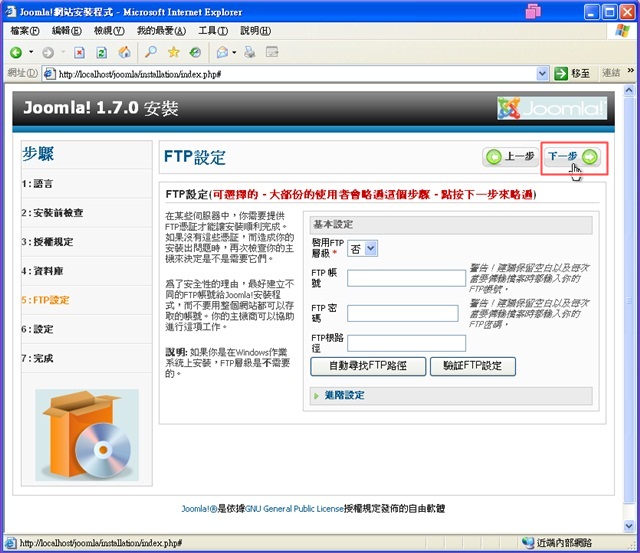
10. 在網站名稱輸入網站名稱、你的Email、管理帳號與密碼等資料,請不要直接按下〔下一步〕哦!不然會沒有安裝範例資料哦!對初學者會有一些瓶頸,所以請務必先按〔安裝範例資料〕,待按鈕出現「範例資料已安裝成功」後再按〔下一步〕。
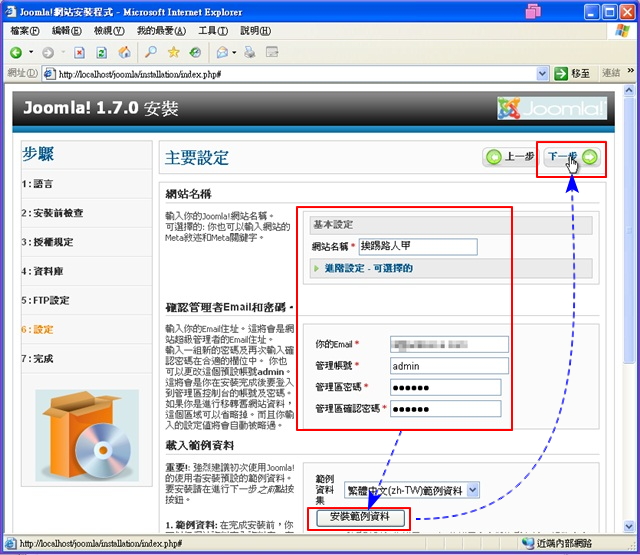
11. 結果出現了joomla安裝成功的畫面,為了安全起見,畫面中會以紅色的字說明移除「Installation」目錄,強調你必須先移除安裝目錄才再繼續執行其他的工作,所以就直接按下〔移除安裝資料夾〕。
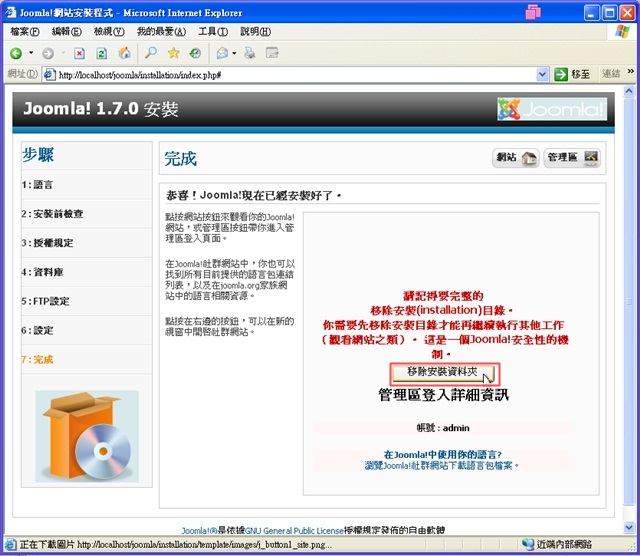
12. 當移除資料夾後到xmapp]htdocs\Jommla目錄內,應該看不到下圖的「installation」資料夾,若看得到表示有問題,請自行刪除此資料夾吧!
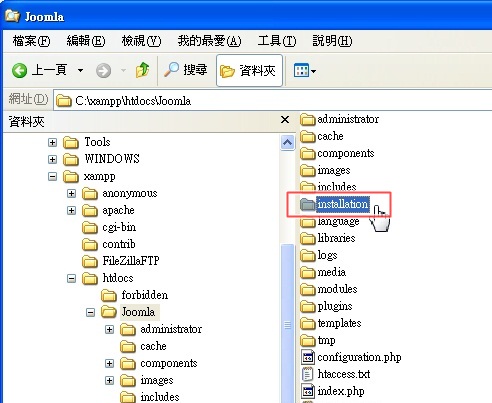
13. 刪除「installation」資料夾後,原先〔移除安裝資料夾〕按鈕會變成灰色的〔安裝資料夾已成功刪除〕,此時即可安心的按下右上的〔網站〕鈕。
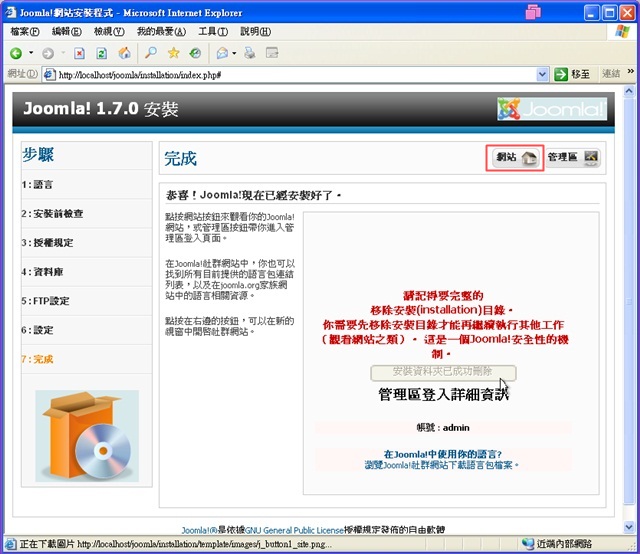
14. 終於出現安裝完成的首頁畫面,看到「恭喜!你擁有了自己的Joomla網站」文字,是如此的感動又興奮啊!
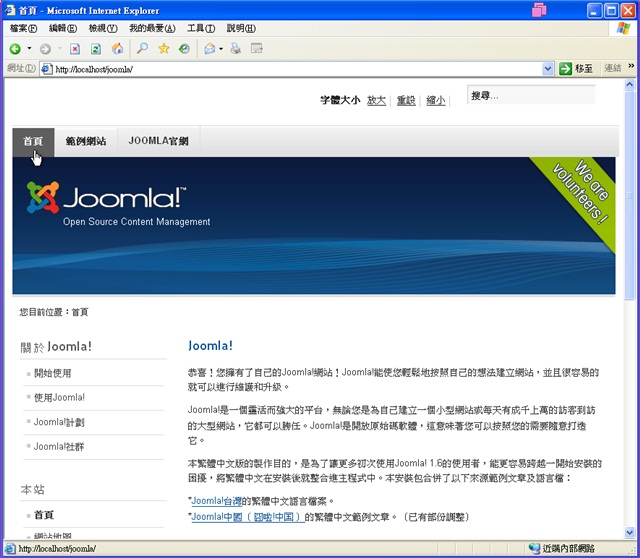
15. Joomla的後台管理我習慣使用功能表的方式來處理,如想要改網站名稱,點選【網站】功能表中的【全站設定】。
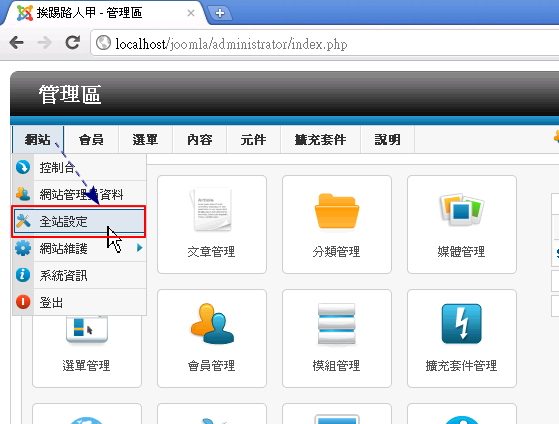
16. 此「全站設定」畫面內可以設定網站名稱、網站關閉、離線訊息、編輯器的選擇、預設的存取層級、RSS Feed數量的限制等。
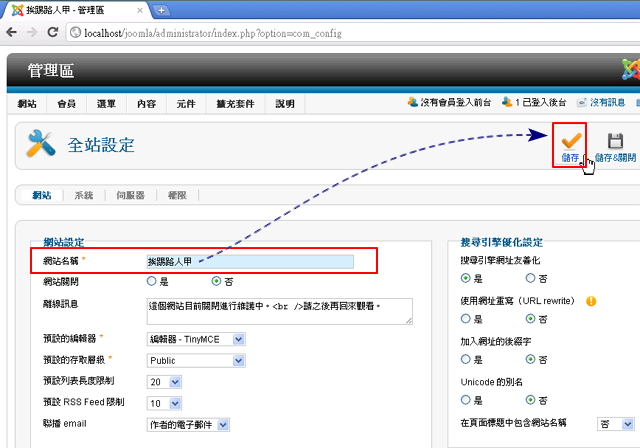
本文章有分頁! ** 【文章頁次】的選擇在下方 **



