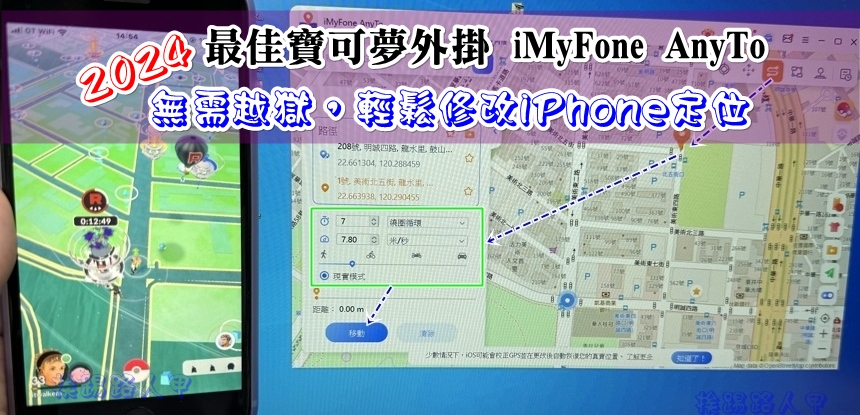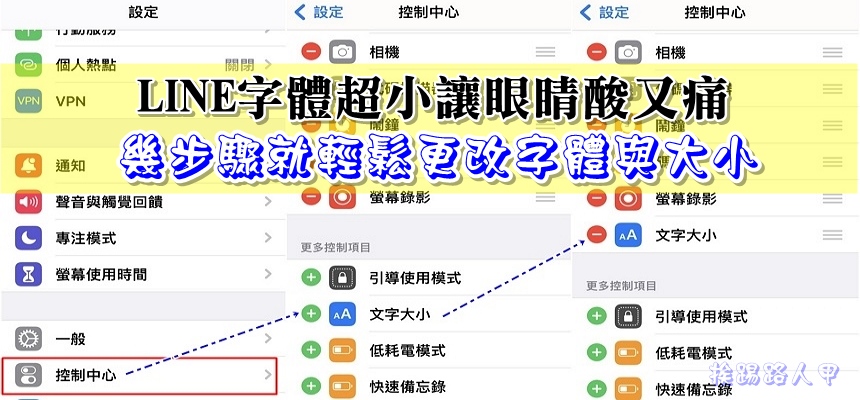擺脫線的束縛來管理你的手機-AirDroid(下)
活用AirDroid
簡訊的管理
簡訊是手機上常用的功能,一定要在手機上才能發簡信嗎?如果你和我一樣覺得手機上打簡訊很辛苦,那可以使用AirDroid幫你在PC上輸入簡訊內容來透過手機發送。
「Messages」圖示與手機上的簡訊圖示是一樣,如果有未閱讀的訊息,則會顯示未閱讀的簡訊數量。點選「Messages」圖示,在出現的視窗上可以看到目前手機上保留的簡訊內容,每筆訊息都會顯示發送者與內容。

如果需要發送訊息可以點擊右上角的「New Message」,此時會出現一個視窗,按下「Contacts」來挑選聯絡簿上的名單,接著在下方輸入簡訊的內容,最後按下右下角的〔Send〕,結果會從你的手機傳簡訊至你挑選的聯絡人。

除了傳簡訊外,也可以管理簡訊哦!將滑鼠移到一則簡訊上面,勾選每則簡訊前的核選方塊,按下其右邊的垃圾筒圖示即可刪除(也可以按上方的〔Delete〕鈕)。

當然可以勾選多則簡訊,之後再按上方的〔Delete〕鈕。

檔案管理
第一次碰觸到Android的Desire手機時,當下第一時間就在找尋檔案總管,玩了三、四天後還以為自己不孰悉,一直利用PC來管理手機上的資料(USB磁碟機),後來發現Android 真的沒有檔案總管之類的程式,還真的有點不習慣,後來有些品牌的手機也都內建類似的檔案總管程式,但怎麼用都好像少了些似的,AirDroid也支援檔案管理哦!
點選「Files」圖示即可進入檔案管理視窗,可不是PC上的硬碟哦!而是直接瀏覽手機內SD卡上的內容。

想要上傳檔案也是方便的,按下〔Upload〕帶出一個對話視窗,選按〔Select Files〕後再挑選電腦內的檔案即可上傳。

既然可以上傳,當然也一定能下載,這個檔案管理視窗簡直與Windows的檔案總管沒兩樣,不管是搜尋、顯示方式、新增目錄、重新命名、複製、剪下、貼上與刪除都一應俱全。甚至滑鼠右鍵的操作也模仿得有模有樣。

相片管理
照相是智慧型手機的另一大特色,隨手拍照變成了時下年輕人的最愛,拍照完後一張張的相片匯出也形成了大眾必備的技能,當然最簡單的方式就是將USB連接線插入電腦,然後再複製出來,另類的方式也可以使用Google+或Dropbox的相簿同步功能,如果你不想放在雲端上,又不想增加手機USB屁屁的負擔,那使用AirDroid的相片管理是不錯的方案,因為批次下載與上傳的功能超實用的。
點選「Photos」圖示即可進入相片管理視窗,AirDroid會掃描SD卡目錄下有關相片的檔案,將滑鼠指標移至相片上,會在相片的下方出現三個小圖示,分別為下載、設定為桌布與刪除,讓你可以快速的簡易處理。

相片視窗的左邊是資料夾,只要有相片的資料夾均會顯示出來,當選擇一個資料夾時,右邊會出現該資料夾下的所有相片,你可以選擇上方的「Select all」全部處理下載,當然也可以挑選多張相片後再按〔Download〕來下載。

音樂、鈴聲與影片管理
老實說,我很少使用智慧型手機來聽音樂,因智慧型手機最大的特色莫過於網路的連結,有了網路的加持,一有空閒就會拿起手機觀看一些想要的新知,所以聽音樂的時間大多是在家裡享受重低音的音響較多,不過剛測試了一下,AirDroid除了音樂的管理之外,竟然還可以在電腦上直接播放,還真替使用者設想周到,至於影片就更不用說了,我寧願使用iPad來觀看也不會使用手機,畢竟我的Desire HD的螢幕太小了,看超過20分鐘後感覺會是一種眼睛折磨。
點選「Music」圖示即可進入音樂管理視窗,AirDroid會掃描出現音樂檔案。

管理音樂的下載與上傳,其操作與檔案管理差不多。點選其中一個音樂檔後,會出現一個浮動的播放控制工具列,可以快轉、播放與暫停,是不是也很實用呢?

鈴聲管理與音樂管理其實是一樣的,只是分類出來比較容易分辨,點選其中一個鈴聲檔後,也會出現一個浮動的播放控制工具列,可以快轉、播放與暫停。

影片的管理也大致雷同,一樣影片也可以直接播放,那就要看你的電腦有沒有此格式支援的播放軟體哦!

聯絡簿與通話記錄
自從有了手機後,我已經沒有再使用手本的聯絡簿了,而且也不會特意去記電話號碼,因此每次更換手機時都會特別留意聯絡簿內的資料轉移,自從使用Android手機後,雲端的同步更方便了,不過也有些人擔心雲端上的資訊遭竊,即使不使用同步雲端也不一定要在小小的手機畫面上操作,Android給你一個不錯的方案。
點選「Contacts」圖示帶出聯絡簿視窗,在視窗上看到的聯絡人就是你手機上的資料,隨便點選一個聯絡人即可進入編輯視窗,在這裡編輯比起手機上方便多了,尤其對LKK的我實在是太棒了。

通話記錄可以看到接收(incoming)、撥出(Outgoing)與未接(Missed)的記錄,當滑鼠移到一筆記錄上時,其記錄的右邊(綠色框)會出現簡訊、新增聯絡人與刪除的小圖示,比較可惜的是沒有提供簡訊的匯出備份。

在「Call Logs」通話記錄上直接點選「簡訊」小圖示,結果連動又帶出簡訊的視窗,可以看到此電話與你之間的互動記錄。

應用程式管理
應用程式可說是智慧型手機的命脈,沒有應用程式的輔助,再強的硬體也都是英雄無用武之地,Android系統內建的應用程式管理僅能移除,無法備份,除非借助第三方軟體的幫助,告訴你有AirDroid就搞定。
點選「Apps」圖示帶出應用程式視窗,在視窗上可以看到你手機上安裝的應用程式,將滑鼠移到應用程式上,其右邊會多出兩個「Download」與「Uninstall」功能,「Download」就是備份啦,「Uninstall」顧名思義就是移除應用程式。

AirDroid應用程式管理還有一個比較特別的,就是可以從PC上安裝apk檔,這個功能相當值得喝采。

除了可以看到使用者安裝的應用程式外,亦可以看到系統預設安裝那些應用程式,不過僅能備份而不能移除哦!

螢幕截圖
之前Android系統沒有支援截圖功能,想要安裝類似截圖軟體還得 Root 才行,層層的關卡還真不是一般使用者能處理的,新版的Android系統已內建捷圖功能,不過我還是喜歡使用搖晃的方式來截圖,但AirDroid也提供截圖功能,讓你截圖後可以直接存在電腦上,不必大費周章來匯出圖片。
點選「Screenshot」圖示帶出應用程式視窗,此時會出現root要求的畫面,也就是想要用此功能,其手機必須要有Root的權限。

到手機上就可以看到Root的招牌顯示「授權請求」畫面,請按下「允許」來接受,此時回到電腦上的AirDroid畫面,即可看到手機的螢幕畫面,其下方有四個虛擬按鈕,分別為截圖、重整、停止同步顯示與放大至全螢幕,按下紅色框內的圖示,即可將看到的畫面存成檔案。

忘了閱讀上篇章嗎?