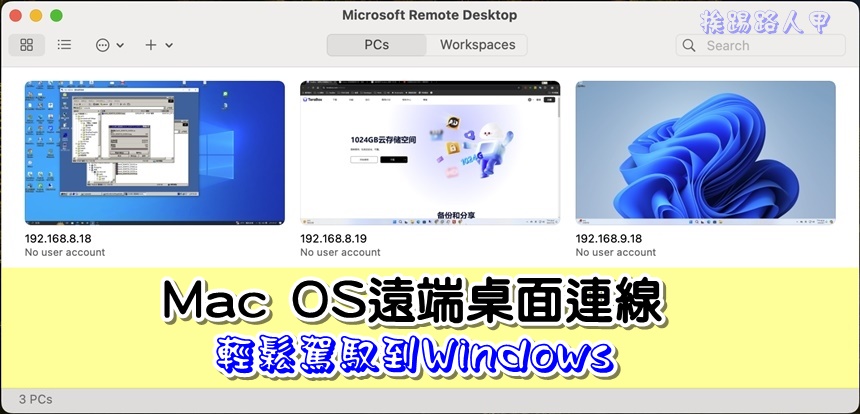讓iOS的畫面也可以擁有Android的Widget功能-Dashboard X
Android高度自由化的特性是iOS所不能及的,尤其畫面上Widget小工具功能更是iOS使用者夢寐以求的功能,想想iPhone或iPAD如果也可以輕鬆地安排放置常用的Widget,那該多好。雖然iOS通知介面上已有Widget的影子,但自由度卻是相當保守,且綁手綁腳,如果你有Jailbreak的話,只要安裝「Dashboard X」工具,你可以像Android一樣,隨心所欲的在螢幕上放置Widget程式哦!
新版的iOS的通知中心提供了Widgets功能,不過卻只能在通知中心介面上使用,「Dashboard X」與「Lockinfo 5」一樣,會為Widgets的程式增加功能,只要是通知中心內能認知的Widget(如天氣及股票等),均可以透過「Dashboard X」來顯示在iOS的主畫面上。
【軟體名稱】:Dashboard X
【平台】:Cydia
【軟體源】:ModMyi
【價格】:$1.99美元
【版本】:2.0.5
Dashboard X購買與安裝
▼首先進入Cydia內並搜尋「Dashboard」,因加入軟體源的多寡而出現的項目不一,iOS 6.x版本請選擇「Dashboard X」來安裝,當出現右圖點選「Purchase」來繼續購買的動作(售價 1.99 美元)。

▼下載完成後請重新啟動SpringBoard。

▼到設定內即可看到「Dashboard X」的項目,點選進入如右圖畫面。

主畫面上增加Widget
▼操作相當簡單,先在主畫面上任何位置長按直到出現抖動的圖示畫面,接著在空白的地方按住不放(長按)即可出現如右圖的Widgets選單畫面,挨踢路人甲就以NCSettings為示範(NCSettings請參考這裡),所以右圖上點選「NCSettings」選項。

▼此時出現了三個功能選項設定,「Interaction」是否要開啟或關閉Widget的互動性,「AutoCenter」是自動置中處裡,而「Replace Background」則是否要使用桌面上的背景。例如下圖預設值就是會全部開啟,點選「Add Widget」就會在主畫面上產生一個「NCSettings」的Widget,也就是可以互動的、置中不可移動的快速列,你可以直接開啟予關閉3G、Wi-Fi、藍牙等功能。

▼當取消「Interaction」與「Auto Cneter」時,任你如何的觸碰都不會有反應,表示僅是顯示一個可以浮動的Widget外觀而已。

▼Widget除了可以顯示在空白的畫面上,也可以貼在有圖示畫面上,例如我產生兩個天氣Widget放在有圖示的畫面上,一個完全覆蓋在圖示上,另一個覆蓋在上下圖示間的小空隙上,有差別嗎?差別可大的哦!一般預設值都會啟動「Interaction」功能,也就是能與Widget有互動,所以例如下左圖上,上面的天氣的Widget完全覆蓋在Facebook圖示上,當你點選Facebook圖示是執行天氣Widget,也就是天氣Widget優先,除非你關閉「Interaction」功能,所以建議要覆蓋在有圖示的畫面上時,建議放置的地方在圖示間的小空白區較為適當(如左圖下方的天氣Widget),這樣Widget與圖示都能正常地觸碰到。

取得更多的Widget
▼嫌內建的Widget不夠多嗎?你也可以點選「More Widgets」出現右圖畫面,主要分為支援通知中心的Widget與Dashboard X專有的Widget。

▼由於Dashboard X推出的時間與知名度關係,目前專為Dashboard X開發專用的Widgets仍有限,其實也不少啦!下左圖是點選「Notification Center Widget」的畫面,可下載的還真多,倒是點選「Dashboard X Widget」的右圖,其數量就差多了,你可以在這兩種Widget類別上尋寶,會有意外的驚喜哦!

▼Dashboard X也可以讓你很方便的管理主畫面上的Widget程式,左圖上點選「Enable Widgets」就可以看到所有畫面上顯示的Widget,請在右圖上點選〔編輯〕來管理。

▼當然你可以進入抖動的X畫面來刪除Widget,不過挨踢路人甲比較喜歡使用此方式來刪除畫面上的Widget。

Dashboard虛擬畫面
Dashboard X主要是讓你iOS能擁有Android般的靈活小工具一樣,除了可以顯示在主畫面(Home Screen)上外,亦可顯示在隱藏的虛擬畫面上,左圖「Dashboard」區域內的選項就是有關虛擬畫面的功能設定。
- Double tap to dismiss:是否取消雙按來關閉虛擬畫面的功能,當取消時只能使用〔Home〕鍵來取消虛擬畫面。
- 透明調整桿:調整虛擬畫面的透明狀態。
- Activation Method:設定快捷手勢來顯示虛擬畫面。
- Enable Widgets:查看目前在虛擬畫面上的Widget程式。
▼首先來設定顯示虛擬畫面的快捷手勢,挨踢路人甲是指定在頂部狀態列的時鐘按兩下,如下圖所示。

▼設定完啟動虛擬畫面的快捷手勢,接下來就是要啟動虛擬畫面,很簡單的,只要在頂部狀態列上的時鐘數字按兩下即可顯示虛擬畫面,由於虛擬畫面內沒有任何Widget,所以會出現右圖訊息,請點選〔Okay〕來加入Widget吧!

▼如我選擇「Stock Widget」「Add Widget」出現右圖畫面,可以看得很清楚「Stock Widget」在虛擬畫面上,這個虛擬畫面是浮在原畫面上,若在透明調整桿一到最右邊(不透明),這樣就看不到背景的畫面了。

▼如我又增加一個天氣Widget在虛擬畫面上(左圖),當我在虛擬畫面上點選天氣Widget時,背景會出現執行的天氣畫面(中間圖),那如何隱藏這個虛擬畫面呢?如果「Double tap to dismiss」有啟動,只要在頂部狀態列上的時鐘數字按兩下,或是空白的區域上按兩下,這樣就可以隱藏虛擬畫面,當虛擬畫面隱藏後即可看到剛才點選天氣Widget的畫面(右圖)。