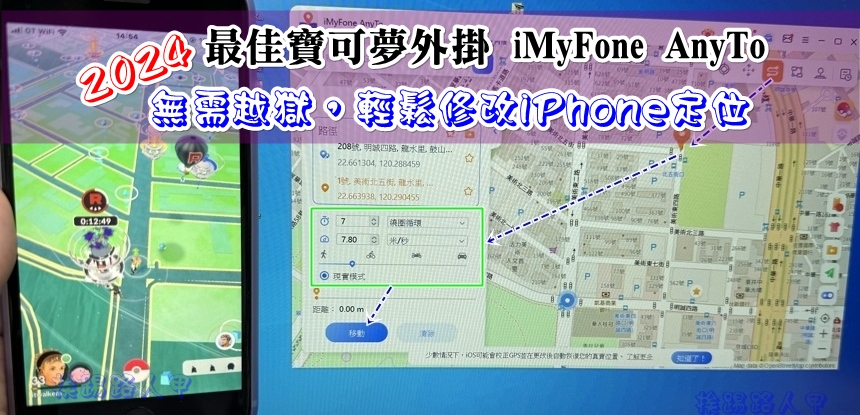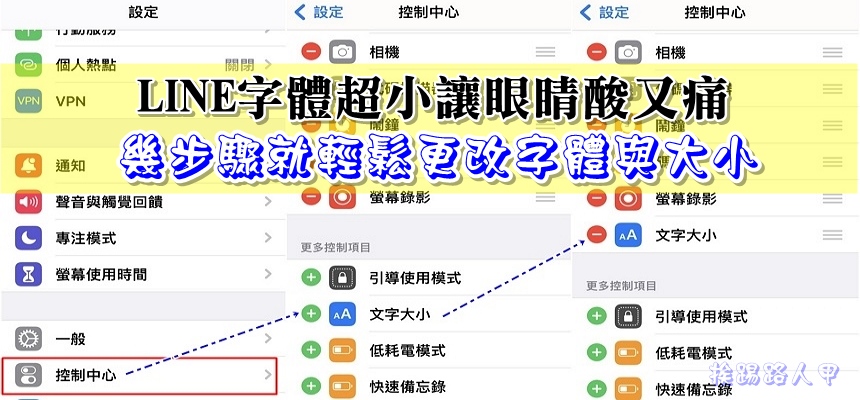免費的全方位Android備份程式「Easy Backup」
每當換手機時,最痛苦的是舊手機上的資料轉移至新手機,一般手機商對聯絡人、書籤等的備份與轉移都支援得不錯,但挨踢路人甲從HTC Diamond時代就開始學會刷機了,有時候真的刷上癮的,每次刷機後有種莫名其妙的快感,但緊接而來的是一卡車的軟體重新安裝,安裝還好啦小事一樁,問題是軟體上的資料如何復原呢?如果你與我有相同的困擾,介紹你一套「Easy Backup」備份工具,可以備份與還原SMS、MMS、電話紀錄、日曆、聯絡人、書籤甚至應用程式的全方位備份哦!

從HTC Diamond時代就開始學會刷機了,有時候真的刷上癮的,每次刷機後有種莫名其妙的快感,但緊接而來的是一卡車的軟體重新安裝,安裝還好啦小事一樁,問題是軟體上的資料如何復原(如遊戲過關紀錄等),剛開始學Desire刷機時傻傻的,每次更新ROM後,總是一個個的軟體裝回去,資料也重新的輸入,到最後感覺好像是被手機玩一樣,於是開始尋找相關的復原軟體與資料的工具,「Easy Backup」備份工具,可以備份與還原SMS、MMS、電話紀錄、日曆、聯絡人、書籤與應用程式,如果你的手機有root的話,應用程式的資列有可以備份與還原,可以說是全方位的備份工具。
【軟體名稱】: Easy Backup
【軟體版本】: V 2.2
【軟體類別】: 生產運用
【軟體性質】: 免費版
【支援語言】: 英文
【系統需求】: Android 20 以上
【測試平台】: Nexus 7 , New HTC One
【Play商店】: http://goo.gl/J6f3R
安裝與首次備份
Android手機請使用 QRCode(左圖) 或 Play商店(右圖) 尋找 “Easy Backup” 後下載並安裝執行(當然也可以使用Android Play 網頁版方式來安裝哦!進入這裡選按「安裝」透過OTA方式安裝)。

在第一次執行進入主畫面前,隨即出現授權的說明,按下〔Accept〕接受後即出現是否要備份的的提示(中間圖),當然是先備份再說囉!所以按下〔Yes〕,右圖則是顯示要備份的的內容,有SMS、MMS、電話紀錄、日曆、聯絡人、書籤等,當然事權勾選後按下〔OK〕來備份。

Easy Backup的備份目的支援雲端空間(Dropbox或Google Drive)、電子郵件與本機上的SD Card,挨踢路人甲先選擇本機上的SD卡,接著會出現要備份的目錄名稱(中間圖),預設值是「ebackups」,我選擇不變更直接按下〔OK〕,繼續又出現備份的檔名(backup後加上月日年的數字),原則上還是以預設的檔名來存檔。

存檔的時間依你的資料量的多寡,當備份完成後會顯示此次備份完成的資訊,了解了備份的內容後按下〔OK〕(右圖)回到主畫面。

查看備份
在主畫面上可以看到五個主要功能,「Backup」就是剛剛第一次啟動Easy Backup時的動作,我們先選擇「View」來看看剛剛的備份是否有成功。按下「View」後會出現備份目錄下的備份檔,很明顯地看到剛剛備份的壓縮檔,想要看到裡面的備份內容嗎?不要懷疑,請直接點選下去。

看到壓縮檔備份的內容就是Sms、電話紀錄、日曆、書籤與聯絡人,再點選Call Log (電話記錄)可以看到詳細的電話記錄哦!

應用程式備份
Easy Backup不僅可以備份SMS、MMS、電話紀錄、日曆、聯絡人、書籤,也可以備份安裝在手機上的應用程式,假如你的手機有root的話,則連應用程式的資料也可以備份哦!
其實Easy Backup在主畫面上的選單上就可以很清楚的看到手機上的資料備份(Backup)與應用程式備份(Apps Backup),所以在左圖上選按「Apps Backup」出現中間圖的畫面,你可以直接選按左下的打勾圖示來全選,也可以在每個程式清單上單選或複選,接著再按下方的「Backup」來開始備份,如果你的手機有root的話,則會出現右圖的授權畫面,想要連應用程式產生的資料也一起備份,當然是按下「允許」囉!

左圖是備份時選擇的位置,可以在本機上的SD Card,也可以在Dropbox或Google Drive雲端上,例如挨踢路人甲選擇較快的SD Card,備份完成後可以利用主畫面上的「View」來查看結果狀況,中間圖就是查看的畫面,此時你會發現除了剛剛備份的壓縮檔外,亦多了「apps」資料夾,點選「apps」後即可看到備份的應用程式(右圖)。

隨時變更備份位置
Easy Backup對備份的位置相當的友善,對雲端的支援算是不錯的,更重的你可以隨時得更備份的位置,如左圖右方有個「SD卡」圖示,表示目前的備份位置是在SD卡,想要改變備份位置直接點選出現中間圖畫面,畫面上可以選擇本機的SD Card或雲端空間(Dropbox、Google Drive)。
例如挨踢路人甲以Dropbox為實例,所以在中間圖選按「Dropbox」,出現右圖Dropbox登入畫面,請輸入Dropbox的帳號與密碼。

接著出現Dropbox允許Easy Backup存取授權的畫面,按下〔Allow〕出現中間圖連線成功勾選,回到「Apps Backup」的畫面上按下〔Backup〕即開始備份。

為了確定是否有備份成功,進入Dropbox應用程式,在畫面上可以看到多出一個「Easy Backup」資料夾,點選進入出現中間圖畫面,是不是看到了apps的資料夾呢?再點選進入就可以看到備份的應用程式了。

資料還原
既然是備份當然就會有還原的功能,Easy Backup還原本機與應用程式的操作有些不同,在主畫面上有個「Restore」選項是還原本機的Sms、電話紀錄、日曆、書籤與聯絡人等資料,下圖流程就是還原的操作圖解。

還原時可以讓你選的Sms、電話紀錄、日曆、書籤與聯絡人選項,左圖上按下〔OK〕立即還原,且會出現完成的記錄訊息,不過聯絡人的還原需要多一些處裡動作,所以還要再中間圖上選按「Processed to contact restore」,接著在右圖上再按〔OK〕。

假如你的手機上有安裝聯絡人相關應用程式,左圖上會列出可還原連絡人的應用程式,我選擇還原到內建的連絡人位置,中間圖出現兩個google帳號是因為我設定兩個Google帳號的原因,你可以選擇還原到本機上的聯絡人,但由於挨踢路人甲都是使用Google雲端的聯絡人,所以選擇Google帳號還原,接著你就會看到右圖的還原動作。

至於應用程式的還原是要進入「Apps Backup」來操作,左圖點選「Apps Backup」後出現中間圖畫面,請選按上方的「Archived」在選擇想要還原的應用程式,接著就看到右圖還原的動作。

其他設定與刪除
Easy Backup提供了許多設定選項,你可以在設定內設定Dropbox與Google Drive的連線外,也有備份的路徑與檔案的名稱格式,最重要的是提供排程的功能,讓你可以依自己的需求來安排備份的時間。

每次備份都會依日期與時間命名,經常備份就會有很多的備份檔,不用擔心,「Apps Backup」Apps Backup」不僅提供的備份,還可以讓你管理備份的檔案,在主畫面上有個「Delete」選項,請點選進入出現中間圖的畫面,你可以刪除手機上的Sms、電話紀錄、日曆、書籤與聯絡人,也可選擇「Backups」來刪除備份的檔案。