無線影音傳輸的利器-「普普盒」
普普盒支援的模式
藍芽喇叭將聲音無線化,Apple的AirPlay啟動了無線影音傳輸的應用,尤其是3C產品的充斥,不管是行動裝置、電腦與筆電,都希望能將影音輸出至電視,讓電視形成家庭的娛樂中心,當然有支援HDMI線不就解決了,但如果是WiFi的無線傳輸不是就更方便嗎?首先是要了解一些規格的定義與說明,挨踢路人甲簡易整理如下:
- DLAN:DLNA是「Digital Living Network Alliance」的簡稱,可以說是一個傳輸規範,讓各種不同廠牌、類型的影音設備能相互溝通,只要依循DLNA標準的設備,就可以透過有線或無線來傳遞多媒體串流內容,加上使用UPnP(Universal Plug and Play)隨插即用技術,用戶不需太多的設定即可連線播放。
- Intel WiDi:全名就是 Intel Wireless Display(Intel 無線顯示),是Intel開發的無線顯示技術,所以只要新型的Intel CPU都內含WiDi技術,其類似Apple的AirPlay鏡像無線輸出,可以將電腦的畫面及聲音,以無線方式傳輸至電視機或投影機上。
- Miracast:是以Wi-Fi Direct為基礎的無線顯示標準,行動裝置不需要無線存取點(如AP),也可以輕鬆的利用Miracast將裝置上的畫面輸出到電視或播放裝置。
- ScreenShare:對於不支援DLAN與第Miracast的人也不需要失望,只要你有一台可以無線上網的電腦,搭配 ScreenShare也可達到畫面無線輸出的功能,不過僅限於Windows系統。
| 模式 | Miracast | AirFun | Screenshare |
| 功能差異 | 鏡像投影,也就是可以畫面同步到另螢幕 | 只播放多媒體的畫面,無法同步顯示裝置畫面 | 鏡像投影,也就是可以畫面同步到另螢幕 |
| 支援系統 | Android部分手機與Intel WiDi相容的PC | Android、iOS | Windows |
| 搭配軟體 | 手機、Win 8.1內建 | 普普盒App,Flipps(iMediaShare) | Screenshare |
| 使用環境 | 播放影音、遊戲與上網 | 播放影音 | 播放影音、簡報 |
Miracast模式
Miracast無線輸出是以Wi-Fi Direct為基礎,不需要無線存取點(如AP)也可以將畫面顯示至電視或投影設備上,目前較常見的有Android智慧型手機與Windows 8.1的電腦,就讓我們先來試試Miracast無線輸出吧!
首先接上MicroUSB電源,將HDMI連接至電視螢幕上(也可以使用AV線),此時會看到如下Miracast畫面,且普普盒圖像上方出現「waitting for connection」字眼。

Miracast的中文解釋還蠻多的,各家手機上的名稱也有所不同,手冊上有說明各家手機的連線方式(如HTC:設定-> 媒體輸出 、紅米:設定->更多的無線連線->無線顯示)。
下圖是以紅米的手機為範例連接,進入設定內選擇「更多的無線連接」,接著點選「無線顯示」。

點選「開啟無線螢幕分享」後,一下子的時間就可以掃描到「PushBox 1001」,點選來連線,成功連線後即可在「 PushBox 1001」名稱下方看到「已連線」。

此時看到你的LCD螢幕上,會看到手機同步的畫面。
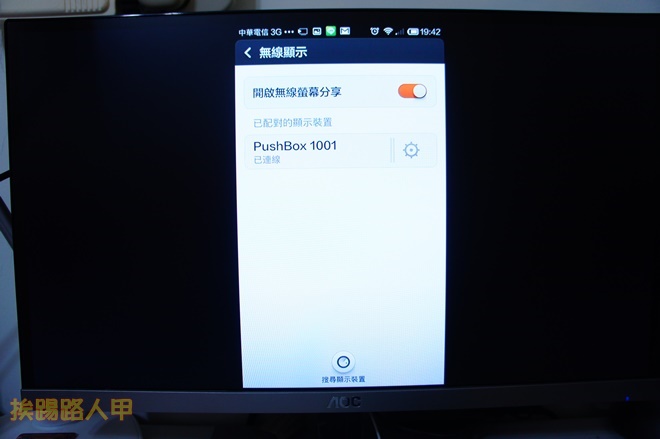
試著在紅米手機上播放Youtube,發現畫面沒有延遲,還算蠻清晰的。

挨踢路人甲買的Aspire S7-392 Ultrabook支援WiDi,所以來試試筆電畫面透過Miracast模式來同步螢幕,所以先使用〔視窗鍵〕+〔C〕快捷鍵來叫出右側邊欄的常用鍵,接著點選「裝置」。

出現裝置的選單,再點選「投影」。

選擇「新增無線顯示器」來繼續。
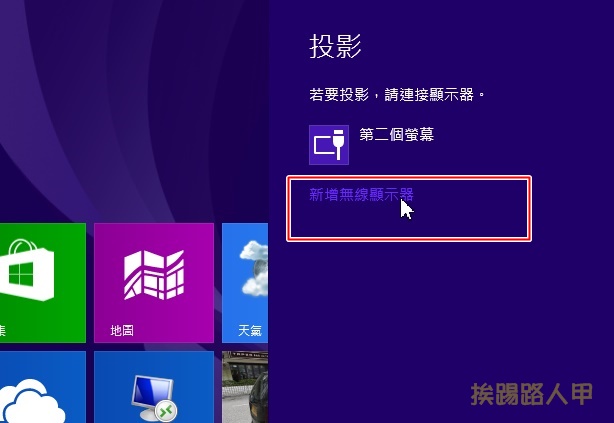
此時會自動偵測到普普盒的裝置,請點選來繼續。

當出現要你按下普普盒上的按鈕時,有點摸不著頭緒,要按哪個按鈕呢?

結果沒多久畫面自動同步了,Windows 8.1 裝置支援無線投影( Miracast )真方便,無論是在家或在工作上都可以使用無線投影( Miracast ) 享受大螢幕。

DLAN模式
DLNA 支援的裝置較大眾化,或許比較沒有系統需求限制有關,但與 Miracast 主要不同的地方在於 DLNA 只能支援相容的多媒體畫面輸出,所以無法像Miracast 那樣可以畫面同步顯示。不過DLNA也採用了UPnP(Universal Plug and Play)的技術來達到家用數位產品的運用,使用者不需太多的設定就能輕鬆連線。
一般有支援DLAN的手機,其播放器未必都有支援DLAN的輸出,沒有的話可以使用AirFun App,Android手機請使用 QRCode(左圖) 或 Play商店(右圖) 尋找 “AirFun ” 後下載並安裝執行,當然也可以使用Android Play 網頁版方式來安裝哦!進入這裡選按「安裝」透過OTA方式安裝(iOS裝置請至http://goo.gl/PMXbFf)。

接著按USB旁的按鈕來切換到 AirFun 模式,此時普普盒會自動顯示IP的位置。

將手機的WiFi 連線到普普盒,開啟AirFun App會自動找尋到普普盒,點選進入。

AirFun畫面上方有5個圖示功能鈕,按下「Setup」即可進入系統控制畫面,此時看到你的LCD大螢幕,應該會出現系統設定畫面,回到手機左邊的控制鈕功能圖示,你就會看到類似遙控器的畫面了。

下圖是電視螢幕的畫面,你可以手機來操控這個系統設定畫面。

其實不用進入到系統控制畫面,在手機上點選第四個功能圖示出現照片/音樂或影響撥放(左圖),假如你有USB有插入隨身碟,點選到USB功能圖示即可以看到隨身碟內的目錄。

不管是照片還是影片,只要勾選想要的照片或影片,按下左下的播放圖式鈕即可將畫面傳送到普普盒連接的螢幕上。

下圖是播放照片輸出的狀況。

事實上普普盒也是一台無線AP,你可以透過設定來與原有的無線分享器連結成同一無線網段,這樣就可以讓你的前端裝置連到普普盒,再透過原來的無線分享器連到小烏龜上網,請左圖上按下「Re-Scan AP」掃描周遭的無線SSID,選擇自己的無線分享器(普普盒有支援5GHz哦)。

相信大部分的無線分享器都會設定加密動作(這樣才不會讓左右鄰居連到你的普普盒上網),輸入密碼按下〔Submit〕,右圖看到連線後更完整的控制介面。

進入RemoteContro更方便。

普普盒的系統控制選項不少,你可以在大螢幕上靠手機來操控。

在Remote操控USB隨身碟的畫面。

ScreenShare
假如你的PC或筆電不支援Miracast,也可以使用ScreenShare鏡像投影,請先按下USB旁的按鈕來切換到 ScreenShare模式。

裝光碟上的ScreenShare工具軟體(或按這裡來下載)並連上普普盒。

執行ScreenShare工具軟體,此時會自動連上並出現要求輸入登入碼的視窗,依大螢幕上的登入碼在筆電上輸入。

果然輸入後,大螢幕的LCD與筆電的畫面同步了,接著你要簡報或播放影片都不成問題。




