Sapido GR267c 11AC 無線路由器
安裝獨家專有的Pdapp,立即享受智慧型雲端服務
既然講求雲端功能,Sapido的產品管理介面當然少不了行動裝置的設定(支援Android/iOS),透過Pdapp讓你免設IP,也不須開啟電腦,輕輕鬆鬆即可連入Sapido的控制中心,完全告別CD、手冊與電腦設定的時代。
Pdapp下載網頁:http://www.sapido.com.tw/TC/faq/router/router-down.htm
Pdapp有PC、Android與iOS版,只要安裝Pdapp即可輕鬆連上Sapido產品,不須要設定IP,也不需要設定DNS,雲端智慧型生活盡在彈指之間,除此之外,初次安裝手機上網設定也是輕而易舉。
▼Android手機請使用 QRCode(左圖) 或 Play商店(右圖) 尋找 “Pdapp” 後下載並安裝執行,當然也可以使用Android Play 網頁版方式來安裝哦!進入這裡選按「安裝」透過OTA方式安裝。

▼因為要使用手機設定網際網路,請確定Sapido GR267c有連結中華電信的小烏龜,接著再將手機上的無線連接至Sapido GR267c分享器上。

▼開啟Pdapp出現左圖新增裝置的畫面,你可以發現不須任何設定即可自動連上Sapido GR267c分享器裝置,只要輸入預設的帳號與密碼(預定為admin),按下〔新增裝置〕來繼續。當發現尚未連接網際網路環境(右圖),此時頂端會出現「上網設定」選項,請點來設定網際網路。

▼網路設定支援adsl、動態與靜態位址設定,因挨踢路人甲是中華電信的光纖,所以點選「adsl」圖示,右圖上輸入ISP提供給妳的帳號與密碼(支援的2.4GHz與5GHz雙頻是分開設定的),也可順便設定SSID與加密方式,完成後按下〔啟用設定〕來連接網際網路,當然不想更改SSID與加密也可事後再設定。

▼因為設定加密後會中斷之前已經連上的GR267c分享器,因此需重新進入指定加密的密碼(5GHz/2.4GHz要分開設定),重新連線時即可看到雙頻的SSID名稱。
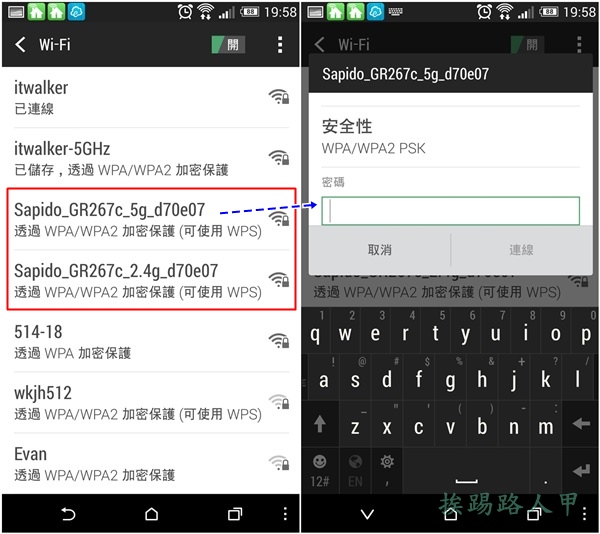
▼重新連線後再次進入Pdapp後即可看到中間圖的畫面,看到裝置左邊的小綠燈表示已經連上網際網路,點選裝置名稱即可進入GR267c分享器的控制選單畫面,請點選「Pdnet網路圖」來看看目前的圖解狀況。

▼網路狀態圖是以圖示連結畫面為操作介面,讓一般使用者可以輕鬆操作,例如點選設備圖示是進入雲管理的控制畫面,而點選地球圖示即可清楚的看到連線的類型、外部網路IP與閘道器等IP位置。
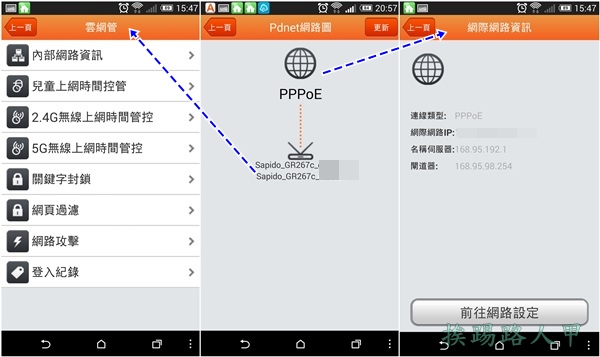
▼既然擁有5GHz/2.4GHz雙頻的分享器,就來試試802.11n與ac的差異,挨踢路人甲的ADSL頻寬是60M/20M,下圖是使用Speedtest.net App測試的結果,左圖是連上2.4GHz的802.11n測速畫面,右圖是802.11ac的畫面,同樣的環境與手機,僅切換不同的頻段,馬上可以看到802.11ac的優勢。

USB 裝置的應用
▼Sapido GR267c透過USB擴充埠,可以將攝影機、喇叭與隨身碟/硬碟來達到雲監控、雲儲存與雲音響完美結合。

▼例如搭配Sapido網路攝影機(WBHA1x)或USB網路攝影機,即能隨時以手機「雲監控」功能,隨時監控錄影掌握居家狀態;接上USB隨身碟/硬碟,就能立即使用「雲播放」、「雲上傳」、「雲下載」來存取USB中的檔案,輕鬆擁有自己的雲端空間,不管是照片、影片、文件等檔案下載或上傳,不再擔心容量與安全的問題;若接上Sapido喇叭(SPIB0x)還能讓使用「雲音響」功能Wi-Fi無線播放音樂您手機裡的音樂,與家人一起分享聆聽,享受愜意娛樂。

▼你只要在GR267c分享器後方插入隨身碟,即可立即擁有私有雲功能,不管是下載與上傳都相當方便,出門在外也可隨時連回家上傳或下載檔案。當你有插入USB隨身碟或硬碟,在Pdnet網路圖畫面會出現USB圖示,點選看到右圖的向上與向下箭頭是不是很傻眼呢?其實就是上傳與下載啦!
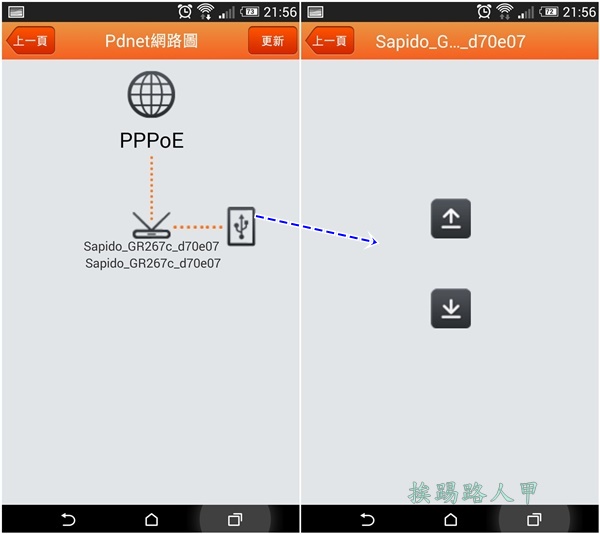
▼其實挨踢路人甲還是習慣由主畫面選單進入,例如想要上傳一張手機上的照片,請按下「雲上傳」→「本機資料夾」。

▼左圖挑選一張想要上傳的檔案(可以多選),接著按下方的〔變更〕來改變上傳的位置,中間圖出現雲端裝置名稱,點選裝置後出現右圖畫面,你可以直接上傳,不過挨踢路人甲選擇〔新增資料夾〕。

▼輸入想要資料夾名稱按下〔確定〕,挑選剛剛建立的資料夾後按下〔上傳〕,上傳後再選擇一個影片檔案,此時你會看到上傳的過程進度,當完成進度後即可在USB隨身碟內看上傳的檔案了,出門在外想要下載與上傳檔案是如此方便。

▼當USB埠接上USB隨身碟/硬碟時,您無須下載就能透過Pdapp來線上直播USB儲存裝置內的影片、音樂、文件等檔案,省去等待下載的時間。在選單畫面上點選「雲播放」,接著選擇裝置後看到右圖剛剛建立的「itcloud」資料夾。

▼中間圖看到上傳的音樂檔、照片與影片,點選要播放的檔案即可來線上播放,只要是您手機有支援的檔案格式,雲播放都能輕易的播放(例如您手機可支援開啟excel檔案,那麼雲播放就會支援開啟excel)。

>>請繼續閱讀 功能應有盡有的IP分享器
** 頁次選擇在下方 **



