使用NAS輕輕鬆鬆架設VPN伺服器
啟用L2TP/IPSec
L2TP (Layer 2 Tunneling Protocol) over IPSec 提供更安全的虛擬私有網路,大部分都有內置於桌上型電腦、智慧型手機與平板裝置上,如果您的裝置不支援OpenVPN並且安全性是考量的主要因素,則它是一個不錯的選擇。
左邊選單畫面上先選擇L2TP/IPSec,接著右邊勾選「啟動L2TP/IPSec VPN伺服器」,當然如果你有網路基礎,可以變動動態 IP 位址、最大連線數量、認證、MTU、手動DNS、IKE等值,比較重要的是「預先公用金鑰」,請輸入指定一個金鑰密碼後後按下〔套用〕即可。
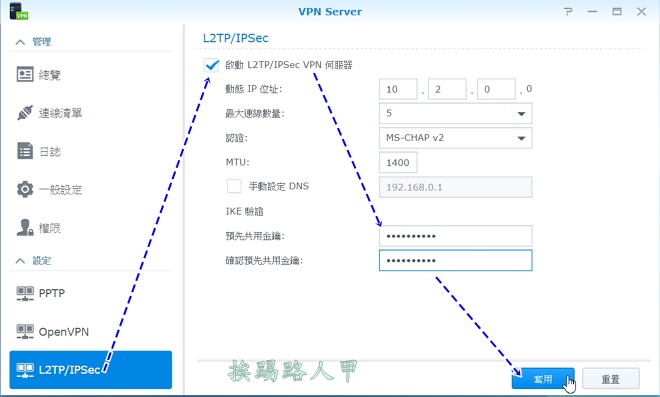
VPN Server套件很貼心,會提示IP分享器或路由器上確認是否開啟UDP 1701、500與4500連接埠。
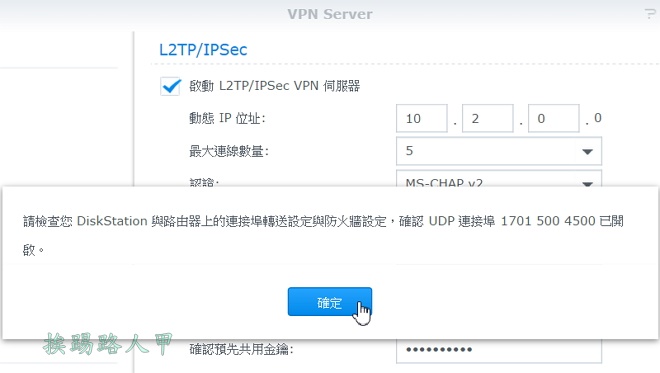
一樣使用智慧型手機來說明,其新增設定連線方式與PPTP雷同,差別是類型選擇L2TP/IPSec PSK協定,伺服器的位址就是你IP分享器的位址或是網址,連線至 VPN 時,VPN 用戶端的IPSec預先共用金鑰必須與 VPN Server 上的設定相同。
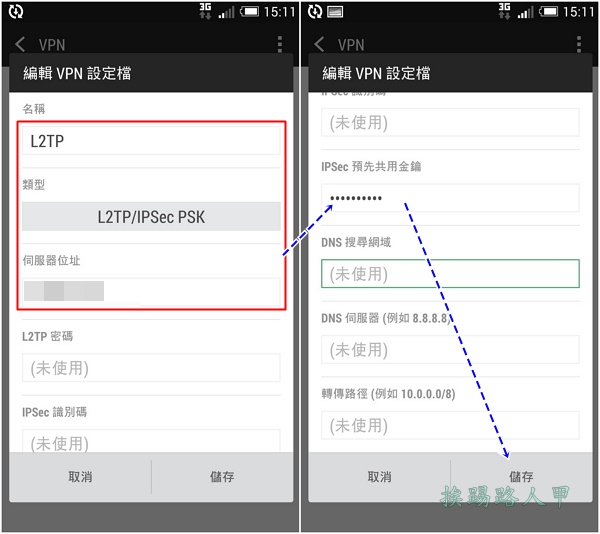
設定完後即出現L2TP連線設定項目,點選出現右圖並輸入NAS的登入帳號與密碼,按下連線來看看是否連線成功,沒有連線成功請檢查你的分享器或防火牆的連接埠是否設定正確。
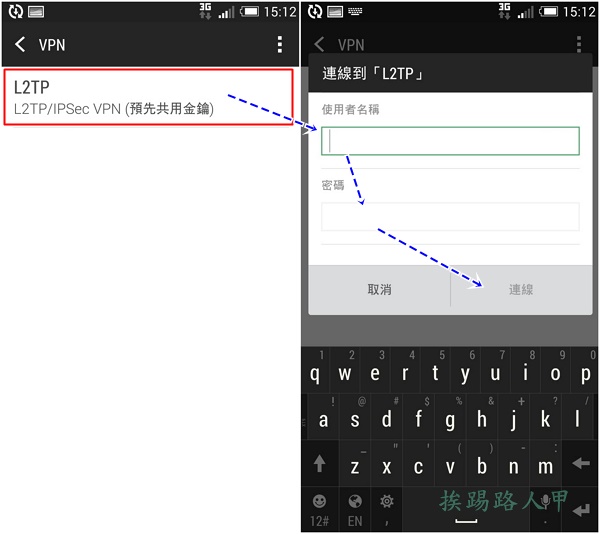
看到左圖已連線畫面後,開啟瀏覽器連上「www.myip.net」測試,果然出現的IP是我小烏龜上的浮動固IP。
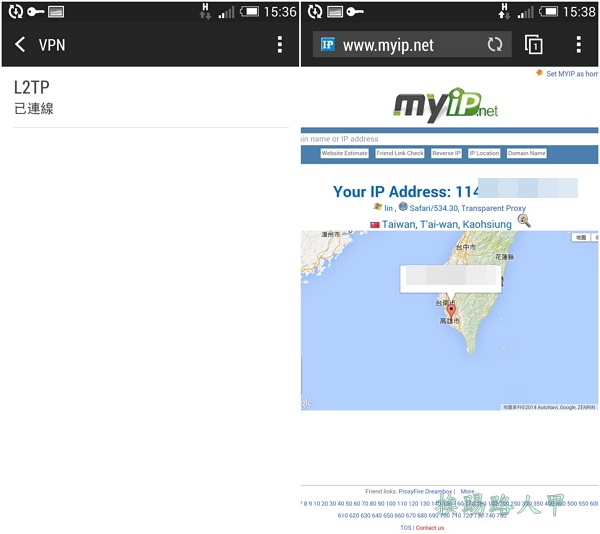
做個試驗,當中斷VPN的連線後,再開啟瀏覽器連上「www.myip.net」測試,結果出現的IP是已經變成我手機上台灣大哥大IP了。
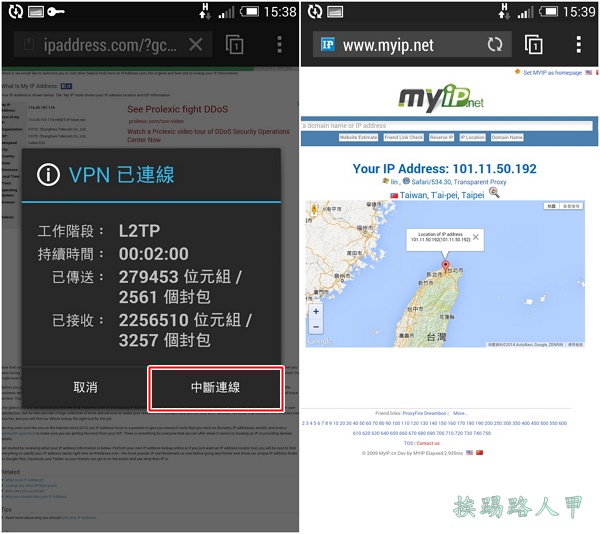
部分路由器已內建 L2TP 或 IPSec VPN 服務,因此可能佔用了 1701、500 或 4500 連接埠。您需先透過路由器的管理介面停用其內建的 L2TP 或 IPSec VPN 服務,才能使 VPN Server 正常運作。建議您使用支援 VPN pass-through 的路由器。
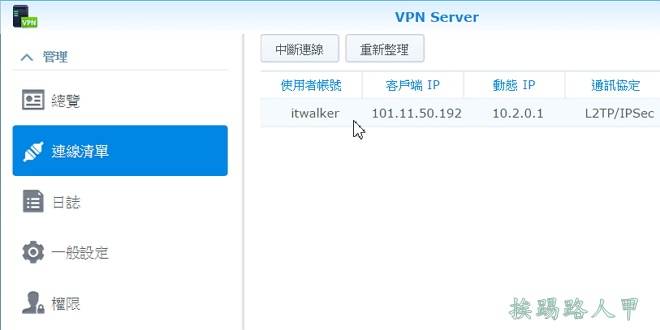
啟用OpenVPN
OpenVPN 是開放原始碼 (open source) 的 VPN 解決方案,以 SSL/TLS 加密機制保護 VPN 連線,大部分都沒有內建前端於桌上型電腦上,但也很容易取得前端的連件工具,具有最高性能、快速、安全與可靠。
進入VPN Server畫面,在左側面板的「設定」區塊下點選 「OpenVPN」,右邊勾選「啟動OpenVPN伺服器」,當然如果你有網路基礎,可以變動動態 IP 位址、最大連線數量、手動DNS、啟動VPN壓縮連線等值,若不是很了解直接以預設值並按下〔套用〕吧!
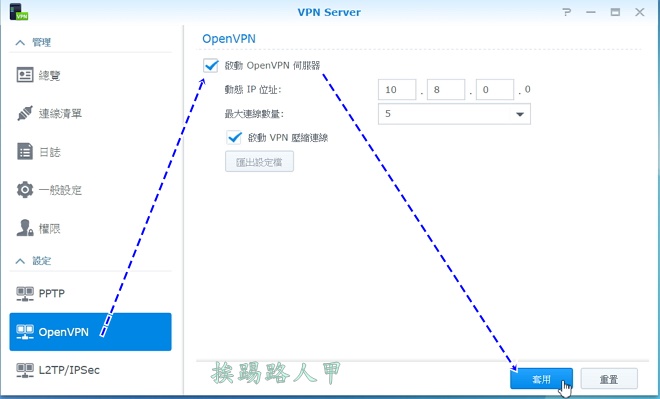
一樣VPN Server套件會提示訊息,請確認IP分享器或路由器上確認是否開啟UDP 1149連接埠。
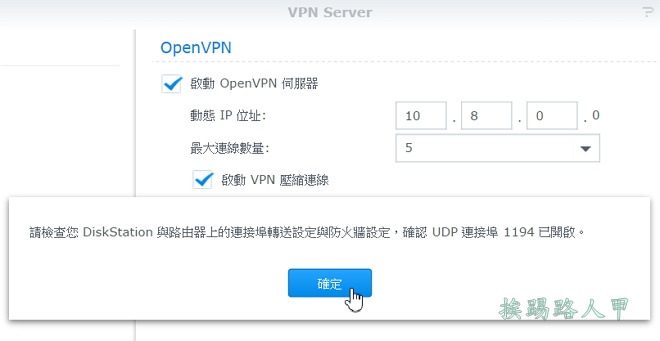
當按下「套用」完成後,其「匯出設定檔」由灰色變成黑色可執行,按下「匯出設定檔」來讓前OpenVPN前端連線工具連線。
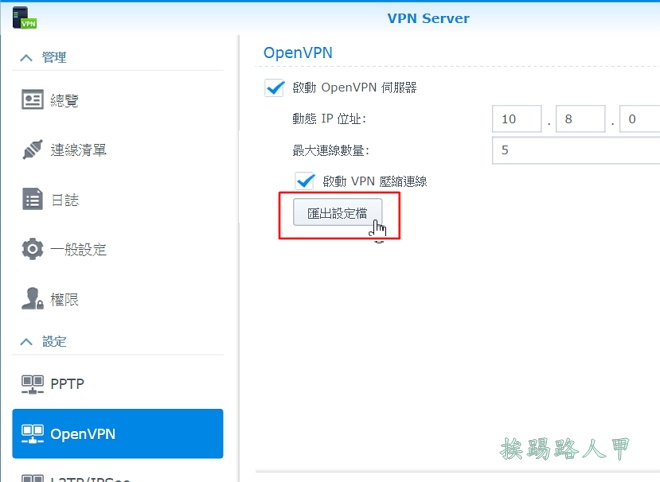
請將該檔案存放於本機電腦中並解壓縮,以待後續進行編輯與修改設定。
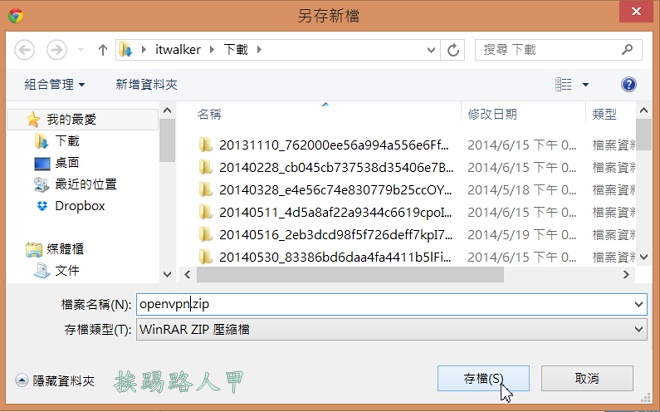
解壓縮後看到三檔案,分別是安全憑證的「ca.crt」、OpenVPN 設定檔「openvpn.ovpn」:README.txt:安裝說明檔 。
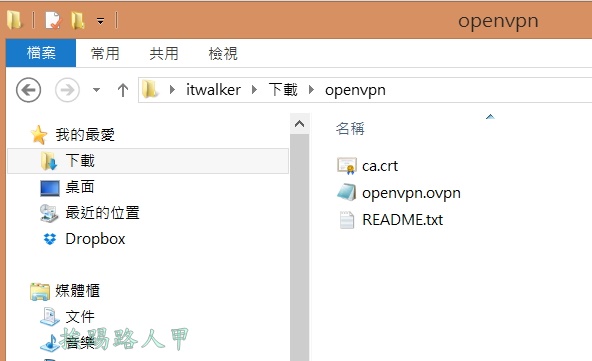
OpenVPN 設定檔要無法直接使用,使用記事本開啟並找到「 remote YOUR_SERVER_IP 1194」,並修改成「remote 你的網域或IP位址 1194」,若擔心遭對岸攔截,可以將連接埠為 HTTPS(443),這樣可以減少阻攔的機會。另外也必須將將#redirect-gateway 前的 #註解字元刪除。
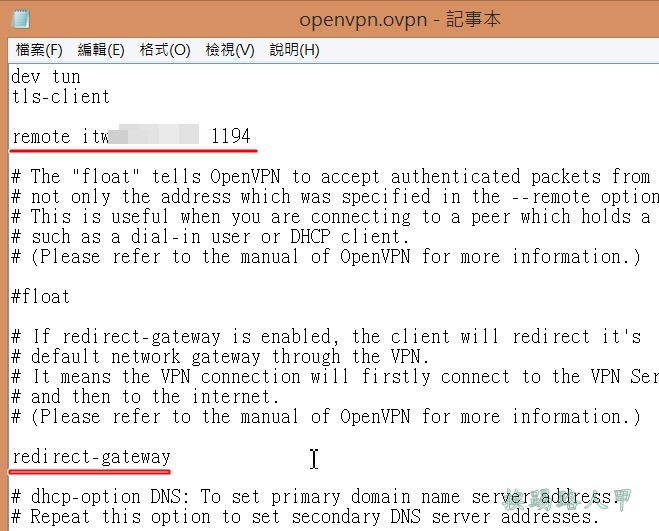
將「 #dhcp-option DNS DNS_IP_ADDRESS」前的#刪除並修改HiNet的DNS,如「dhcp-option DNS 168.95.192.1」,若要使用Google 的 DNS,則為「dhcp-option DNS 8.8.8.8」,接著再將proto udp 前的 # 註解字元刪除,最後儲存離開。
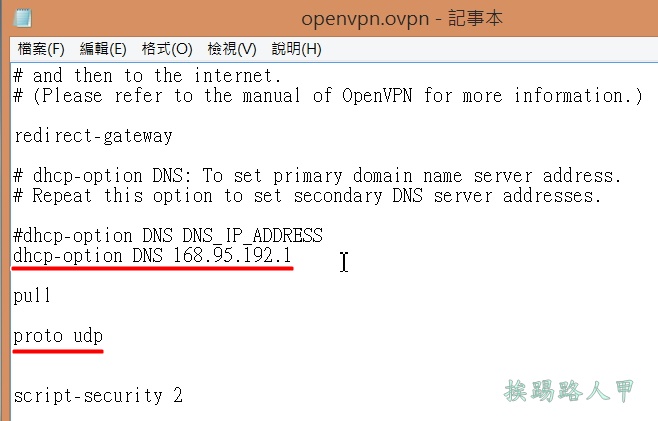
Windows並沒有支援OpenVPN的前端工具,可以到這裡來下載OpenVPN GUI的連線工具,依 32 或 64 位元系統下載相對應的安裝程式,安裝過程與一般程式安裝一樣,GUI的操作介面應該不難。
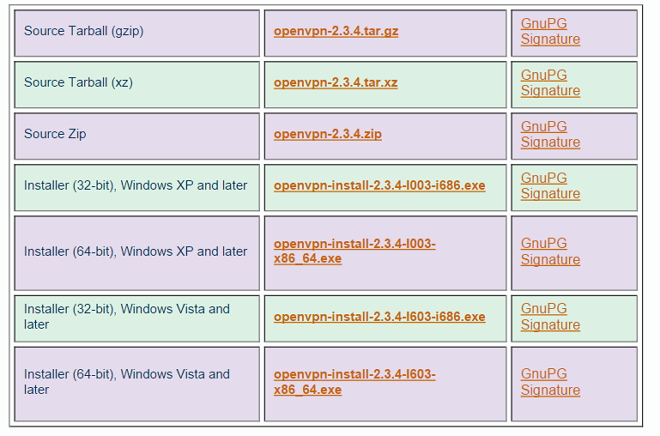
OpenVPN的連線測試還是以行動裝置來測試,請使用 QRCode(左圖) 或 Play商店(右圖) 尋找 “OpenVPN for Android″ 後下載並安裝執行,當然也可以使用Android Play 網頁版方式來安裝哦!進入這裡選按「安裝」透過OTA方式安裝。
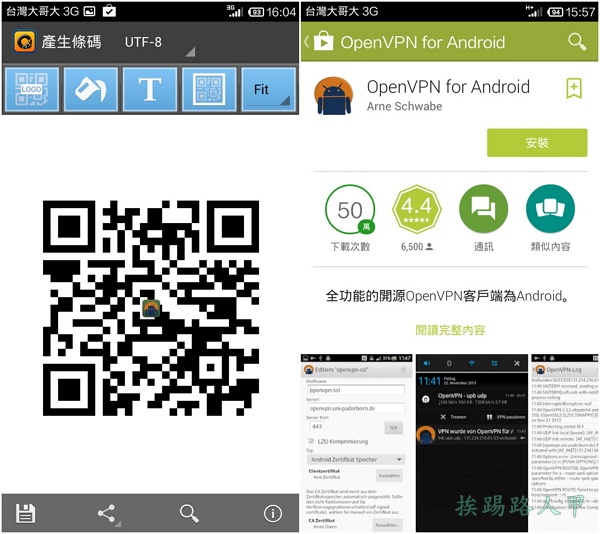
清先將之前匯出安全憑證的「ca.crt」與編修過的「openvpn.ovpn」設定檔複製到手機內存上(請不要複製到SD卡,因為有的手機會有問題),執行「OpenVPN for Android」並按左圖右下來開啟設定檔。
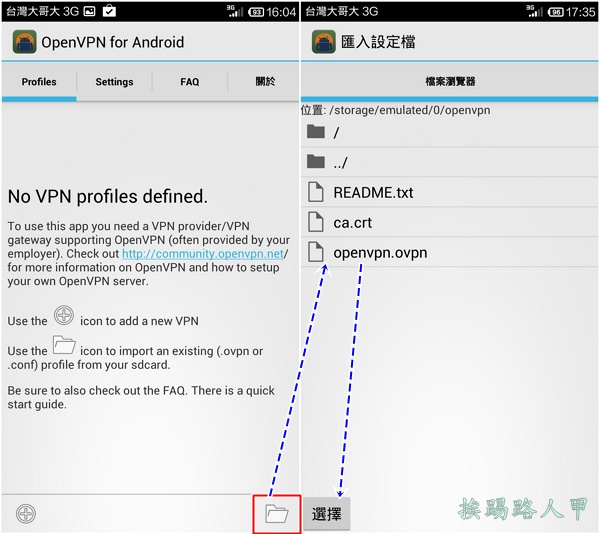
開啟後記得儲存,接著就可以在「Proile」分頁看到一個設定檔,請確定你手機目前沒有與NAS同一WiFi網段,有3G/4G網路請開啟,接著點選這個設定檔來連線看看。
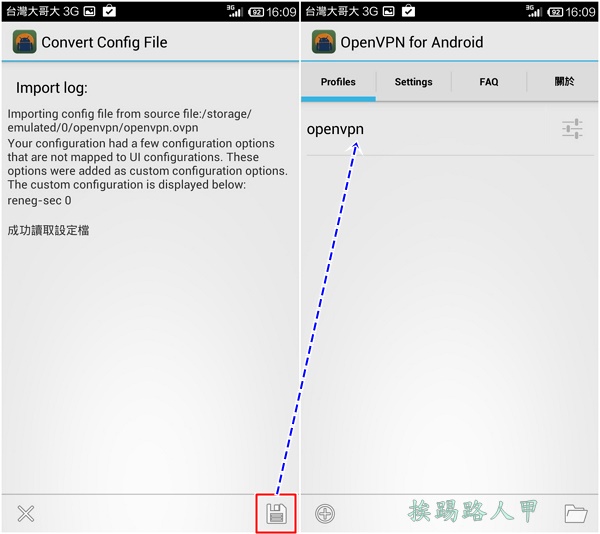
一樣會出現連線的帳號與密碼,請輸入NAS上設定的帳號密碼,按下〔確定〕即可看到右圖的成功連線畫面,沒有連線成功請檢查你的分享器或防火牆的UDP 1149連接埠是否設定正確。
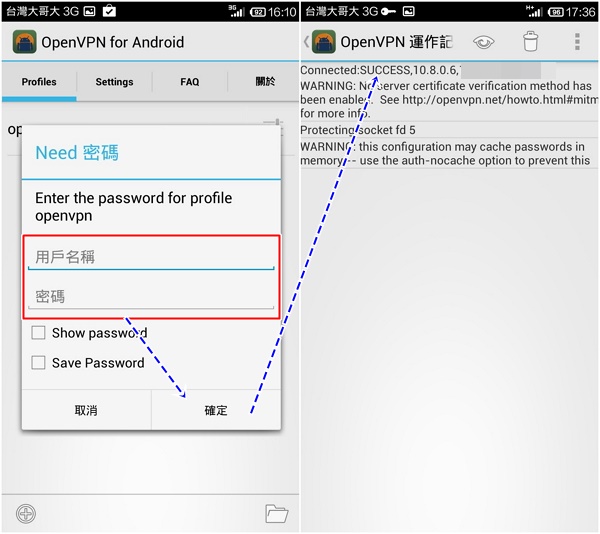
一樣連上「www.myip.net」測試,果然出現的IP是我小烏龜上的浮動固IP,想要關閉OpenVPN的連線,右圖的畫面一目瞭然。

VPS Server的日誌上可以很清楚看到,在哪一天由什麼通訊協定連上,清清楚楚記錄每筆連線資訊。
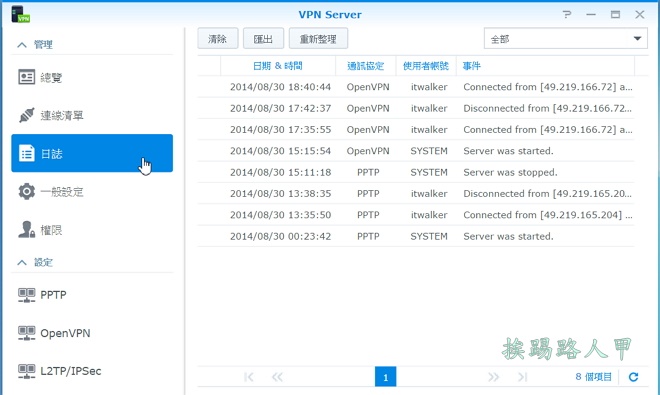
小結
想要自己使用Linux架設VPN伺服器並不容易,相關的網路知識不易一蹴可幾,想要利用VPN通道來建立專用的通道,沒有兩把刷子怎麼能上梁山,這個騙網路與程式的通道讓你解除特定網路的封印,最常聽到的就是對岸所說的翻牆,不過筆者都是用於辦公室與家中的秘密通道,搭配行動裝置,任何地方都都能運用辦公室上的所有資源,Synology NAS給你無限個可能。
####



