普普棒 PushBar 2.0 多媒體無線接收器
很早以前就有個想法想要將手機的畫面轉至電視螢幕上,當時較成熟的產品是Apple TV,Android手機是利用MHL方式將手機畫面輸出至LCD電視畫面上,不過看到那麼多連結線與充電問題就打退堂鼓。前陣子火紅的Google Chromecast 終於在台灣上市,其實就是個無線顯示播放裝置,不過必須要支援的 APP 才可以投放,覺得綁手綁腳的嗎?想要放大你的影音分享很容易的,普普棒 PushBar 2.0輕輕鬆鬆即可將畫面無線投影至大螢幕的電視上與眾人分享。

之前看到AirPlay透過鏡像方式,把iPad/iPhone畫面轉到投影機或Apple TV上,有一股購買的衝動,但除了iOS裝置外,其他的裝置只能望梅止渴了。HTC One X推出的MediaLink HD讓挨踢路人甲很心動,但一樣都僅限特殊機種,直到Google將Miracast 列入為無線輸出的通用規格,接著相容的Miracast產品陸續推出,加上Intel WiDi( Intel Wireless Display)的推波助瀾,無線分享視訊畫面成為3C產品注目的焦點,以電視為主打造娛樂中心的時代來臨了,有了「普普棒 PushBar 2.0」,不用重新購買智慧型電視機,搖身一變就可將液晶電視變成智慧型電視哦!
普普棒 PushBar 2.0開箱
「普普棒PushBar 2.0」 的硬白色紙盒看起來相當有質感,讓筆者想起4年前HTC Desire HD旗艦機的紙盒包裝。

包裝的背面,列出了產品特色、硬體規格與支援的平台,雖然是中過大陸製造,但產品也是保固一年。
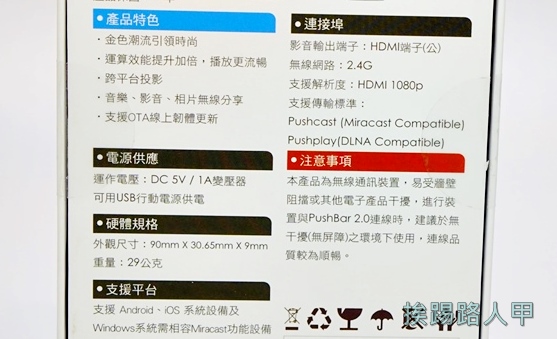
在包裝盒的側面直接印上專屬的 QR Code,讓你方便直接拍照下載。

掀開紙盒外蓋,看到躺在內盒中央上的「普普棒PushBar 2.0」,周遭有硬軟墊保護,以防止運送過程中的擠壓與跌落。

移開普普棒PushBar 2.0與硬軟墊後,下方有內盒區隔配件,有HDMI延伸線、說明書、MicroUSB充電線,上、下分明給人的感覺很舒服。

配件有說明書手、保證卡、HDMI連接線、切換模式插針、MicroUSB充電線與普普棒PushBar,為了行動方便沒有配備充電器,不用緊張,可以使用USB來充電。而HDMI連接線是一邊公一邊母的連接線,主要是電視HDMI用來延長用,這是行動版比較特別的地方。

Pushbar 2.0中間採用金屬髮絲紋外殼 ,兩端則是是塑膠邊框,小巧攜帶方便,支援1080P解析度規格。

用過華碩同心圓金屬設計的筆電就知道髮絲質感的漂亮,要是兩邊的塑膠也能變金屬或是調整配色,相信會更討人喜歡。

正上方小孔是pushcast與pushplay模式切換鈕,其上側圓弧內有隱藏式的電源指示燈,當光線從小孔射出,還以為是電源指示燈隱藏在切換鈕下。

外型超輕迷你的Pushbar 2.0支援Miracast與DLAN規格的裝置,只要插上一頭的螢幕HDMI接頭,很容易上手即享受大螢幕視覺。

來一個側面的Micro USB是電源輸入孔放大寫真。

附贈的切換模式插針的作用是就是插入切換模式與電源指示燈的那個孔。

小巧攜帶方便,拔除前端包護套即可看到HDMI接頭,就是讓你可以輕易的直接上大螢幕的電視。

Pushcast模式(Miracast手機鏡像投影)
Miracast無線輸出是以Wi-Fi Direct為基礎,不需要無線存取點(如AP)也可以將畫面顯示至電視或投影設備上,目前較常見的有Android智慧型手機,就讓我們先來試試Miracast無線輸出吧!
首先接上MicroUSB電源,將HDMI連接至電視螢幕上(為了拍照筆者使用具有HDMI介面的LCD螢幕),此時會看到如下Miracast畫面,且普普盒圖像上方出現「waitting for connection」字眼。

Miracast的中文解釋還蠻多的,各家手機上的名稱也有所不同,手冊上有說明各家手機的連線方式,如HTC:設定-> 媒體輸出 (紅米:設定->更多的無線連線->無線顯示)。

下影片是使用HTC One M8的Miracast連線動作,只要接上LCD螢幕即可輕輕鬆鬆即可連線。
此時看到你的LCD螢幕上,會看到手機同步的畫面。

進入Youtube播放影片,測試720P與1080P都很順暢。

普普棒 PushBar 2.0 720P播放測試
普普棒 PushBar 2.0 1080P播放測試
Pushplay模式(DLAN影音播放)
DLNA 支援的裝置較大眾化,或許比較沒有系統需求限制有關,但與 Miracast 主要不同的地方在於 DLNA 只能支援相容的多媒體畫面輸出,所以無法像Miracast 那樣可以畫面同步顯示。不過DLNA也採用了UPnP(Universal Plug and Play)的技術來達到家用數位產品的運用,使用者不需太多的設定就能輕鬆連線。
使用DLAN模式(pushplay)必須先切換模式,使用附贈的插針插入切換鈕來切換pushplay模式,切換成功後你可以看到下圖畫面,且左上請使用WiFi連上「pushbar2-xxx」(密碼是12345678)。

一般有支援DLAN的手機,其播放器未必都有支援DLAN的輸出,沒有的話可以使用AirFun App,Android手機請使用 QRCode(左圖) 或 Play商店(右圖) 尋找 “普普盒 ” 後下載並安裝執行,當然也可以使用Android Play 網頁版方式來安裝哦!進入這裡選按「安裝」透過OTA方式安裝。

程式一進入會搜尋網路。

出現左圖表示沒有連上普普棒,所以進入Wi-Fi畫面上看果然是連上「itwalker」無線分享器,而不是Pushbar 2.0普普棒。

重新連線上普普棒後再次進入普普盒App,即可偵測可用的裝置,請點選來連線。

在左圖主畫面上有照片/圖片播放、音樂播放、影片播放、顯示遙控器與韌體更新,試試播放照片看看。

利用普普盒App透過Pushplay模式播放照片的畫面。

利用普普盒App透過pushplay模式音樂的畫面。

利用普普盒App透過pushplay模式播放影片的畫面。

PushBar 2.0無線上網設定
PushBar 2.0可連結你的無線分享器來無線上網,其設定的方式有普普盒App與網頁設定方式,不知我的M8刷機關係還是普普盒App問題,一直無法使用普普盒App設定,幸好還有網頁設定方式。確定連上普普棒後,開啟瀏覽器輸入「192.168.49.1」即可進入設定網頁,不想使用插針切換模式則可使用「touch to switch between Miracast and DLAN」,不過目前重點是無線上網設定,請點選「Settings」。

選擇〔Scan〕來掃描附近的無線網路,右圖上點選你的無線網路SSID。

輸入你的無線網路密碼後按下〔Connect〕即可讓Pushbar 2.0普普棒透過你的無線網路上網。

當Pushbar 2.0普普棒與你的無限連線後,你會發現螢幕上的連線狀態改變了,且連線路由出現你連結的無線SSID。

Pushbar 2.0 OTA線上更新韌體
普普盒使用USB搭配隨身碟來更新韌體,Pushbar 2.0無線來OTA升級韌體,老實說是筆者相當欣賞的地方,更新韌體前請確定你的 Pushbar 2.0是否有無線上網的能力(上述)。在普普盒App主畫面上下方有個「韌體更新」大圖示,點選出現右圖並按〔下載〕。

下載完韌體後即可按下【更新】,此時LCD螢幕上「Update Process」會出現百分比的進度,待100%完成後隨即會重新開機,Pushbar畫面會消失,因普普棒重新啟動的關係,請稍作等待,當畫面再次出線表示更新成功。




