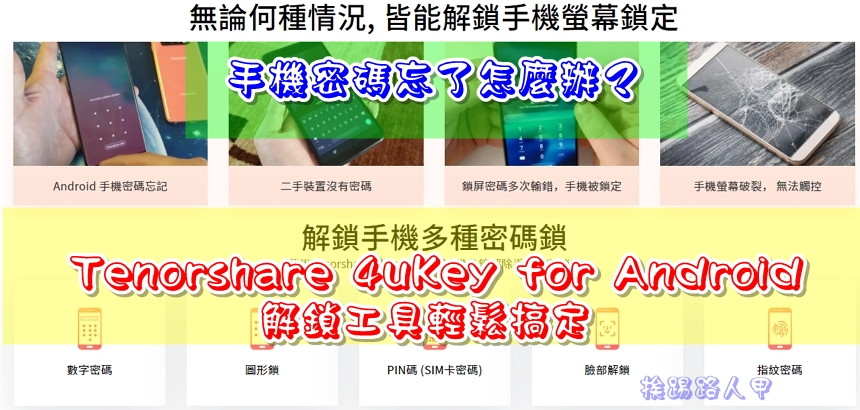淺談Android 5.0的多使用者與訪客模式運用
眾所周知,Windows的多使用者帳號相當受到歡迎,每台電腦可以設定多人使用的帳號,每個帳號擁有自己的桌面、設定與資料夾。自從Android 4.2以後開始支援多使用者切換功能,Android 5.0更與鎖定畫面緊密的結合。但並非所有的Android裝置都內建多使用者帳號功能,當然,只要Google自家的Nexus裝置的朋友,都可以來嘗試看看多使用者的功能。

對手機而言,並不會輕易的與人共用或流轉到別人的手裡,像HTC One M8升級了Android 5.0,一樣找不到多使用者的選項,所以HTC / Samsung / Sony等手機商,因自家的使用者介面關係,或許認為手機切換使用者帳號的意義不大,但對平板來說如同電腦一般,可能會有多人共用的狀況。
多使用者帳號在Android 4.2時就開始支援了,只不過到了Android 4.3加強了內容限制(Restricted Profiles),到了Android 5.0改變了一些操作方式與加強功能,不管哪個版本,螢幕鎖定是基本條件,不然切換使用者帳號就沒有安全性可言囉!接下來讓挨踢路人甲來簡略說明多使用者帳號的運用說明。
新增使用者
到「設定」可以看到「使用者」選項(左圖),點選進入出現右圖畫面,請選擇「新增使用者或個人資料」。

建立使用者有兩種方式,分別為「使用者」與「設有限制的個人資料」兩個項目,Android 4.2只有使用者,升級了Android 4.3後才會多出Multi User Restricted profiles,也就是「設有限制的個人資料夾」,請先選擇「使用者」出現右圖畫面,接著按下〔確定〕。

建立使用者後會要求立即設定此帳號的相關設定,不過在重要事項上有著說明,平板的擁有者可以解除這個新帳號安裝的程式(左圖),如同Windows系統一樣,每個帳號有各自的空間與設定,而平板的擁有者就是Windows系統上的Administrator帳號一樣,擁有極大的權力。右圖的動作與新手機時進入的設定一樣,Android的多使用者功能,其每個帳號都有自己的空間與Google帳號,所以首先就是建立Google帳號。

依畫面一步一步完成設定即可看到左圖畫面,接著進入Android系統主畫面(右圖),如同全新的系統一樣。

看到乾淨的畫面確定已進入建立新用者的帳號,每個帳號有各自的空間,每個帳號內的設定與安裝App都是獨立互不干擾。再次到「設定」→「使用者」上看,除了擁有者外,剛剛建立的帳號已出現在畫面上。

新增內容限制的使用者
多人使用平板另一個考量,應該是想要設定某使用者有一些限制功能,如家長可以設定一個有限制的使用者給小孩,這樣可以避免小孩亂購買App。由於會限制此帳號的一些功能,假如你的裝置沒有螢幕鎖定保護時,則會出現要求螢幕鎖定的畫面,請先設定定圖形、PIN與密碼的鎖定方式(可參考Android 5.0的Smart Lock文章),為了方便挨踢路人甲選擇圖形來解鎖。
到「設定」可以看到「使用者」選項,點選進入出現左圖畫面,請選擇「新增使用者或個人資料」,接著是點選「設有限制的個人資料」,之後出現右圖的「應用程式和內容存取權」畫面,你可以指定那些應用程式被允許存取,例如挨踢路人甲開啟「EngKing英文單字王」應用程式。

回到前畫面再點選剛剛設定的「新的個人資料夾」,接著再按下〔確定〕即可完成。

等待一下畫面隨即切換到剛剛設定的個人資料用戶,預設值僅開放設定與Play商店的一些基本設定,且發現剛剛設定允許應用程式存取的「EngKing英文單字王」也出現了。

切換使用者與其他基本操作
多使用者的好處是讓多人可以使用相同的裝置,但卻有各自的空間與環境,每個使用者都有權限可以安裝任何軟體、遊戲App等。新增「使用者」與「設有限制的個人資料」是有差異的,新增使用者是一個全新的使用者,有著自己的Play帳號與設定控制權,而「設有限制的個人資料」是依附在擁有者下的一個限制用戶,簡單的說就是由擁有者繼承下的受限制使用者。
在Android 4.X時,其切換使用者帳號的地方就是在解鎖畫面,但到了Android 5.0好像改變了介面,新版的Android改變了鎖定介面,新的鎖定介面結合了通知,不用解鎖即可在鎖屏介面上看到通知訊息,可以刪除或直接啟動訊息,通知訊息亦可隱藏敏感的資訊。
Android 5.0的鎖定畫面上,其右上角有個目前使用者的小圖示,其實切換使用就是隱藏在使用者圖示上。

點選使用者圖示即出現目前在系統上所有使用者的圖示,點選想要進入的圖示即可切換。

除了鎖定畫面上可以切換使用者外,當然從基本的「設定」→「使用者」畫面上也可以切換不同的使用者。

Android 5.0鎖定畫面相當人化,你不用解鎖即可也可自動顯示通知的訊息,且還可以有互動的行為,對於使用者的切換,一樣也不需解鎖即可快速切換使用者。但想要在不解鎖的畫面下也能新增使用者,請進入「設定」→「使用者」畫面上,點選右上的選單會看到「在裝置鎖定時新增使用者」,請勾選後就可在鎖定的畫面上也能新增使用者,是不是很方便呢?
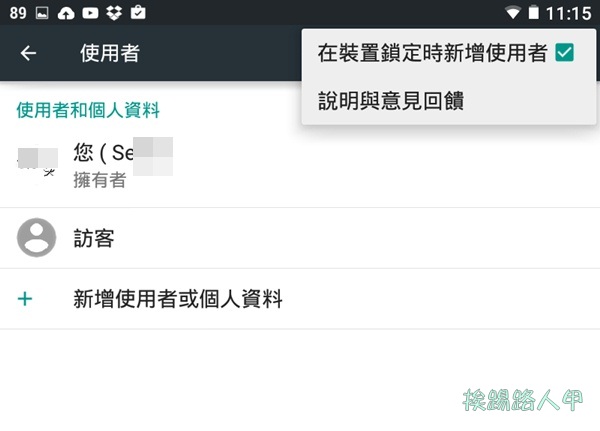
下圖是使用擁有者帳號進入,其「路人乙」帳號是真正多工的使用者,擁有獨立的空間,安裝App都是不受擁有者的干擾,其右邊有個「垃圾」圖示,點選此圖示即可刪除此使用者帳號與所有應用程式。

新增內容限制的使用者似乎找不到刪除的方法,因為此使用者並非真正的多工用戶,僅是在擁有者下的一個資料受限存取的用戶,所以在「設定」→「使用者」畫面上看到的是「齒輪」的設定,點選「齒輪」進入即可看到刪除的垃圾桶圖示。另外一種方式是進入此有限制的個人資料使用者,點選右上的選單會看到「將新的個人資料從這個裝置中刪除」。

訪客模式(Guest Mode)
Android 5.0有兩個相當不錯的隱私功能,一是螢幕釘選功能,可以鎖住一個應用程式在螢幕上,以防止其他人不小心窺伺到你的手機的資料,另外一個就是訪客模式與多使用者帳號的支援。
訪客模式與多使用者雷同,只不過訪客模式的對象是不固定的,例如當有人想要借你的手機使用時,你可以切換到訪客模式(Guest Mode),這個模式會啟用如同新機的環境下,沒有你安裝過的應用程式與資料,訪客可以登入自己的Google帳戶的來使用該設備,就好像是他們自己的手機一樣。
當你想將手機借給別人使用時,要切換到訪客模式有許多種方式,可以在鎖定畫面上、通知欄清單或是進入設定來切換,一般由鎖定畫面上來切換既快速又方便。
當由上緣往下滑後在會出通知訊息顯示清單,再下滑一次則是顯示快捷列,此時再點選又上的使用者圖示即可出現如下圖,有看訪客嗎?點選就會切換過去。

當鎖定畫面上,其右上角有個目前使用者的小圖示,其實切換使用就是隱藏在使用者圖示上,點選後出現不同使用者圖示,一樣可以看到訪客。

到「設定」可以看到「使用者」選項,點選進入一樣也可以看到「訪客」選項。

當進入訪客的環境,如同新拿到的手機一樣,登入訪客的Google帳戶一步一步來使用設備。

Android 5.0的鎖定畫面上,其右上角有個目前使用者的小圖示,點選使用者圖示即出現目前在系統上所有使用者的圖示,你可以任意的切換不同使用者,在切換使用者時,你會看到有「移除訪客」用戶,點選可以移除訪客所有登入的帳號與資訊(包含照相的圖檔)。

假如你登入過訪客模式,且沒有使用移除訪客,當你再次登入訪客模式時,系統會出現歡迎你回來的訊息,此時你可以選擇重新開始或繼續之前訪客的資料來繼續。如果想要將手機或平板讓多人使用,訪客是給不固定的對象有人使用,若是固定常的使用者,筆者建議還是以新增使用者方式來進行多使用者的操作。