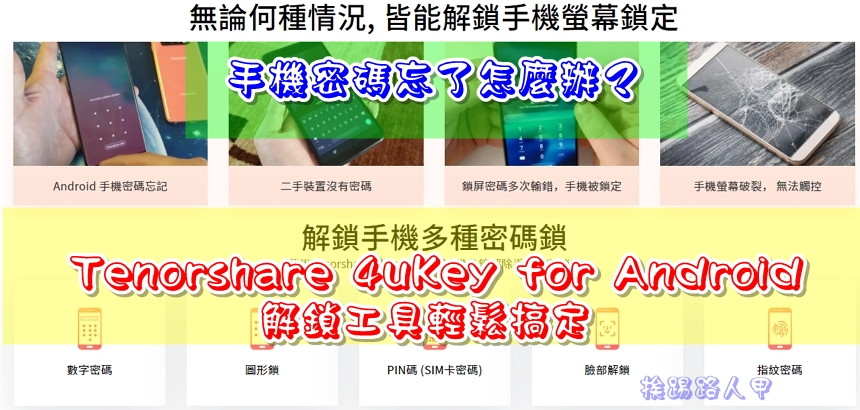Android 5.0 的螢幕鎖定與畫面釘選
螢幕鎖定是個老生常談的問題,剛開始是為了防止手機在收放口袋、包包時誤觸按鍵的小工具,然而智慧型手機功能逐漸強大,隱私部分也越來越重視,擔心手機遭人竊取拿去使用,所以演變成在手機螢幕上設定密碼鎖,相信是一件蠻重要的事,Android 5.0除了加強螢幕鎖定功能外,也增加了畫面釘選功能,就是將一個應用程式固定在畫面上,讓你無法跳脫這個程式的操作範圍,是不是很帥呢?
螢幕鎖定
Android系統的螢幕鎖定功能不外乎有圖形、PIN碼與密碼來解除螢幕的鎖定,由於手機商的客製系統有差異,以下是使用HTC One M8來說明,首先進入「設定」的畫面上點選「安全性」(左圖),進入安全性的畫面上看到「螢幕鎖定方式」下有指定「鎖定螢幕」的功能。

點選「螢幕鎖定方式」出現左圖畫面,有鎖定螢幕、沒有鎖定螢幕、圖形、PIN碼與密碼等方式可選擇。「鎖定螢幕」就是進入鎖定螢幕而不顯示安全性螢幕,意思就是說會出現螢幕鎖,但不需要任何的密碼或圖形來解鎖,只要滑動一下即可輕鬆解鎖。假如手機不擔心安全性問題也可以指定「沒有鎖定螢幕」,這樣連鎖定的畫面也不會出現。

鎖定螢幕與沒有鎖定螢幕差別在於要不要出現解鎖的動作而已,都是沒有安全性的防護手機。想要保護手機被竊用,圖形、PIN碼與密碼才有安全性的關卡。來試試有安全性防護的鎖定方式,挨踢路人甲喜歡使用圖形方式,因為用手指畫出解鎖圖形比較方便。

指定圖形來鎖定既方便又快速,一般設定都會重複兩次來確認。

Andoriud 5.0的鎖定畫面與通知系統緊密的結合,所以設定鎖定後會出現希望如何顯示通知的選項,預設是「顯示所有通知內容」,也就是有關通知的訊息照單全收的顯示,「隱藏敏感通知內容」會將簡預覽內容隱藏起來,「完全不顯示通知」就是單純的螢幕鎖定,不會有任何通知的打擾。

測試一下圖形鎖的操作,請用電源鍵來關閉螢幕,再次按下打開電源,此時畫面會出現鎖定的畫面(左圖),往上滑動來解鎖,解鎖時會出現圖形繪製的輸入畫面,請畫出先前設定的圖形即可解開。

當然你不喜歡使用手指圖畫方式,也可以指定PIN碼或密碼的方式,左圖是指定PIN碼的畫面,右圖是要用PIN碼解鎖的畫面。
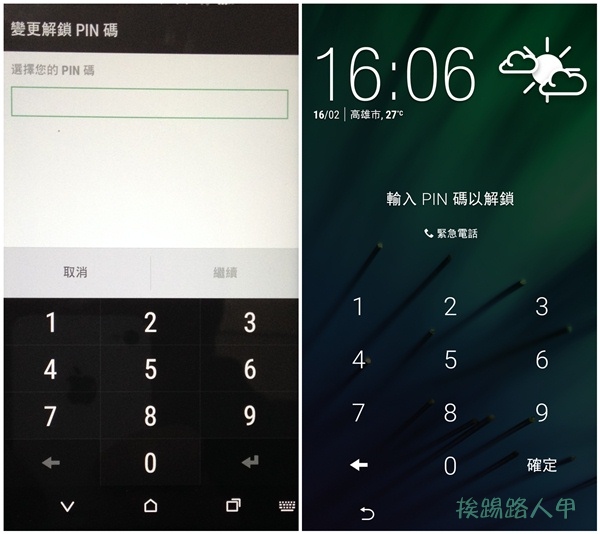
密碼與PIN碼雷同,左圖是設定密碼的設定畫面,右圖是要用密碼來解鎖的畫面。
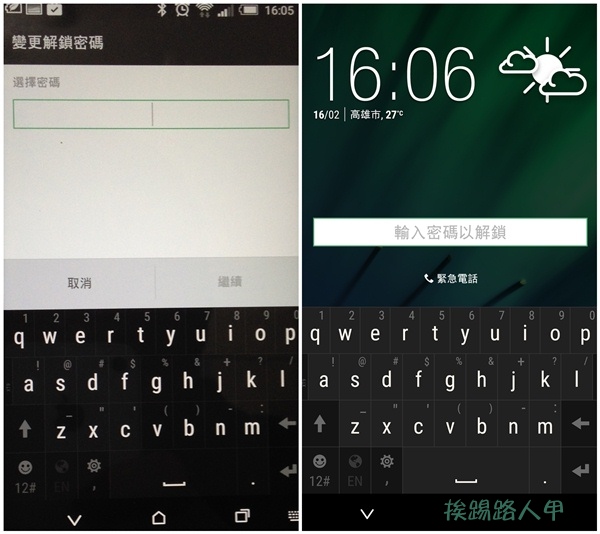
不管是圖形、PIN碼或密碼,每當螢幕關閉時再開啟,繁瑣的解鎖畫面與動作是不是很擾人呢?如果你有一段長時間會運作,不想要這些擾人的動作,當然可以關閉安全性的功能,就是指定「鎖定螢幕」或是「沒有鎖定螢幕」。
不過往往事後會忘掉再次上鎖的動作,因此一般都會提供閒置多久才鎖定手機的功能,預設值是「立即」,所以每次一關閉螢幕即上鎖,開啟就得馬上解鎖,實在很擾人,其實你可以設定暫時間時間來延遲上鎖的動作,不過HTC One M8只提供最常15分鐘,似乎少了些。

SmartLock
雖然設定手機延遲上鎖時間可以解決頻繁的解鎖動作,但畢竟有時間的限制,如果能偵測某些信任的裝置自動解鎖,那該有多方便,Android 5.0 版本的「SmartLock」就是為了自動解鎖而誕生的。
一直看到SmartLock是灰色的選項,老實說,剛開始不知如何讓這個灰色選項變成可選擇,原來下方的「使用前請先設定螢幕鎖定」文字,相同的右圖的「信用代理人」也是一樣。

使用「SmartLock」必須要有打開螢幕鎖定功能,也就是必須將螢幕鎖設定成圖形、PIN 碼或是密碼任一的方式,有開啟螢幕鎖定後到「設定」→「安全性」畫面上,你可以查看剛剛灰色的「SmartLock」與「信用代理人」選項,是不是都變成可選擇選項呢?

Smart Lock是以服務的方式啟動,請進入「信用代理人」畫面上,確定Smart Lock服務是否開啟。

到「Smart Lock」的畫面上,有「信任的裝置」、「信任的位置」與「可信任的臉孔」選擇,「信任的裝置」必須有搭配的硬體,請參考與小米手環結合的說明,這裡來試試「信任的位置」。
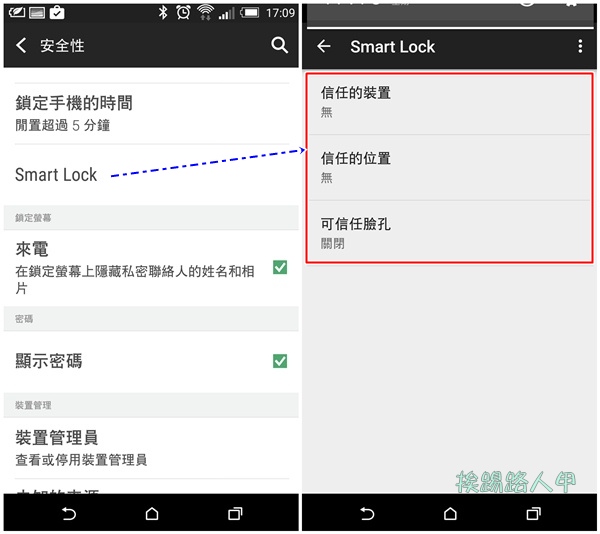
「信任的位置」是信任一個範圍的位置,只要手機進入這個範圍內會自動解鎖,一般自動偵測目前位置可能會有落差,建議開啟GPS並自訂地點會較佳。

確認信任的位置後關閉螢幕在開啟,當「Smart Lock」第一次偵測到此位置後出現右圖的信任說明畫面,按下〔知道了〕就可以在此位置的範圍自動解鎖了。

畫面釘選
當你不希望別人借用手機亂動手機私密資料的時候,你可以善加利用「螢幕固定功能」,例如有人想借用你的手機/平板使用瀏覽器查資料,那麼你能使用螢幕固定功能,將畫面固定在瀏覽器,其他人就無法跳出瀏覽器去看其他的 App。
Android 5.0有個畫面釘選功能,就是將一個應用程式固定在畫面上,讓你怎麼操作都離不開這個釘選的應用程式。假如你手機希望小孩能固定在某應用程式上,或是借別人手機時不希望被窺探到私密的畫面,你可以善加利用這「畫面釘選」功能」。
預設的「畫面釘選」是關閉的,請至「設定」→「安全性」→「畫面釘選」畫面上,在右上角打開,且畫面上有四個步驟說明如何將App釘選於畫面上。

在虛擬案鍵上點選「多工」選單圖示,此時出現右圖卡片式的多工畫面,請滑動到最下方,因為有開啟「畫面釘選」,所以會在最後一個App右下出現一個大頭針小圖示,也就是說只能釘選最後執行的那個App,若最後執行的App不是想要釘選的App,可以使用移除方式來讓想要釘選的App為最後一個。

按下大頭針小圖示後會出現左圖詢問畫面,按下「啟動」就可以釘選App在畫面上,想要退出釘選畫面功能時要求認證確認,那請勾選「取消固定時必須畫出解鎖圖形」(因為挨踢路人甲使用圖形解鎖)。

當App釘選畫面後,不管你怎麼操作,畫面都離不開這個App的範疇,你可以試試使用「返回鍵」來離開應用程式,結果出現同時按住「返回鍵」與「多工鍵」才能釋放(左圖),果然在右圖同時按下「返回鍵」與「多工鍵」即可取消固定的App畫面。

不是說善加利用這「畫面釘選」功能」,可以防止被窺探到私密的資訊嗎?結果兩個虛擬鍵即可輕鬆取消,其實,之前說過,想要有安全性請請勾選「取消固定時必須畫出解鎖圖形」選項吧!