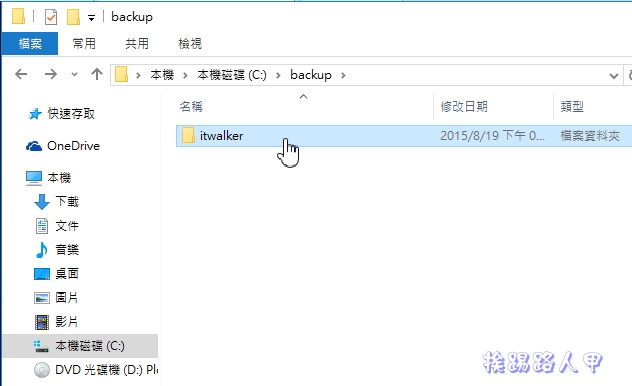單顆磁碟機也可以啟動Windows 10的「檔案歷程記錄」
或許資料保全的安全原則下,Windows 8/10的「檔案歷程記錄」對實體硬碟機設限兩顆以上的備份原則,所以單顆硬碟會顯示找不可使用的磁碟機訊息,也就是說僅能利用外接磁碟機或網路上的PC儲存裝置來備份,不過既然可以使用網路磁碟機,只要稍為的動一下手腳,不需要網路與外接磁碟,單顆硬碟的機器也可以使用Windows 10的「檔案歷程記錄」哦!
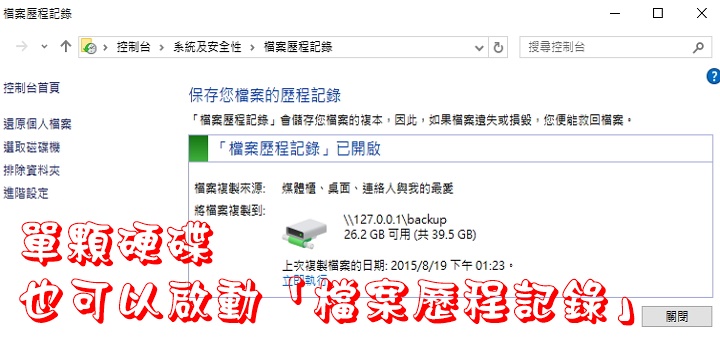
目前的筆記型電腦趨向極薄化,往往只有一顆硬碟,或許隨身碟式個應急的備份方案,若沒有他網路芳鄰上的電腦可當備份的環境比比皆是,出門在外想要利用自己的電腦來啟用「檔案歷程記錄」,那該怎麼辦呢?在往下閱讀前若還未使用過「檔案歷程記錄」讀者,請先參考Windows 10的「檔案歷程記錄」一文。
其實「檔案歷程記錄」可以使用網路磁碟機就是單顆硬碟的救命丹,還記得「檔案歷程記錄」的網路位置指定嗎?其指定後出現的可用(「\\機器名稱\資料夾名稱」),想一想是不是聽過「localhost」這名詞,localhos就是迴路網路介面(loopback)的本地主機的意思,也就是你目前使用的這台電腦,其相對的IP位址為「127.0.0.1」,所以只要使用「\\機器名稱\共用資料夾名稱」或「\\127.0.0.1\共用資料夾名稱」就能突破限制哦!此方式如同下圖連接網路磁碟機的方式一樣。

還記得「檔案歷程記錄」的網路位置的運作嗎?其實就是利用網路芳鄰電腦上的共用資料夾,有使用過網路芳鄰的使用者都會發現,原來自己電腦上的公用資料夾也會出現在網路芳鄰上,所以只要利用網路芳鄰方式連回自己電腦上共用資料夾,是不是就達成「檔案歷程記錄」的網路位置需求呢?就讓我們來試做看看。
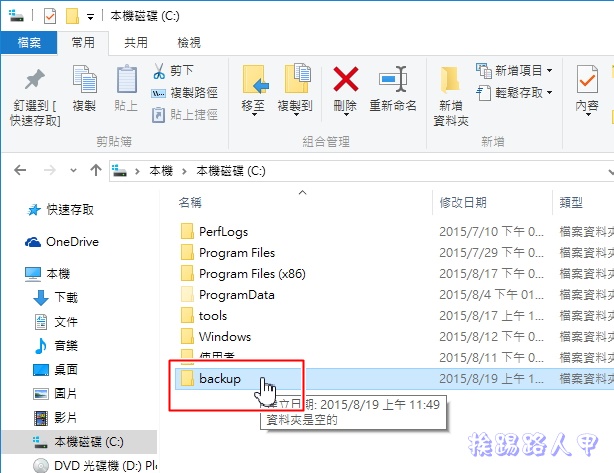
在資料夾上按下滑鼠右鍵並選擇「內容」。
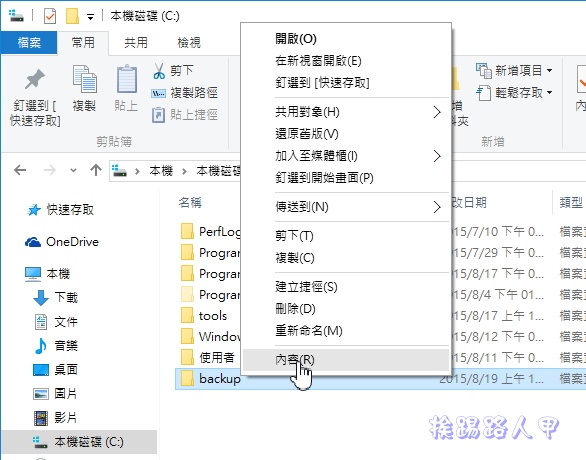
接著選擇【共用】分頁並點選〔進階共用〕。
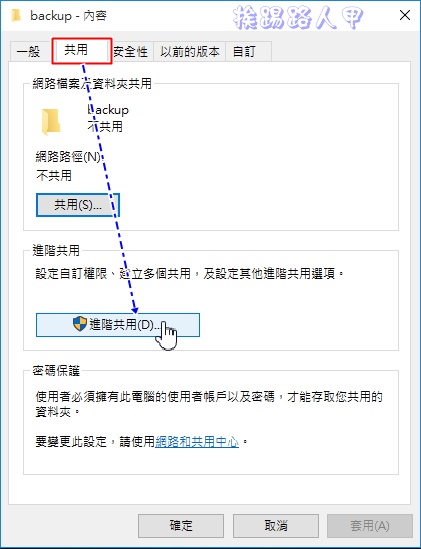
勾選「共用此資料夾」並按下〔權限〕來調整讀寫的權利。
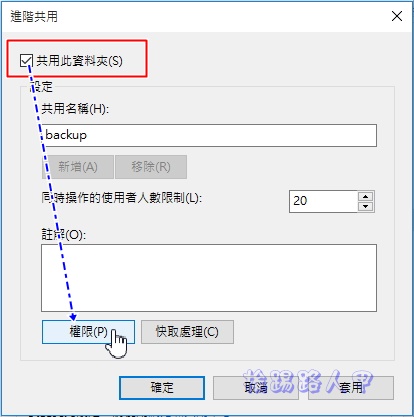
在「群組或使用者名稱」下點選 Everyone後,再到「Everyone的權限」區將完整控制、變更與讀取全部打勾,最後按下〔確定〕。
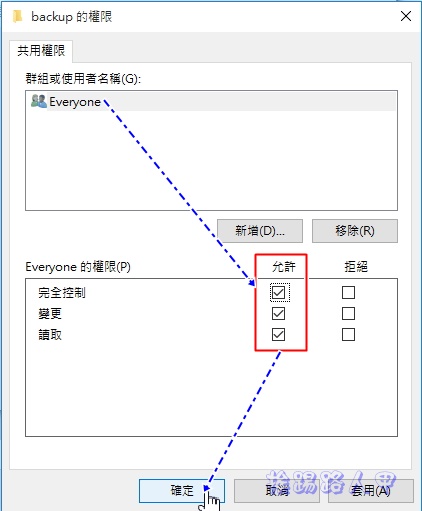
為了確保「檔案歷程記錄」的備份能寫入,所以先開啟檔案總管,並在位址列上輸入「\\127.0.0.1\backup」(127.0.0.1是本機的電腦,backup就是剛剛設定的共用資料夾),順利的進入並測試是否可以建立新資料夾,如果可以表示擁有寫入的權限,這樣才符合「檔案歷程記錄」備份寫入的需求。
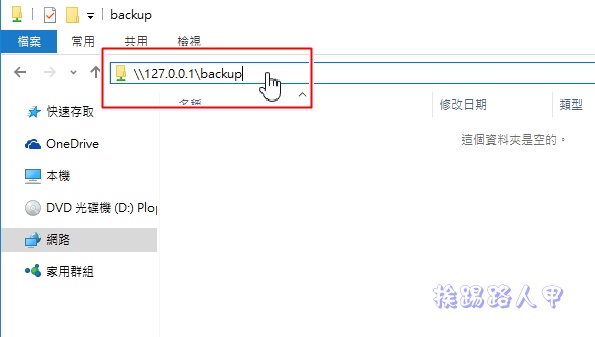
在 Windows 10中「檔案歷程記錄」功能預設是關閉的,想要啟用這個功能,先進入控制台內,在「系統及安全」下可以看到「使用檔案歷程紀錄來儲存檔案的備份副本」,點選進去看到如下畫面,果真單顆硬碟會出現「找不到可用的磁碟機」,不用緊張,請選按紅色框內的「選取網路位置」。
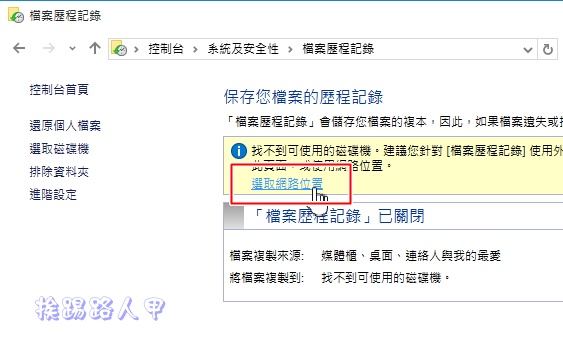
沒有可用的磁碟機,所以選擇「新增網路位置」。
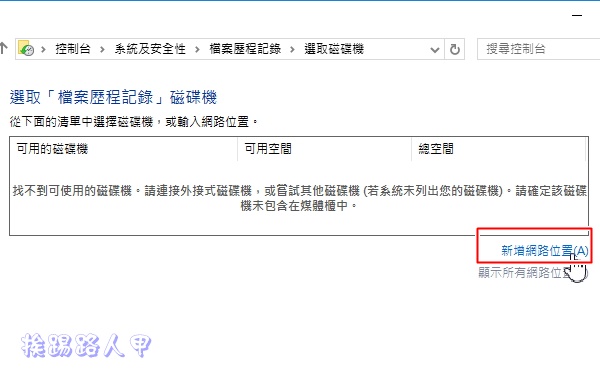
如果有設共用的資料夾,照道理應該會看到妳的機器名稱,請點選進入。
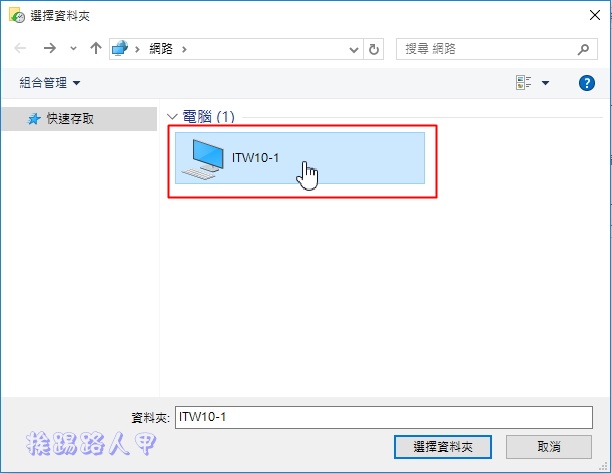
接著選擇你建立共享的資料夾名稱。
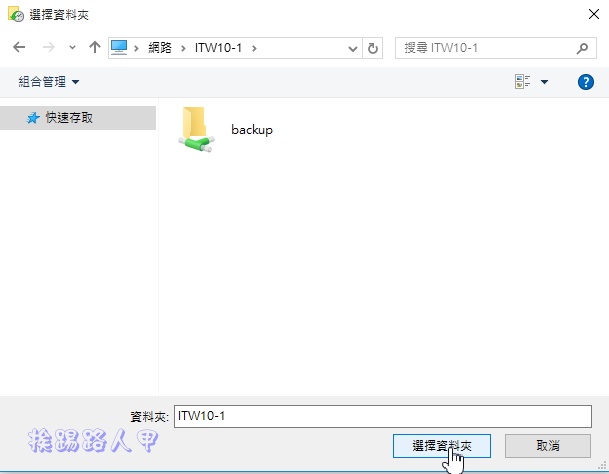
假如你的電腦名稱沒有出現,沒關係!請在下方的「資料夾」旁輸入「\\127.0.0.1\backup」,接著選按〔選擇資料夾〕。
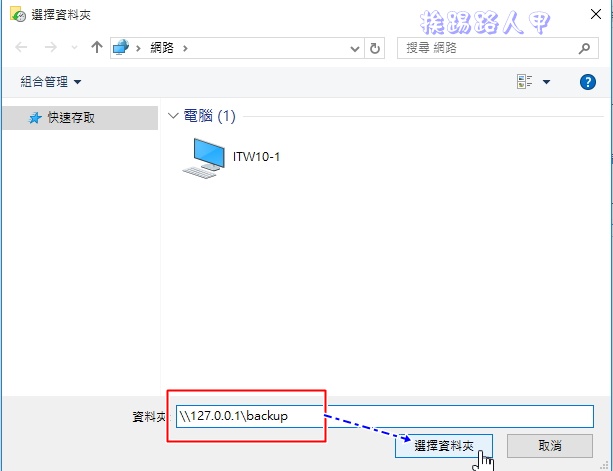
順利地抓到共享的資料夾,選擇〔確定〕來繼續。
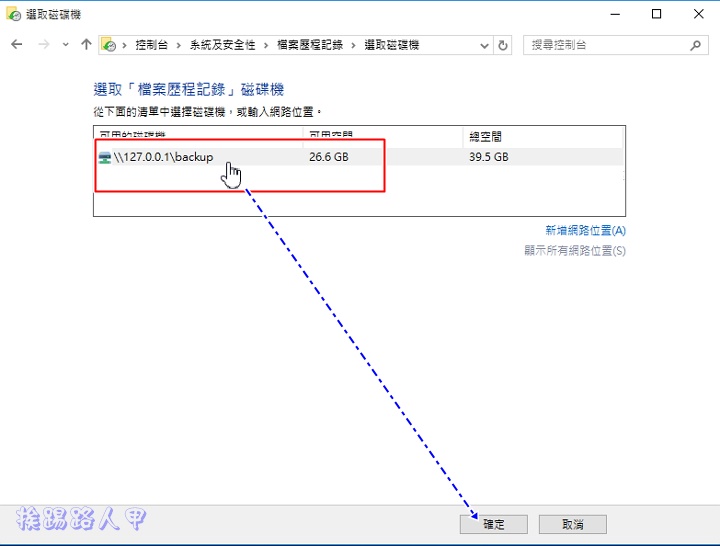
看到有可用的網路磁碟(就是本機共享的資料夾),其下方顯示顯示可用與剩餘容量的大小,即可點選〔開啟〕來啟動檔案歷程記錄功能。
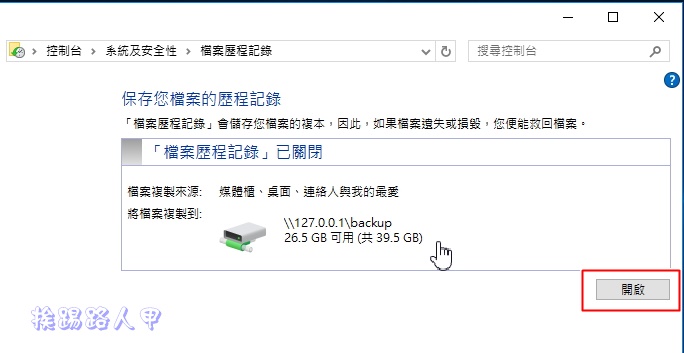
此時看到「檔案歷程記錄」已經開始運作,第一次會將「檔案複製來源」的資料夾完整的複製一個複本,所以會等待一些時間。當複製完後會出現日期與時間,此時出現「立即執行」的顯示命令,你可以按下「立即執行」手動再備份一次,既然可以開啟也一定可以關閉,按下右下的〔關閉〕鈕即可取消「檔案歷程記錄」動作。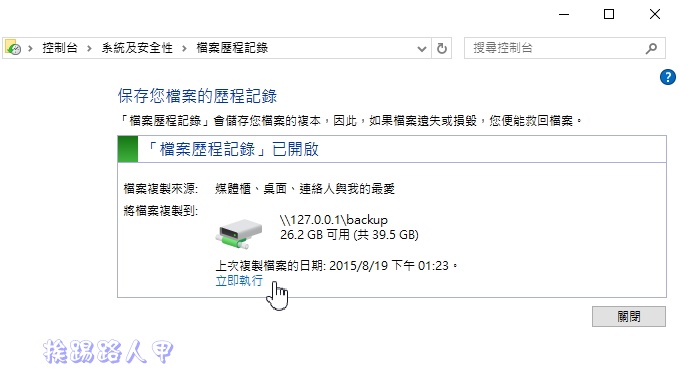
開啟檔案總管進入共享的「backup」資料夾,使用者名稱、機器名稱層層地進入看到「Configuration」與「Data」就更加地確定成功使用本機硬碟啟動「檔案歷程記錄」功能,因此不需要其他磁碟機也可以輕鬆的享受「檔案歷程記錄」帶來檔案備份的安全機制,不過將備份放在同顆硬碟上,風險性的確有待評估。