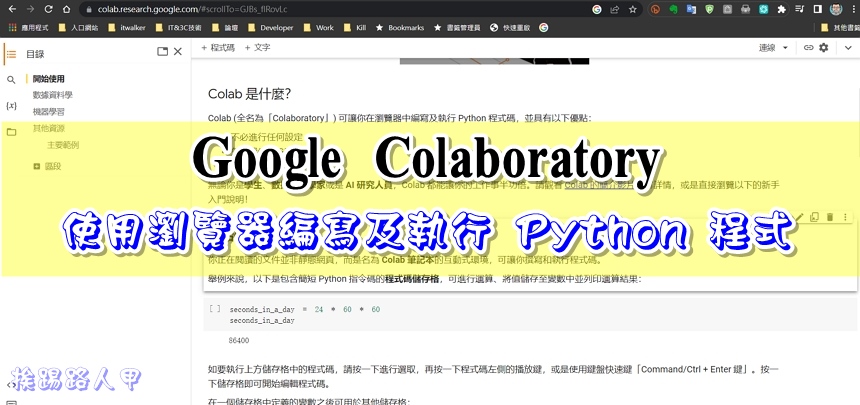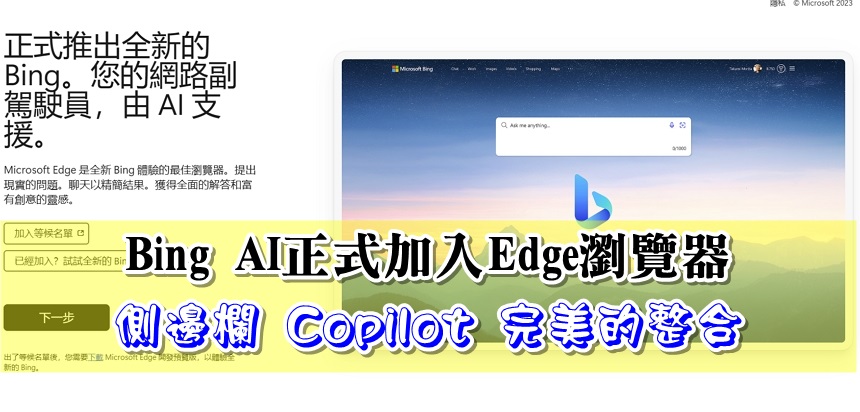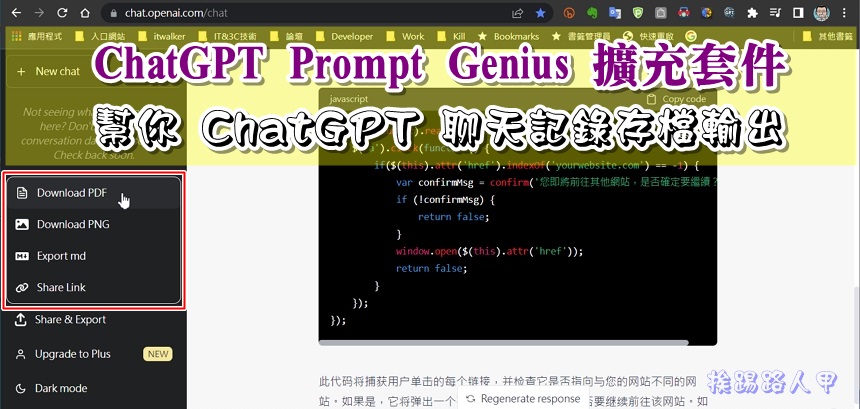你知道Chrome瀏覽器掛上Screencastify套件也能畫面錄影嗎?
擷取畫面是挨踢路人甲的家常便飯,使用系統的「print screen」按鍵即可抓取Windows系統的畫面,當然也可以利用SnagIt、HyperSnap、PicPick類似的截圖軟體,那天剛好有一場會議需要將操作的畫面【錄影】下來,截圖軟體似乎派不上用場,告訴你不用大費周章地尋找錄影程式,Chrome瀏覽器有個「Screencastify」錄影外掛工具,只要能開啟Chrome瀏覽器的平台上均可以使用。

若你認為「Screencastify」只能錄影Chrome的畫面,那你就錯了,「 Screencastify 」不只能夠錄製瀏覽器裡的畫面,也能錄製整台電腦畫面的操作,除了畫面錄影外,當然也支援語音的錄製,甚至結合了 WebCam 鏡頭來產生母子畫面錄影,是不是很酷呢?
【擴充元件】:Screencastify
【適用平台】:Google Chrome 瀏覽器
【程式語系】:英文
【安裝網址】:https://goo.gl/R0y346
與Firefox、Internet相比,Google Chorme的速度算是相當快的,在靈活度與操作上也不會遜色,開啟Chrome瀏覽器,直接按這裡來安裝擴充套件,出現下圖按藍色鈕的「+加到Chrome」。

Google chrome 的擴充程式都會出現相同的確認安裝視窗,選擇「新增擴充功能」鈕。

安裝成功後Google chrome瀏覽器上方會出Screencastify的圖示與安裝成功訊息。

點選圖示出現下圖畫面,有兩個設定必須完成才能運作,一是聲音與視訊的允許指定,另一是儲存的位置。

當筆者指定儲存位置是「Locally on this Device」(本機),即出現綠色打勾的符號。

點選〔Setup Camera Access〕橘色鈕會出現要使用你的攝影機與麥克風的授權,當然要按下〔允許〕,不然會無法運作。

看到兩個打勾按下〔Get Started〕即成功完成設定,這樣才能Screencastify才可運作哦!

想要錄影很簡單,只要點選右上「 Screencastify 」小圖示按鈕,在彈出的選單上按下〔Start Recording〕即可開始錄影。不過先來了解一下綠色框內的三個選項。
- Tab:錄製目前瀏覽器上所在的分頁畫面。
- Desktop:錄製整台電腦桌面的畫面,也就是不侷限在瀏覽器上。
- Cam:指錄製攝影鏡頭上的畫面

假如你選擇「Desktop」,當按下〔Start Recording〕時會出現下圖選錄製畫面的選擇,其實就是目前運作在背景的是程式視窗,整個畫面就是螢幕所顯示的畫面都會錄製,
假如選擇一個不是全螢幕的視窗應用程式,例如下圖選擇一個背後執行的檔案總管視窗,那麼錄製擷取的範圍就侷限在檔案總管視窗範圍大小內。
錄製畫面中時,你可以看到「 Screencastify 」小圖示出現紅色鈕,想要停止錄影,再點選圖示出現選單,看到了〔Stop Recording〕按下去就停止了。

此時會出現預覽畫面,你可以點選〔Share〕分享製Youtube或Google雲端硬碟上,也可〔Crop〕來編輯剪裁(要購買註冊)、儲存本機硬碟或刪除等。

目前分享只有Youtube與Googlr雲端硬碟,似乎少了些,不過倒是可以設定分享的隱私狀態。

Screencastify可以錄製全畫面或應用程式視窗畫面,也就是在背景運作的視窗都可以在分享螢幕畫面上出現,但想要從Windows桌面開始怎麼辦?首先必須選擇「Desktop」模式錄製,在出現分享螢幕畫面上看到的應用程式視窗均可選擇,但桌面不是視窗,當然看不到,沒關係,點選右上將瀏覽器縮小。
此時分享螢幕畫面上看到了桌面,點選即可從桌面上開始錄製。

在錄製中勾選「Sow preview windows」即可在右下顯示擷取的預覽小視窗。

除了打開預覽小是窗外,假如你有WebCam的話,開啟錄製結合WebCam母子畫面功能簡直帥呆了。

下圖就是結合WebCam母子畫面錄製的畫面,你可看到右下角小視窗是WebCam擷取的畫面。

用看得比較快,下影片是錄製整個畫面結合WebCam的影片。
Screencastify有提供快捷鍵功能,如果不如你意,其實也可以到Chrome的「設定」→「擴充功能」→「鍵盤快速鍵」上,找到Screencastify(Screen Video Recoder)下來調整快速鍵。

小結
雖然「 Screencastify 」是Chrome的一個套件,在使用操作上淺顯易懂,也許必須藉著Chrome才能運作,但比起一般免費的錄影軟體還好用,不過,免費版本總是有些許的限制,如右上角浮水印、編輯剪裁與10鐘的限制等,當然付費七百多即可使用這些限制的功能,個人覺得10分鐘才是重點,不會超出這個時間,免費版就很好用了。