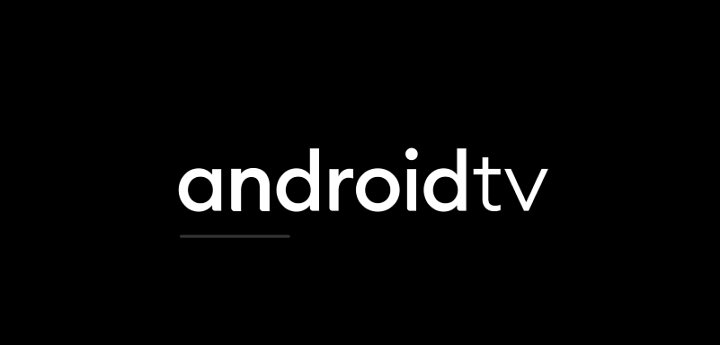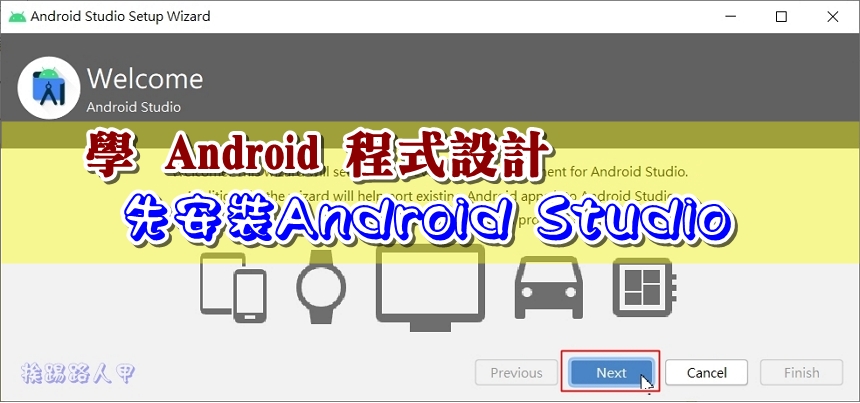學Android程式設計,當然用Google官方Android Studio開發工具
智慧型手機如日中天如此搶手,最大的魅力不外乎是數不清的App,開發App瞬間變成了熱門的行業,記得以前開發Android App都是使用Eclipsed,或許日積月累導致有點出現老態龍鍾的窘境,如今Google推出了自家的Android Studio開發工具,經過了不穩定時期的淬鍊,想要學Android程式設計,當然用Google官方Android Studio開發工具。

用 Telegram 訂閱【挨踢路人甲】最新文章:https://t.me/itwshare
JDK下載與安裝
Android採用Java程式設計語言技術,當然在安裝開發工具Android Studio前,JDK (Java Developement Kit)環境是基本條件,Java是甲骨文(Oracle)提供的免費的開發工具套件,在網路上使用Java技術的應用程式不勝枚舉,所以安裝JDK開發工具是不可或缺的。
下載JDK前先確定你的目前的作業系統類型是幾位元版,請進入「控制台」→「系統及安全性」→「系統」內查看,確定自己的系統類型是32或64位元。

JDK是免費的軟體開發工具,隨時可以從Oracle網站上下載、安裝,不過要注意,是要下載JDK而不是JRE哦!請連到官網的http://www.oracle.com/technetwork/java/javase/downloads/畫面上,點選Java Platform (JDK) 8u60上的大圖示。

大大的Java SE Development Kit 8u60粗體黑字,8u60是版本編號,不同的時間下載會有版本的更新。點選「Accept License Agreement」來同意授權。

JDK支援Windows、Mac OS X與Linux等作業系統,下載時除了作業系統外,32或64位元的板也要注意。筆者在64位元的Windows 10環境下開發,所以下載Windows x64對應的連結。

下載後安裝,接下來就是Windows的招牌安裝動作,只要按下〔Next〕即可完成安裝。

安裝清單的選擇,筆者沒改變,所以還是按下〔Next〕來繼續。

接著安裝目錄的選擇、開始資料夾的指定都是按〔Next〕來繼續。

Java安裝進度畫面。

看到視窗標題出現「Complete」表示完成,點選〔Close〕 鈕來離開安裝程式。

很多人都會問安裝了這麼多Java的版本,那到底目前系統上執行的是哪個版本呢?其實不難,只要在按下〔Win〕+〔R〕出現的視窗上輸入CMD,進入命令列視窗後輸入「java -version」指令,即可查詢目前java運作的版本。

Android Studio下載與安裝
Android Studio是Google推出的Android開發工具,請到 Android Developers 網站中Download Android Studio and SDK Tools 網頁下載。

看到大大的Download字眼,請勾選「I have read and agree the above terms and conditions」並按下〔DOWNLOAD ANDROID STUDIO FOR WINDOWS〕。

下載後安裝執行,一樣是Windows的招牌視窗安裝方式,只要依序按下〔Next〕即可完成。

出現元件安裝的選擇,當然Android Studio是主角無法取消勾選,Android SDK與Android Virtual Device可以取消,Android SDK 包括了開發 Android 手機應用程式所需的 Android APIs與工具程式,也就一般俗稱的 Framework APIs 或 Android SDK APIs。Android Virtual Device則是個模擬器,不過建議依預設全安裝。

授權同意的畫面,當然要選擇〔I Agree〕。

Android Studio與Android SDK目錄的選擇,Android SDK則需要較大的空間,想要改變路徑請稍微注意是否有足夠的空間。

設定 HAX 可用的記憶體大小。HAX 為 Intel 提供的硬體加速功能, 可加快模擬器的執行效能, 因此只有使用 Intel CPU 的電腦才會有此畫面。請先依照建議值即可 (會依照電腦狀況做最佳的建議), 以後有需要還可以修改。

指定功能表資料夾的位置,建議還是使用預設值並按下〔Next〕來繼續。

安裝需要一些時間,請耐心等待。

出現Android Studio安裝完成的畫面,按下〔Next〕繼續。

最後會詢問是否要立刻執行「Android Studio」,點選〔Finish〕來啟動吧!

如果你有安裝之前的Android Studio版本,可以匯入之前的設定,沒有之前的版本請請保留預設值即可。

Android Studio開發工具的佈景主題有白底黑字與黑底白字兩種選擇, 預設為白底黑字,你可以選擇自己喜歡的主題。

緊接著看到下元件畫面。

必要的元件與SDK下載後出現如下畫面,按〔 Finish〕 來離開安裝程式。

看到Android Studio的歡迎視窗,開發工具表示已安裝完成,接下來就初始設定與AVD模擬裝置的說明了,有空筆者會繼續PO有關Android程式設計的文章。

Android Studio的版本升級算蠻頻繁的,你不用移除後重新安裝,系統會自動提醒你升級,不然也可按下方的「Check」來升級。

請繼續閱讀 Android Studio內建的Android模擬器文章~~
##