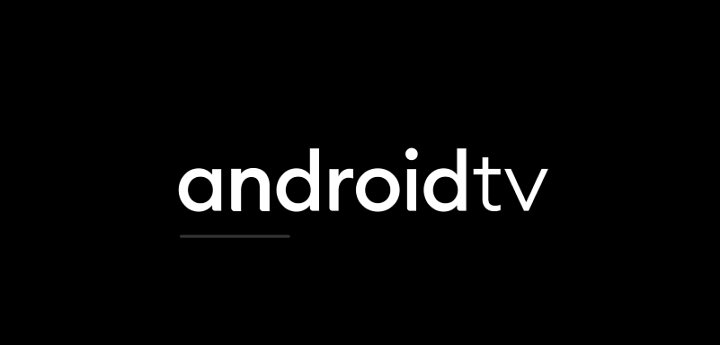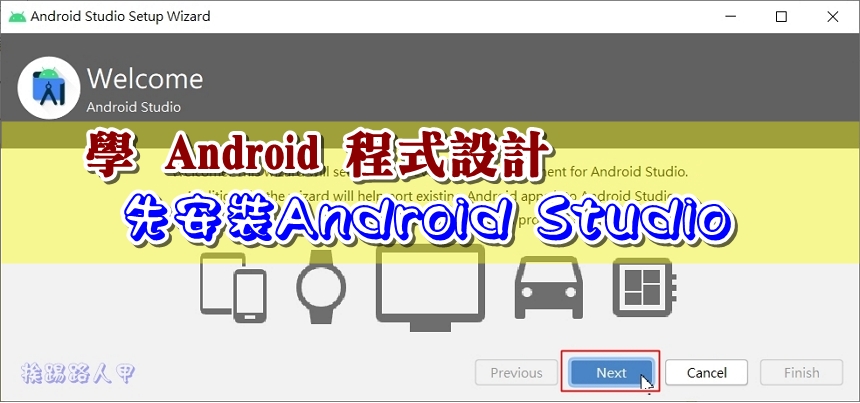Android Studio整合開發工具內建的Android模擬器
Android SDK內有包含一套完整模擬Android系統的手機或平板硬體環境之AVD模擬器,主要是給Android系統開發應用程式用的。當你裝完Android Studio時預設會安裝Android SDK,也就是說成功安裝了AVD模擬器,有了這個模擬器,不用實體的手機就能輕鬆開發Android的App,即使是平板裝置也難不倒,唯一的條件就是你的機器校能不能太差。

想要把玩Android SDK內的AVD模擬器,你的電腦硬體設備絕對不能太低,尤其使用Windows系統的環境,因Java的效率問題,在Windows系統上真的會相當辛苦哦!在「學Android程式設計,當然用Google官方Android Studio開發工具」文章中,安裝時預設是會自動安裝Android SDK,Android SDK 包括了開發 Android 手機應用程式所需的 Android APIs與工具程式,也就一般俗稱的 Framework APIs 或 Android SDK APIs。一般來說,新版本的Android版本都會相容於舊版的系統版本,不過舊版的Android系統卻未必相容於新版的系統,這點須特別注意。
在Android Studio的設定精靈畫面上點選「Configure」

點選「SDK Manager」來啟動SDK管理員服務。

在「SDK Manager」地畫面上,可看到已安裝最新的SDK Tools工具與Android 6.0的SDK Platform等。

我從Android的1.6的系統版本開始玩起,其中經歷不同版本間的世代交替演進,請您稍微得留意!不同的Android系統皆有各自的Android APIs版本,意思是說Android 的版本和 API 的編號並不相同,目前系統安裝時預設的版本的Android 6.0 (API 23),能提供更好的功能與支援更多的裝置,但此版的手機寥寥可數,想要讓App的使用族群大些,下載較低版本的SDK有助於更多裝置的運行,當然也勢必犧牲一些新版SDK的功能。筆者選擇加入Android 4.03的版本,相信大部分的Android手機可以適用。

安裝前會再次的確認,請選擇「Accept License」後按下〔Install〕來開始安裝。

安裝需要一段時間,請耐心等待。

安裝Android SDK後,進入Android 模擬器來看看,選擇功能表【Tools】→【Manage AVDs…】。

在出現的是視窗上已經看到一個Android模擬器了,除Android 6.0 (API 23)版本外,其模擬的解析度是1920×1080,想必一定很佔資源,不夠好的機器大概窒礙難行。其實你可以利用「AVD Mnanger」來建立一個AVD虛擬裝置,以方便不同裝置的測試,所以按下〔Create〕來建立一個解析度較低的模擬器,這樣可以提升執行的效率。

隨後會出現「Create new Android Virtual Device(AVD) 」的對話視窗,內容說明如下:
- AVD Name:模擬器的名稱,就是一個AVD的名稱。
- Device:模擬的手機裝置
- Target : 選擇Android系統的版本,可按下旁邊的倒山角圖示來選擇。
- CPU/ABI:CPU種類的模擬。
- Skin : 是指模擬器的外殼,當指定的Device有含Skin時就不會出現右半邊的虛擬按鍵。當然也可以自訂。
- Front Camera:前相機鏡頭模擬。
- Back Camrea:後相機鏡頭模擬。
- Memory Options:記憶體的大小。
- Internal Storage:內部儲存空間大小。
- SD Card : 模擬SD Card容量的大小,因為測試用,一般大概就512M足夠了。
- Emulation Options:有SnapShot與Use Host GPU等加速的選項。
下圖是我填入的相關參數供參考,「Target」則是選擇Android系統的版本(Android 4.0.3-API Level 15),「SD Card」是模擬SDCard容量的大小,一般大概512M足夠了,我選擇「Use Host GPU」來加速,最後按下〔OK〕即可建立一個模擬器。

出現建立AVD的參數顯示,主要是讓你再次確認用,請按下「OK」。

點選剛建立的AVD虛擬裝置(你可以建立不同版的AVD虛擬裝置以方便開發模擬與測試用),按下「Start」來啟動虛擬裝置。

啟動前的選項設定,如果SnapShot有勾選的話,則「Launch from snapshot」與「Save to snapshot」會自動打勾,直接按下「Launch」來啟動吧!

經過漫長的等待是值得的,熟習的畫面終於出現了,只不過旁邊多了快捷鈕與虛擬鍵盤。