輕鬆將電腦與手機的畫面同步至大尺寸的電視螢幕上-Microsoft無線顯示轉接器
很早以前就有個想法想要將手機或筆電的畫面轉至大尺寸的電視螢幕上,因為在大螢幕上欣賞高畫質的網路影片或與朋友分享電腦中的圖片,獨樂樂不如眾樂樂,因為不用拉線、不用移動電腦,簡單的連接不用麻煩的網路設定,即可將畫面無線投影至大螢幕的電視上與眾人分享,這類的產品不算少,沒想到Mircosoft微軟也推出了無線顯示轉接器,輕鬆地將Windows電腦或Android裝置的畫面,無線分享至高畫質的電視上。

之前看到Apple使用AirPlay透過鏡像方式,把iPad/iPhone畫面轉到投影機或Apple TV上,有一股購買的衝動,但除了iOS裝置外,其他的裝置只能望梅止渴了,然而技術不斷的成熟,規格也慢慢的統合,行動裝置的Miracast與Intel WiDi( Intel Wireless Display)推出,不用重新購買智慧型電視機,Microsoft 無線顯示轉接器可以讓你的電視變成智慧型電視哦!

藍芽喇叭將聲音無線化,Apple的AirPlay啟動了無線影音傳輸的應用,尤其是3C產品的充斥,不管是行動裝置、電腦與筆電,都希望能將影音輸出至電視,讓電視形成家庭的娛樂中心,當然有支援HDMI線不就解決了,但如果是WiFi的無線傳輸不是就更方便嗎?首先是要了解一些規格的定義與說明,挨踢路人甲簡易整理如下:
- DLAN:DLNA是「Digital Living Network Alliance」的簡稱,可以說是一個傳輸規範,讓各種不同廠牌、類型的影音設備能相互溝通,只要依循DLNA標準的設備,就可以透過有線或無線來傳遞多媒體串流內容,加上使用UPnP(Universal Plug and Play)隨插即用技術,用戶不需太多的設定即可連線播放。
- Intel WiDi:全名就是 Intel Wireless Display(Intel 無線顯示),是Intel開發的無線顯示技術,所以只要新型的Intel CPU都內含WiDi技術,其類似Apple的AirPlay鏡像無線輸出,可以將電腦的畫面及聲音,以無線方式傳輸至電視機或投影機上。
- Miracast:是以Wi-Fi Direct為基礎的無線顯示標準,行動裝置不需要無線存取點(如AP),也可以輕鬆的利用Miracast將裝置上的畫面輸出到電視或播放裝置。
Microsoft 無線顯示轉接器(Microsoft Wireless Display Adapter)使用Miracast/Intel WiDi同步顯示技術,支援 同步 與 延伸 Windows畫面至大螢幕的電視上,搭載 2.4GHz 和 5GHz 802.11n 雙頻段WiFi,1080高畫質串流沒問題,感覺要將Google Chromecast比下去,至於效果如何,就讓挨踢路人甲來一步一步的說明。

Microsoft無線顯示轉接器開箱
▼Microsoft無線顯示轉接器包裝看起來很普通且小巧,但觸碰紙盒時,發現包裝盒的質感還算不錯。

▼抽出內底盒即可看到Microsoft無線顯示轉接器。

▼完全的抽出外盒,看到躺在內盒中央上的「Microsoft無線顯示轉接器」,內紙盒墊高與凹處防止移位,主要是防止運送過程中的擠壓與跌落。

▼配件有說明書手、保證卡、HDMI延長線、MicroUSB充電線與Microsoft無線顯示轉接器,為了行動方便沒有配備充電器,不用緊張,可以使用USB來充電。

▼ScreenBeam Mini小巧攜帶方便,拔除前端包護套即可看到HDMI接頭,後方直接延伸USB的接頭,就是讓你可以輕易的直接連上電視的USB來供電,透過電視供給不到2.5瓦的供電,既省電又環保。

▼拔除前端包護套即可看到HDMI接頭,就是讓你可以輕易的直接上大螢幕的電視。

▼而HDMI連接線是一邊公一邊母的連接線,主要是電視HDMI用來延長用,這是行動版比較特別的地方。

Miracast手機鏡像投影
Miracast無線輸出是以Wi-Fi Direct為基礎,不需要無線存取點(如AP)也可以將畫面顯示至電視或投影設備上,目前較常見的有Android智慧型手機,就讓我們先來試試Miracast無線輸出吧!
▼首先將HDMI連接至電視螢幕上(為了拍照筆者使用具有HDMI介面的LCD螢幕),再將USB接頭插上電視上的USB介面,沒有USB介面的電視可接上一般的行動電源。

▼此時LCD螢幕會看到如下的畫面,當然Microsoft的商標相當搶眼,下方出現無線顯示轉接器的名稱,並告知你已準備好連線狀態。
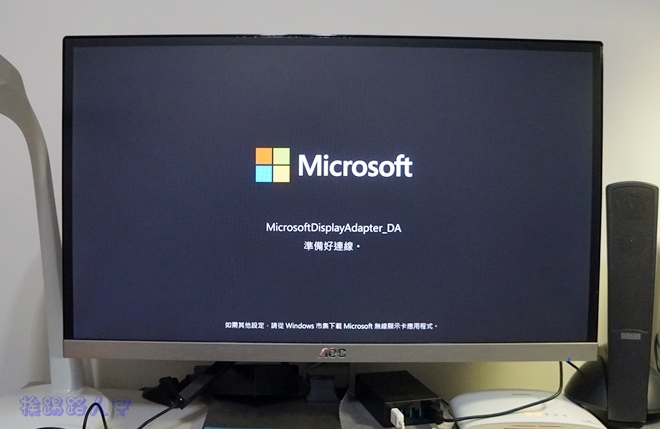
▼Miracast的中文解釋還蠻多的,各家手機上的名稱也有所不同,手冊上有說明各家手機的連線方式,如HTC:設定-> 媒體輸出 (紅米:設定->更多的無線連線->無線顯示),下圖是ASUS Zenfone 2的畫面。
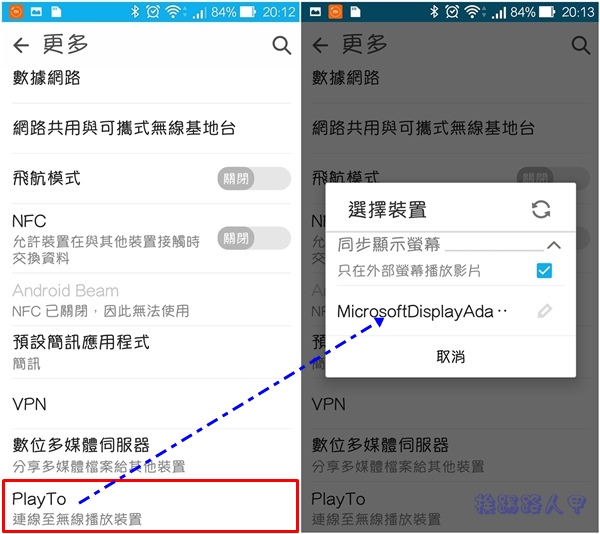
▼當點選Microsoft無線顯示轉接器名稱後出現連線中訊息,接著出現正與MicrosoftDisplayAdapter同步顯示螢幕,右圖按下〔確定〕即可開始同步。
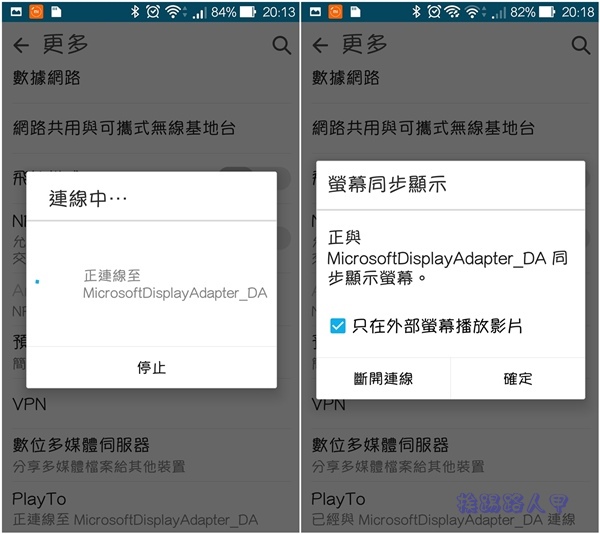
▼此時看到你的LCD螢幕上,是不是與手機樣的畫面呢?

▼進入Youtube播放影片,測試720P與1080P都很順暢。
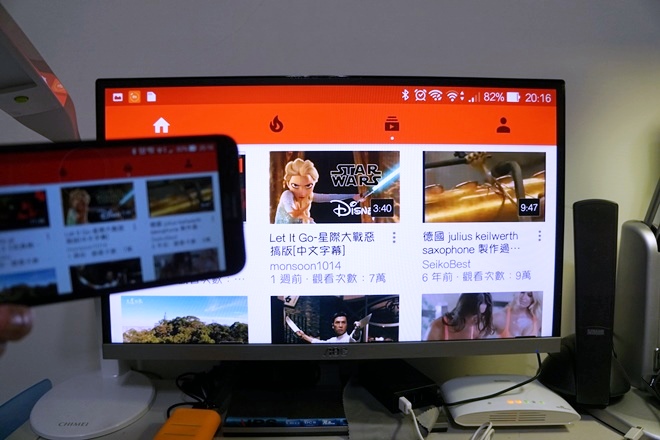
筆電的投影同步與延伸
▼挨踢路人甲買的Aspire S7-392 Ultrabook支援WiDi,所以來試試Windows 10系統的筆電透過Miracast模式來同步螢幕,在工具列右邊按下「通知」小圖示,在滑動出現的畫面上點選「連線」圖示。
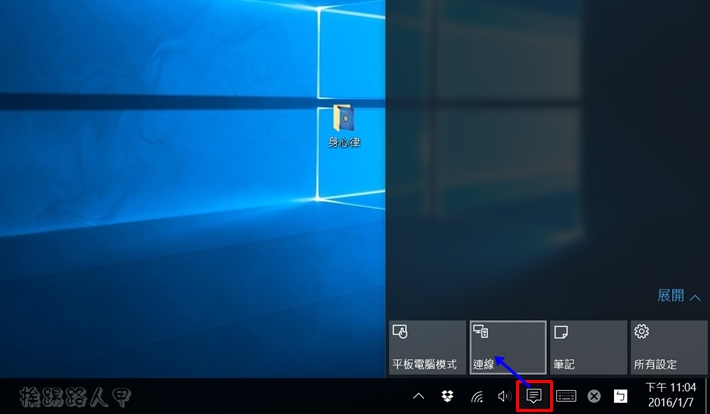
▼看到可連線的裝置,點選即可看到正在連線中的訊息。
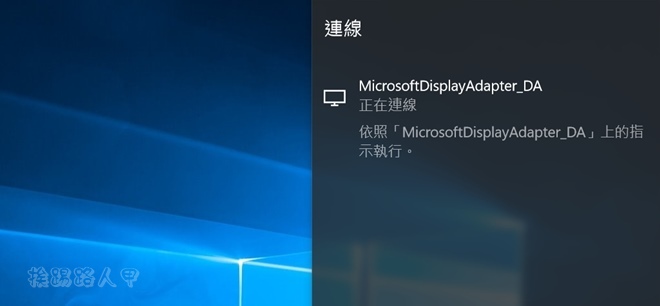
▼連線成功後隨即看到筆電的畫面與LCD螢幕同步顯示。

▼想要將LCD螢幕變成筆電的延伸畫面,再次進入連線的畫面上按下「變更投影模式」。
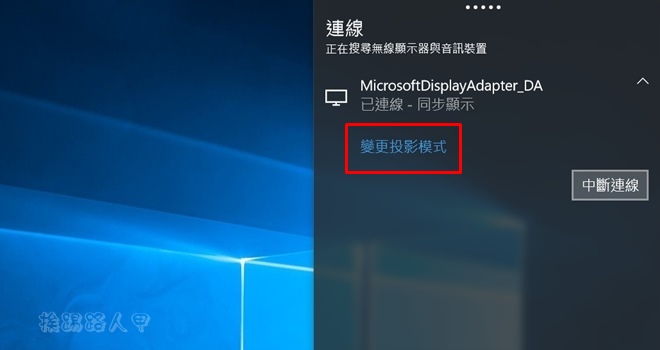
▼藍底白字的選項上可知目前是同步顯示狀態,點選下方的「延伸」。
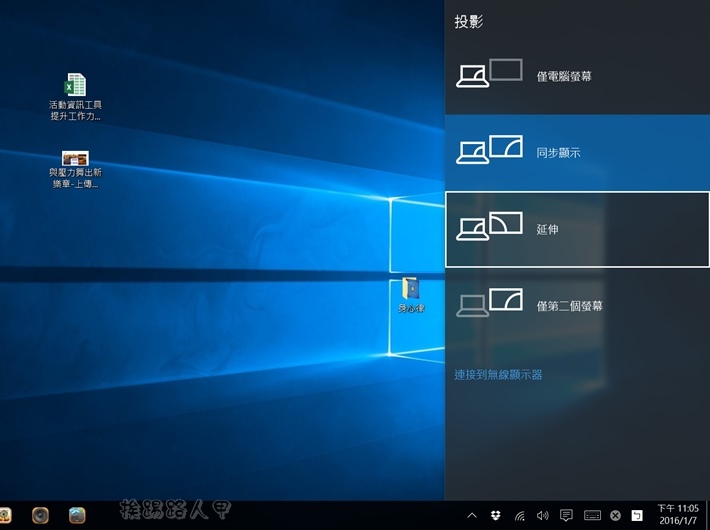
▼切換後開啟檔案總管,往左拖曳發現筆電消失的部分出現在LCD螢幕上,果然輕輕鬆鬆將LCD電視變成筆電的延伸畫面。




