現代人必備的KeePass Password Safe 帳號密碼管理工具
網路無遠弗屆,基於安全理由,各式各樣的服務都會有帳號與密馬的問題,最原始的方法是用紙筆記各種帳密資訊,但每次都在尋找當初記下的紙本帳密,想說乾脆都設同一個帳密來通吃各種網路服務,但發現各家的服務要求帳密規則不一,有時想使用一個帳號來通吃,但都還是會有例外,況且安全性也有疑慮,所以特別介紹一套具有安全的管理機制帳密管理軟體「KeePass Password Safe」,讓你數位化管理你的帳號與密碼。

網路服務越來越豐富,帳號與密碼越來越多,相信大部分為了方便記憶,都使用相同的一組密碼,或許這樣不容易遺忘密碼,但萬一密碼遭竊了,所有的帳號都將面臨遭盜用的危機。所以不同帳號儘量使用不同的密碼,是安全的不二法門,然而帳號越多,密碼當然隨之增加,也形成了容易遺忘的窘境,因此在到處充斥的密碼的網路環境上,一套專門的密碼管理工具是不可或缺的,來嘗試一下KeePass Password Safe 帳號密碼管理工具,絕對不會讓你後悔。
【軟體名稱】:KeePass Password Safe
【軟體語系】:多國語言,含中文
【軟體性質】:免費
【作業系統】:Windows、Mac、Linux
【官方網站】:http://keepass.info/
【軟體下載】:http://keepass.info/download.html
KeePass Password Safe下載與安裝
請至官方網頁上直接點選左邊〔Download〕鈕來下載,目前版本都是免費的,提供「Classic Edition」與「Professional Edition」兩個版本可選擇下載,當然「Professional Edition」版會比「Classic Edition」多一些功能,主要的差異可以參考這裡,除了兩種版本外,每個版本都有安裝與免安裝兩種安裝方式,接下來的下載與安裝就以「Professional Edition」來說明。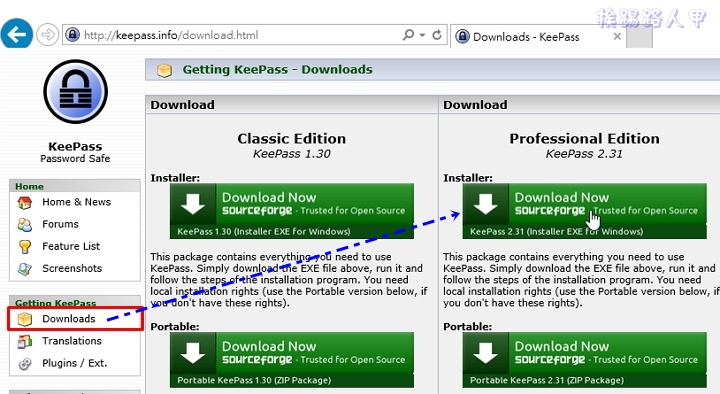
下載「Professional Edition」後執行,在Windows 8/10的環境下,執行時會出現使用這帳戶的視窗,這是因為安全問題會出現「使用者帳戶控制」的安全性警告視窗,主要是當使用者執行一些會影響系統的動作,經常會到出的確認畫面,所以還是按下〔是〕來繼續(若是想要移除這個警告,請參考「談Windows 8/10的使用者帳戶控制(UAC)」文章)

安裝中沒有中文語系的支援,直接按下〔OK〕來繼續。

▼授權合約說明,應該不會有人真的看完吧!請點選「I Accept the agreement」後按下〔Next〕。

▼接著就是Windows的招牌安裝動作,只要按下〔Next〕即可完成安裝。

▼最後看到勾選自動執行「Launch KeePass」選項,當然就是按下〔Finish〕來完成安裝的動作,也順便啟動程式。

第一次啟動程式時會跳出視窗問您是否需要自動更新,想要自動更新請點選「Enable」。

看到下圖就已經安裝成功並開啟KeePass工具,接下來就是功能操作的說明了。

可攜版本的安裝與下載
筆者習慣使用免安裝版,因為可攜式的程式,不需安裝即可在Windows上運作,意味著可以放入USB隨身碟上帶著跑。在下載網頁上「Classic Edition」與「Professional Edition」兩個版本都有Install與Protable兩種安裝方式的下載檔,請選擇Protable下的〔Download Now〕圖示鈕來下載。

下載後解壓縮即可看到目錄下的檔案如下圖畫面,只要直接點選「KeePass.exe」執行檔即可開啟運作,換個角度說,只要將此目錄複製到隨身碟或雲端硬碟上,就可隨時帶著KeePass Password Safe走。

變更中文語系
KeePass雖然支援多國語系,但安裝時僅以預設安裝英文語系,其他的語系要自行下載,在官網頁面左邊有個〔Translations〕鈕,點選出現如下圖所示,可以很清楚的看到各國不同的語系,看到中華民國國旗是不是很興奮呢?選擇對應的「Classic Edition」與「Professional Edition」版本語系下載。

下載語系後解壓縮,並將語系檔放入KeePass Password Safe安裝的目錄下即可,例如筆者使用Windows 10,其安裝的目錄在「C:\Program Files (x86)\KeePass Password Safe 2」。

假如你下載的是可攜的免安裝版,一樣只要將語系檔放入KeePass Password Safe同資料夾下即可。

複製完語系檔後,請關閉「KeePass Password Safe」並重新開啟,進入【View】→【Change Language】來變更語系。

果然除了English語系外也看到了Traditional Chinese繁體中文的語系,請按下來變更。

變更語系前會出現如下圖畫面,主要是詢問你是否要重新啟動KeePass工具,當然是按下〔是〕。

當重新啟動之後,KeePass工具是不是變得更親切呢?

建立資料庫與產生複合式金鑰
KeePass切換為中文語系後,在操作上就親切多了,在紀錄帳密前先來建立資料庫與產生複合式金鑰,首先在【檔案】選單上點選「開新檔案」。

指定要建立的資料庫名稱後按下〔存檔〕。

接著出現建立複合式金鑰視窗,第一的步驟是建立資料庫的密碼(也就是主密碼),勾選「主密碼」並輸入密碼及重複輸入密碼一次,此時可以看到下方密碼強度的顏色,太弱請換個密碼吧,第二步驟很重要,勾選「鑰匙檔案/金鑰提供服務」並按下〔建立〕來產生金鑰檔。

輸入想要建立金鑰檔的名稱,金鑰檔是以「.key」副名的檔案,主要是開啟資料庫來驗證的金鑰,一般會建議金鑰檔不要跟資料庫放在同一資料夾內,可以放在隨身碟上以求安全。

金鑰檔的產生是由使用者利用滑鼠或鍵盤來產生亂數加密的,請在滑鼠區塊內任意移動到256位元為止,鍵盤區內亂打文字最後按下〔確定〕即可產生獨一無二的加密金鑰檔。

當看到加密的金鑰檔產生後,按下〔確定〕來繼續。

建立完主密碼與金鑰檔後,出現可以設定你的密碼資料庫名稱、註解,以及自訂顏色等選項的視窗,不是很了解或沒有特殊需要,請輸入一個可以夠辨識的名稱即可。

如何新增密碼資料與基本操作說明
完成後就可看下圖預設的一些範例,來新增一筆資料吧吧!請在資料區上的空白處按下滑鼠右鍵,並在出現的選單上選擇〔新增〕。

在「項目」頁籤內輸入標題、登入名稱與密碼等資訊,不想花心力取密碼,也可利用KeePass可以幫您產生一組安全又複雜的密碼,既方便又省時。

想要記錄的資料欄位不夠用怎麼辦?在【進階】頁籤內可以讓你隨心所欲地增加欄位,甚至可以附加檔案哦!

KeePass也有歷史紀錄,讓你可以輕鬆地回復到編修前的版本,真的很好用。

KeePass也有建立群組的功能,讓你的各種帳號資訊能分門別類,易於管理與搜尋。

KeePass 的選項視窗有許多貼心與安全的設定,例如安全上也閒置多久後會自動鎖定、剪貼簿自動清除的時間與電腦閒置多久後鎖定等設定,林林總總項目之多無法一一介紹,在中文的加持下,相信不太難懂,聰明的你要錯過這套眾人推薦的密碼管理工具嗎?

KeePass Password Safe 密碼管理工具雖然不是一套雲端工具,但只要將工具與資料庫放入隨身碟即可帶著到處走,甚至將資料庫與密碼金鑰放入雲端空間上,一樣也可以輕鬆地同步資料庫,至於資料庫與金鑰檔放在雲端硬碟上,稍有不慎可欲哭無淚,建議要放雲端請使用有兩階段認證的空間服務商吧!

小結
目前網路平台的多樣化,尤其是資訊人員手中擁有多組帳號密碼是常有的事,且個人信用卡、捷運卡、駕照、健保卡、商店卡等一堆,甚至銀行金融卡、網路銀行等各式服務平台,不管是PIN碼、帳號久未使用時,都會讓人很容易遺忘,KeePass Password Safe 是一套專業的密碼管理工具,可放入隨身碟將資料帶著跑,資料庫加密的演算法採用美國256位的高級加密標準(AES),最讓筆者青睞是可以添加欄位與附加檔,真是一套不錯的密碼管理工具。
相關參考文章
可同步KeePass密碼管理工具的App -「Keepass2Android中文版」
###



