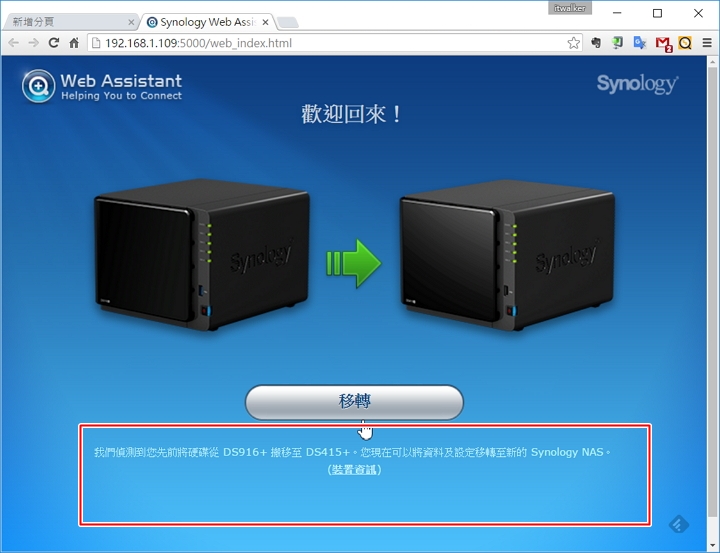Synology NAS 之間的硬碟移轉大作戰-使用DS415+與DS916+
挨踢路人甲一直是Synology NAS的愛用者,從單Bay的DS-101j到4bay的DS415+,至少把玩與安裝過8台Synology NAS機器,每次總是將資料備份出並重頭安裝DSM系統,這次有機會玩到Synology DS916+,與筆者的DS415差異甚小,DS916+除了原生4Bay外,還可外接擴充DX513最高可達9Bay儲存空間,讓筆者躍躍欲試,於是來個NAS硬碟轉移大作戰,沒想到這麼簡單,就這樣輕鬆地將DS415+4顆硬碟轉移到DS916+的原生4bay上,省了安裝與回復資料的時間與動作。

一般常聽到的RAID技術會覺得高深不可測,總是認為NAS是專業人士的專利,其實NAS多年來的演變,不管是硬體或是系統都是以使用者的角度來設計,讓用戶不用理會一些RAID的技術與觀念,只要機器一來,插上硬碟即可使用,想要更進一步的了解可參考「淺談Synology NAS的硬碟配置規劃與容錯」文章。
眼看隨著資料逐年累月的增加,但想要升級更換機器,卻是痛苦的開始,因為每次備份是一個工程,資料越大越是耗時,DS916+可以搭載DX513把系統擴充到9Bay的儲存空間,於是想把目前使用的DS415+升級成DS916+來為更大容量擴充鋪路。
Synology NAS有個轉移功能,就是當你購置一台新的 Synology NAS 時,您可以將現有舊 Synology NAS 搬移至新的機器上,移轉步驟簡單但需謹慎操作,即可保留資料與大部分的設定。移轉前請儘量讓網路單純化,如果有啟動「Virtual DSM」與「Docker DSM」的服務,因Open vSwitch佔住了網路硬體,可能會有網路設定上的問題,建議先關閉Open vSwitch與移除「Virtual DSM」與「Docker DSM」的服務,這樣移轉才會順利些,移轉總是會有風險,備份當然是無庸置疑的動作,你也可以到官網的移轉說明網頁上了解更多的細節。

圖是DSDS415+與DS916+的合照,除了前方的USB 2.0與3.0的差別外,幾乎看不出有什麼不一樣。首先在硬碟轉移前先將DS415+的系統更新最新版,因為必須使用Synology Assistant 5.0 及 DSM 5.0 (或以上版本) 才能執行移轉。還有務必再將資料重新備份一次以防萬一哦!

掀開正面面板後,即可看到四個卡榫式的硬碟抽取盒,很明顯沒有鎖頭設計,在企業使用上,較擔心惡意的竊取資料或破壞,正所謂家賊難防,是我想太多了嗎?不過也因此在更換硬碟與記憶體上更方便。Synology 4bay的DS415+ / DS916+都是使用相同的機殼,比較重要的是切記每個硬碟抽取盒的位置,每個硬碟抽取盒上方都有個點點的圖示,請注意順序,拆卸後別搞亂,否則會發生難以想像的問題。

拔下舊DS415+機器上的硬碟且按照順序插上新的DS916+機器,請注別搞亂哦!插入後開機,此時會重新取得路由器上配置的IP,使用Synology Assistant工具來找到新NAS,你會發現配置的IP並不是之前指定的IP,不過在狀態下出現「可移轉」的字眼。
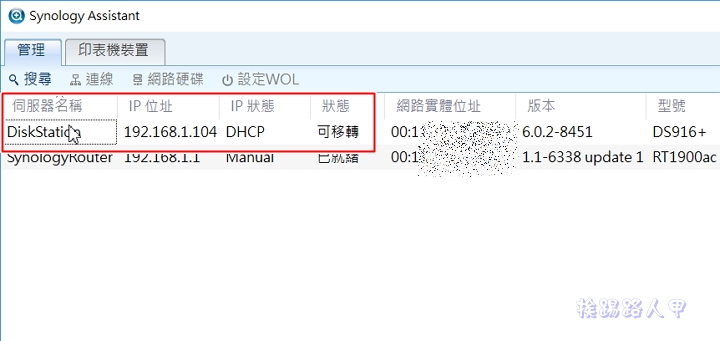
請按下滑鼠右鍵選擇「連線」。
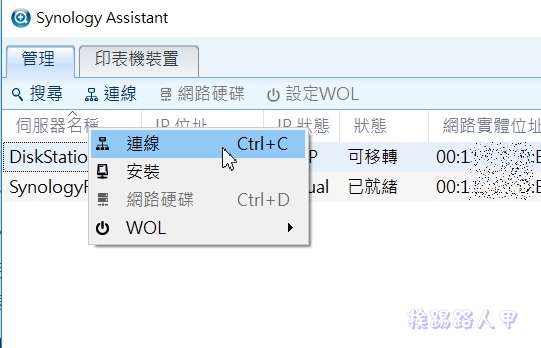
登入後偵測原先的硬碟內容,紅色框內會說明你把哪一台NAS搬移到那一台NAS,如下圖說明是從DS145+搬移至DS916+,請按下〔轉移〕鈕來開始將資料與設定搬移至新的NAS上。
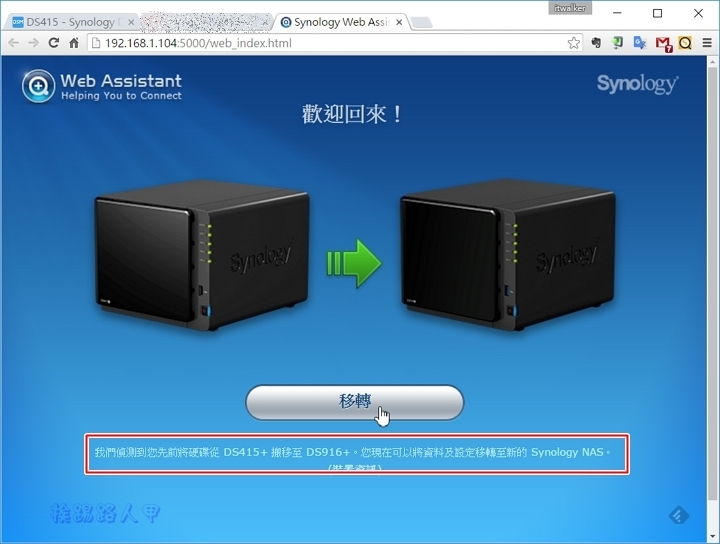
看到選擇安裝的類型畫面,小心選擇,請不要點選「全新安裝」,不然資料會毀於一旦,正確是要點選「轉移」並按下右邊的箭頭圖示,這樣才可以保留檔案與大部分的設定。
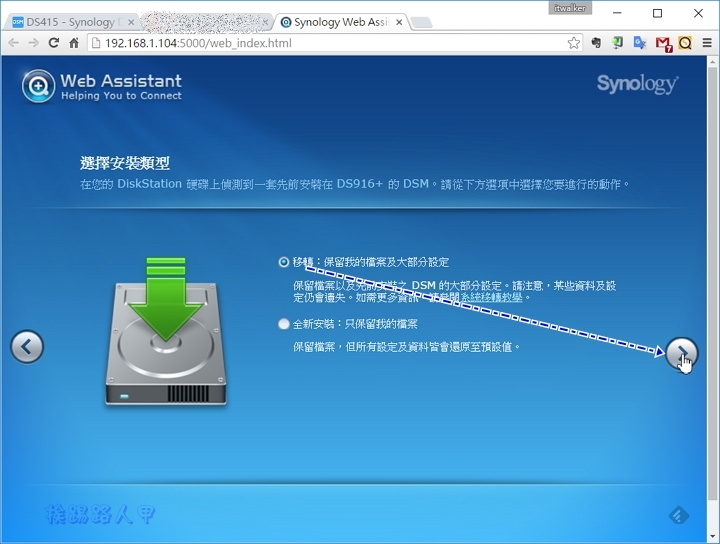
緊接著下載最新版的DSM系統與安裝,請點選﹝立即安裝﹞來開始。
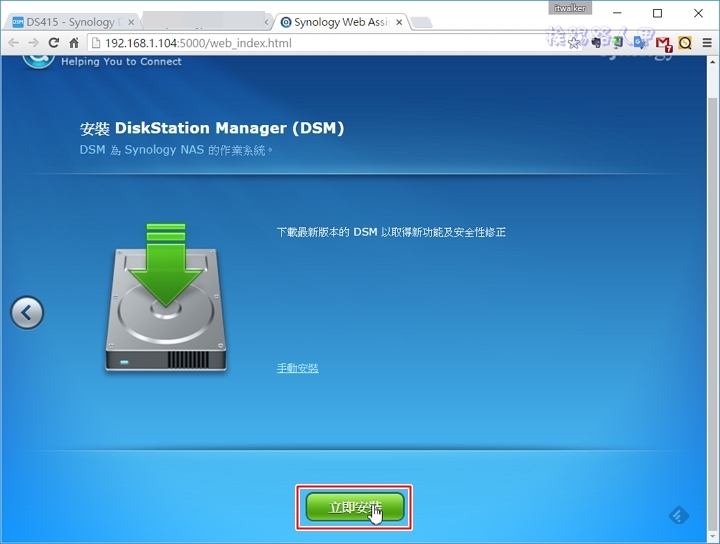
看到了所需時間與百分比的完成畫面,表示DSM系統正在安裝,之後會倒數重啟電腦。
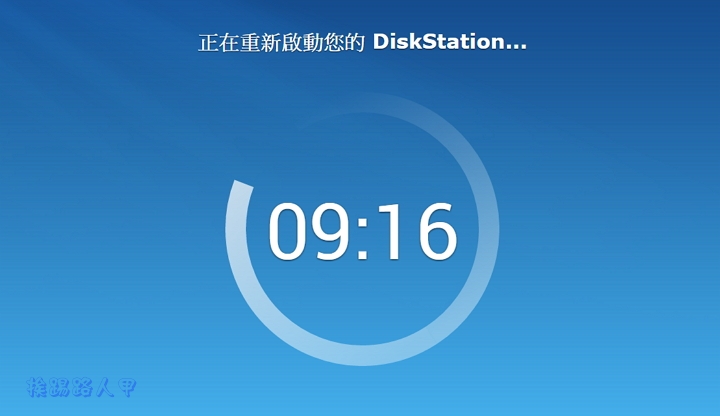
重啟後無法連線,嚇得我一身冷汗,原來是挨踢路人甲設定「Virtual DSM」與「Docker DSM」的服務,因為使用DSM Docker務必啟動Open vSwitch功能才行,而Open vSwitch佔住了網路硬體,導致網路的設定無法正常,假如你沒有使用Docker DSM啟動過Open vSwitch,應該不會出現下圖的連線失敗畫面(筆者特別製作了沒有開啟Open vSwitch功能即可順利轉移)。
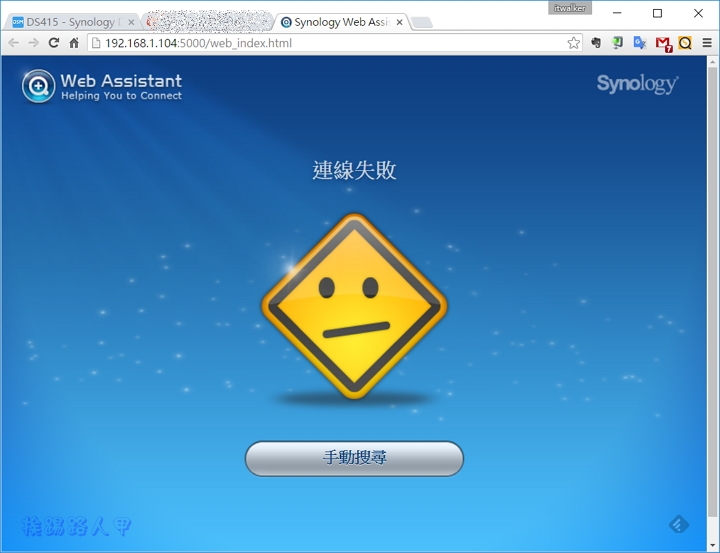
連線失敗無法進入,幸好DS916+有兩個網路孔,只好將網路切換到另一孔DHCP自動取得路由器配置的IP,再由Synology Assistant工具來連線,此時看到伺服器名稱為DS415,你沒有看錯,那是因為在DS415+運作的名稱,移轉後部分的設定還是保留原先舊NAS上的名稱與環境。
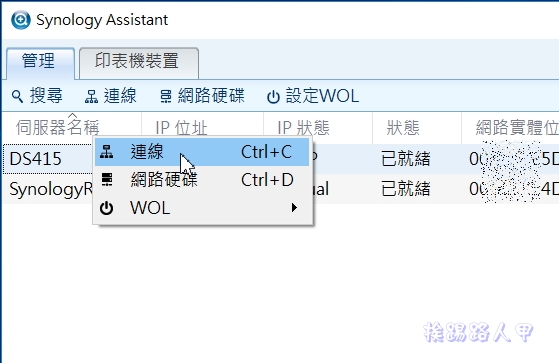
終於進入帳號的登入畫面,一樣看到機器名稱是舊機器上的名稱,所以仍使用原先舊機器上的DSM帳號與密碼登入。
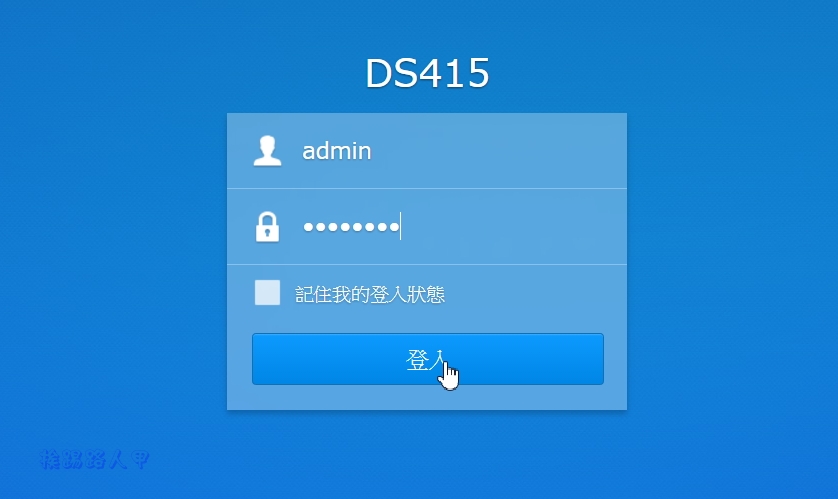
登入後到控制台的網路內改變機器名稱與網路設定。
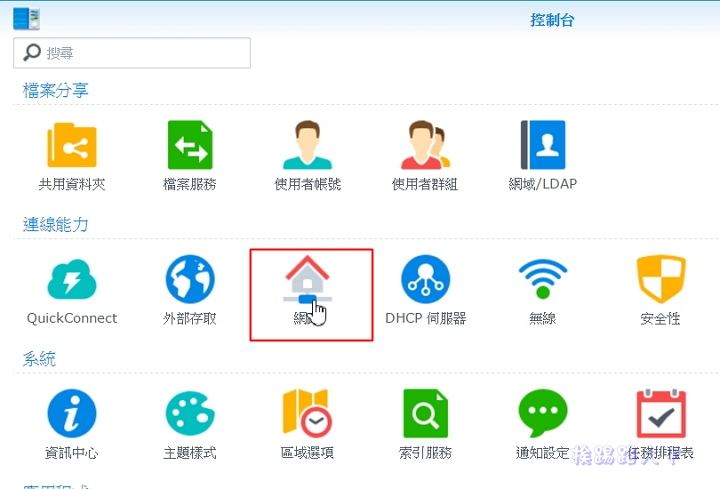
名稱改成自己喜歡的名稱,筆者輸入DS916來區別。
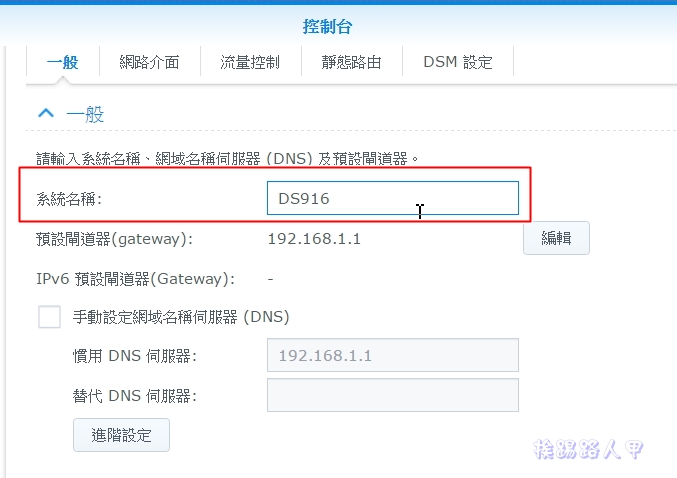
網路上可以指定已連線的網路來編輯。
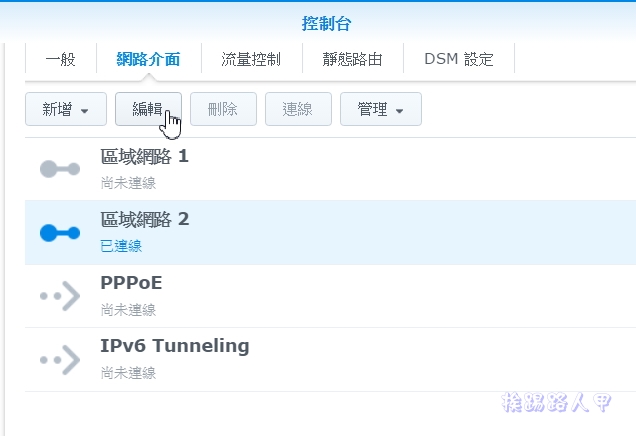
DHCP固然好用,但NAS還是建議使用手動的區網固定IP較佳。
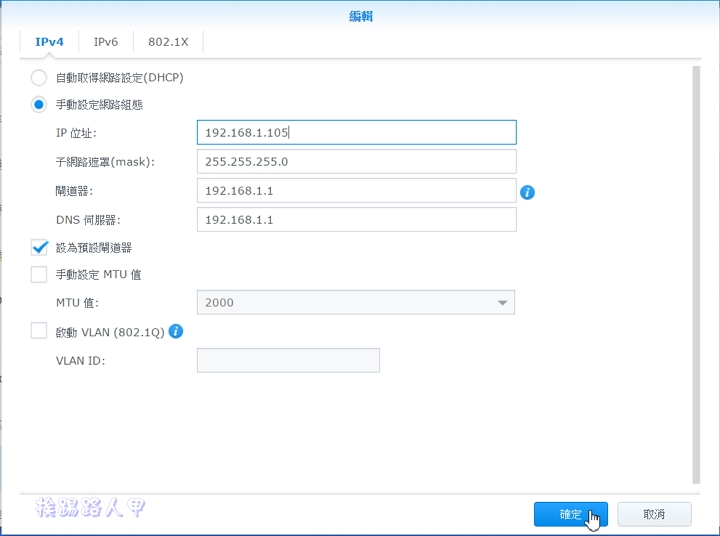
此時若仍不能成功指定IP,還是「Virtual DSM」與「Docker DSM」作祟,看來跳過不同的網路孔進入仍然有問題,於是關閉Open vSwitch與DockerDSM與Virtual DSM相關的服務,果然網路才能正常的設定。
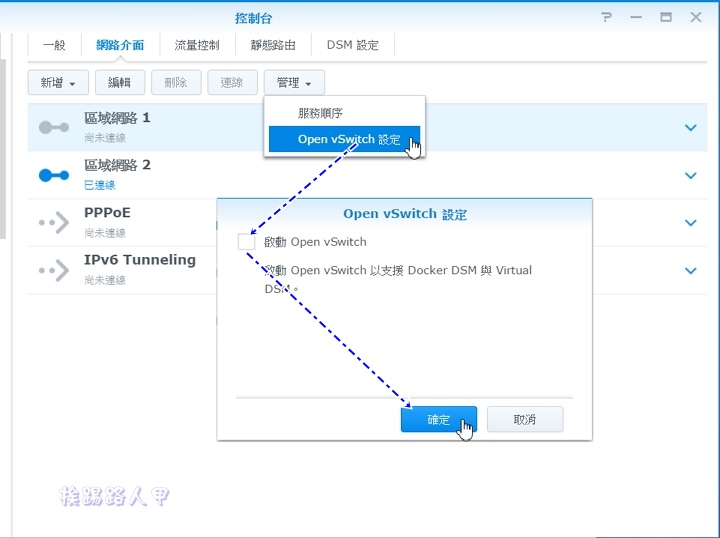
假如你有設定QuickConnect的連線設定,只要登入之前註冊的帳號也可以將舊機器上的QuickConnect ID轉移至此台NAS上,請進入QuickConnect設定畫面來啟動,啟動後會要求你確認,就這麼簡單即可把QuickConnect ID轉移過來。
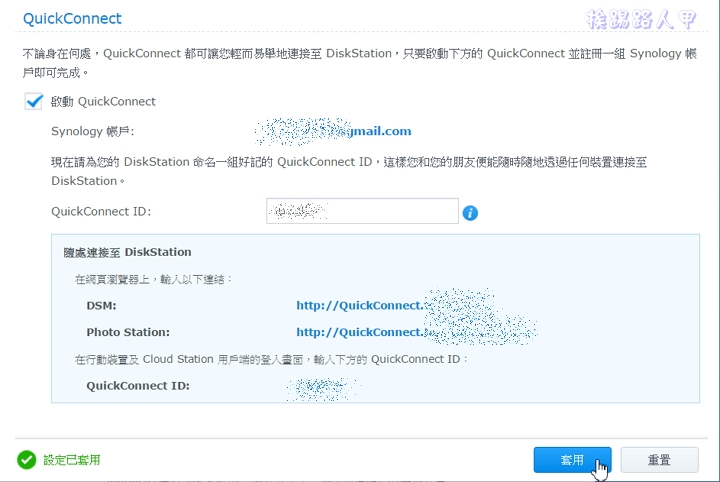
移轉成功後,試著再將DS916+機器上硬碟拔下(關機狀態下),且按照順序插上的DS415+機器上開機,一樣可以輕鬆轉移,這次並沒有碰到網路上設定的問題,因為沒有DSM Docker與Open vSwitch的開啟,轉移上順暢多了。