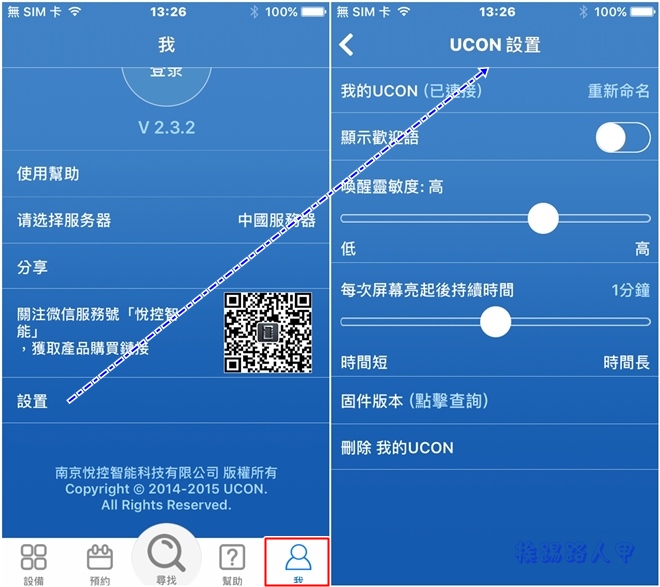只要有UCON智慧遙控器,家中有的沒的遙控器都可以收起來了
家中的電器設備多樣化,遙控器大大小小五花八門,到處擺放不易收納,常常找不到遙控器,有時會拿錯遙控器,且遙控器掛了經常買不到原廠的,一般都會想去買個萬能遙控器產品來替代,如果你也有類似的困擾,【UCON Smart Remote智慧遙控器】絕對是你的好幫手,輕巧不占空間,可以將各種遙控器的功能學習起來整合在一起,彷彿一支萬用遙控器操作眾多的電器設備,從此可把家中的遙控器都收起來了,讓整個環境更清幽。

目前3C產品充斥下,相信家中3C產品不少,遙控器變成了人性化科技的必備品,但每個家電的品牌也都不太一樣,因此一定都有一支相對應的遙控器,所以客廳上的桌子相當熱鬧,一隻Android TV機上盒遙控器、一隻電視專用遙控器、一隻冷氣遙控器與一隻音響擴大機遙控器等等,想要坐在客廳掌握一切,總是要一個個遙控器來切換,今天要介紹的這隻UCON Smart Remote 智慧遙控器就是要幫你解決眾多遙控器的問題,很簡單,就是只要一個遙控器就夠了。

UCON Smart Remote智慧遙控器開箱
簡約的白色紙盒包裝讓人印象深刻,雪白優雅的紙盒質感相當不錯。

紙盒背面有詳細規格與特色說明,UCON APP需要Android 4.3/iPhone 4S以上手機,支持藍牙4.0 BLE,基本上2014年之後上市的智慧手機絕大部分可以使用。

掀開紙盒外蓋,看到躺在內盒上的UCON Smart Remote智慧遙控器,雖然是全黑的機身但一眼就能看到UCON商標,周遭有塑膠盒保護,以防止運送過程中的擠壓與跌落。

移開UCON Smart Remote智慧遙控器,看到保護機體的塑膠墊,可清楚地了解其的外觀,上端有凹陷的區塊以方便你卸下UCON Smart Remote智慧遙控器。

所有的配件很簡單,就只要簡易說明書與UCON Smart Remote智慧遙控器本體。

UCON Smart Remote智慧遙控器外型,與一般萬用遙控器有些不同,倒是和家電的遙控器有幾分相似,不說明還以為真的某3C產品遙控器。

背面是霧面塑膠材質,手握觸感佳也不會有指紋,一邊圓弧造型相當有型。

正面上分為上下兩的部分,上半部分為亮面烤漆,會沾指紋與易刮傷,出廠的時候有保護膜,此亮面烤漆下隱藏一個低功率的OLED的高解機螢幕。

亮面烤漆下機身身為磨砂素面,手感相當不錯,下端又以半圓弧度收尾,將UCON商標更明顯的襯托出來。

側邊有個充電孔,也就是說UCON Smart Remote智慧遙控器採用內建鋰電池的方式,不需要更換電池的繁瑣動作,只要一般的手機充電器即可充電(儘量使用低電流的充電器),充電4小時約可待機360小時(15天),正常可使用也有240小時(10天)左右。

UCON Smart Remote智慧遙控器有黑、白兩款顏色,尺寸為13 x 5 x 1 (mm),相當小巧。

前方有個紅外線發射區,你可以很清楚的看到圓弧形的背面曲線。

保持精簡的按鍵是輕巧的主要特色,讓你不需要再面對多而無用的按鍵,想想之前筆者老舊的冷氣機遙控器故障,雖然買個萬能遙控器來撐著,但面對玲郎滿目的按鍵,卻只會用到幾個,如今有了UCON Smart Remote智慧遙控器,感覺輕巧實用多了。

UCON Smart Remote智慧遙控器本身沒有開關機按鈕,只要使用普通Micro USB線插入UCON介面並接通電源,螢幕亮起表示已開機。

想要關機怎麼辦?不用擔心,UCON遙控器內置振動感測器,當靜止1分鐘後會進入低功耗狀態(關閉螢幕),無需關機,拿起遙控器後會自動喚醒並立刻可以使用。UCON遙控器待機時間很長,平時不顯示電量,當電量不足時(低於25%)螢幕會有低電量提醒,此時建議儘快充電。

遙控器學機基本操作不難,使用說明書上也有解釋,可以閱讀一下。

其實現今每個家庭至少有電視、冷氣、電風扇、音響等基本家電,像筆者家裡又有掃地機器人、Android TV電視盒、MOD、第四台電視盒、空氣清淨機,加上有四個房間,可想而知遙控器不少,如果只要一支UCON遙控器就能搞定,那不是很棒嗎?

|
|
|
UCON APP設定介紹
UCON遙控器可以將多款遙控器集於一身,問題是怎麼辦到的,其實就是靠UCON APP完成的,因此看完開箱後,接下來就是下載與安裝UCON APP,下圖提供Android與iphone手機的下載QRCode,讓你可以更方便直接相機照相連結來下載(請使用類似QuickMark條碼掃描軟體)。
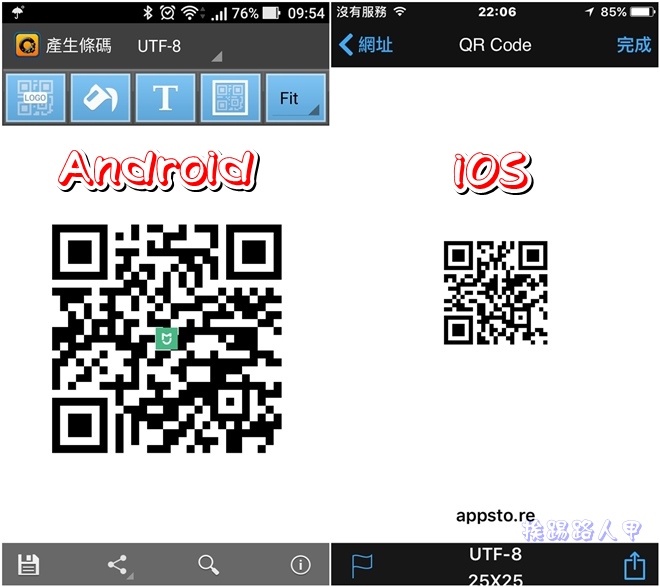
下載完UCON APP執行後,首要的動作就是綁定UCON遙控器,所以先將遙控器插入MicroUSB充電即可開機等待綁定,下圖是綁定時要求開啟藍牙畫面,也就是說UCON APP使用藍牙來綁定,所以啟藍牙是必要的條件哦!

首次啟用UCON智慧遙控器App,會自動搜尋UCON遙控器,由於筆者拿到的是沒有底座的版本,所以選擇「UCON遙控器」。
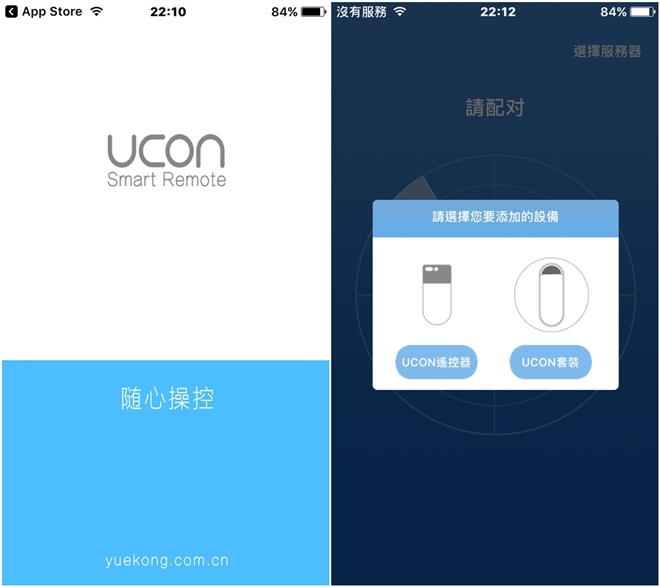
找到配對後就可以給這個遙控器命名。
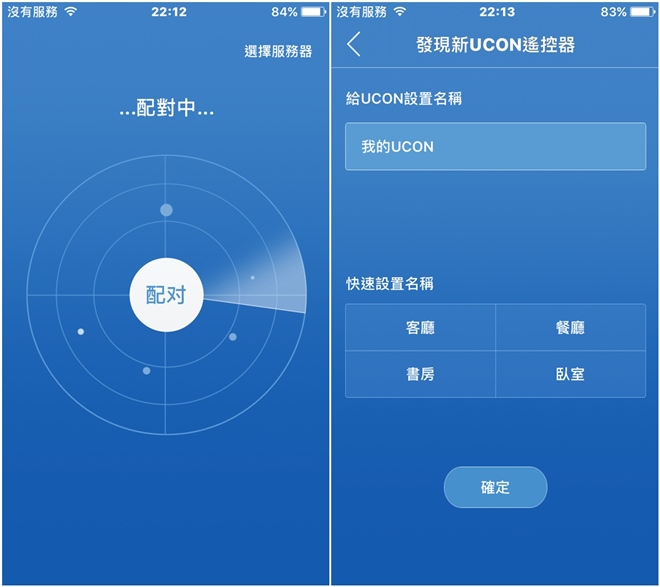
進入後緊接就是要添加可紅外線遙控的家電,按下左圖大大的加號圖示,看到出現的右圖可知學習的生活家電不算少。
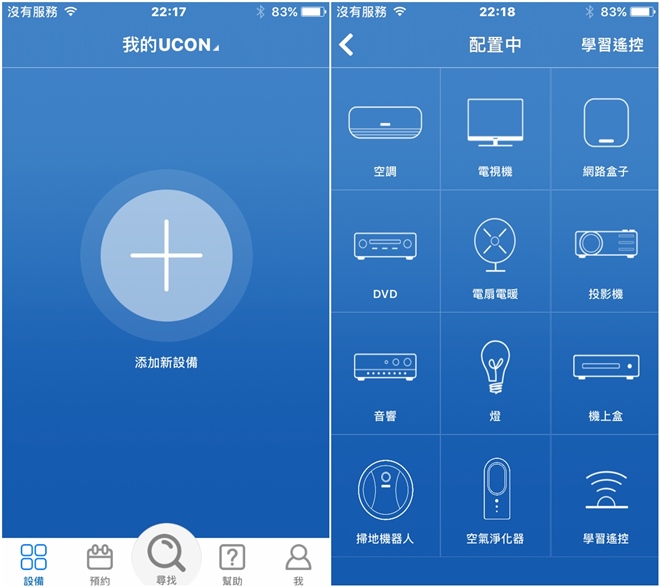
電視是家庭必備的主要休閒娛樂裝置,所以先來新增電視的控制,點選電視機後出現下左圖畫面,你可以滑動尋來找你的電視廠牌,挨踢路人甲的電視機至少有6年以上的BENQ老電視,找到明碁-BenQ點選來下載UCON收集的紅外線碼。
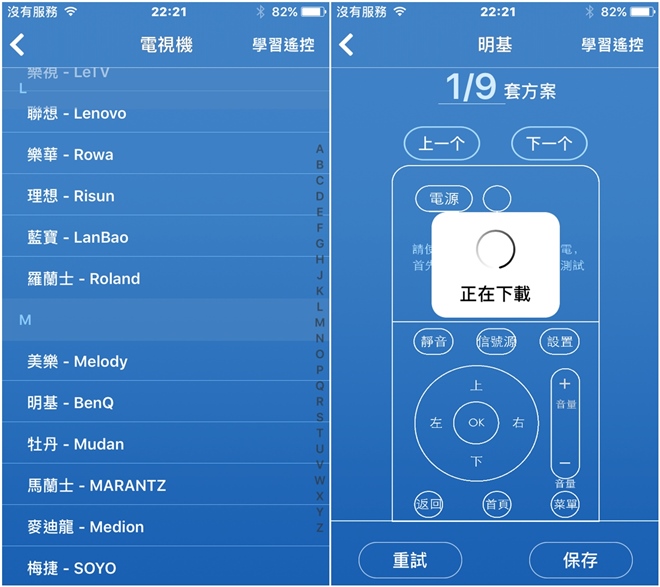
通常一個品牌下在全球範圍會有多組紅外線碼,下左圖1/9表示UCON收集的紅外線碼有九款,且目前下載的是使用模擬的第一款,此時你可以將遙控器對準BenQ電視機試試打開電源,當無法控制時在選擇〔下一個〕紅外線碼,畫面就會出現「2/9套方案」,再試試看是否能打開電視電源,依此類推的方式運作。
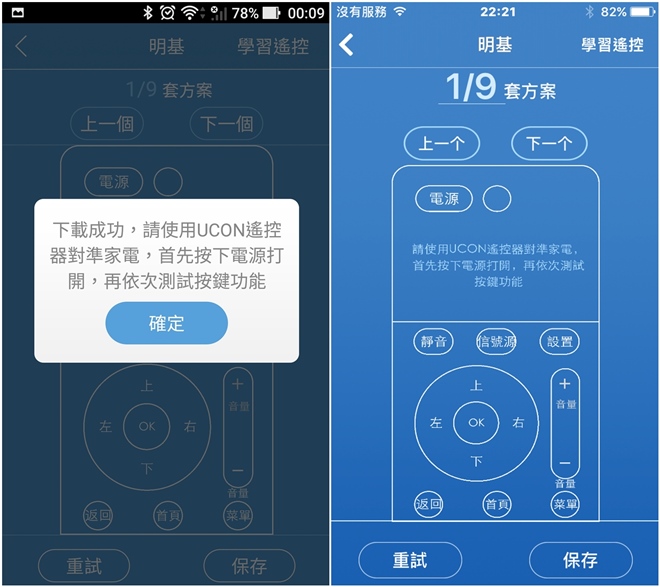
挨踢路人甲很幸運,第一組就成功,所以按下〔保存〕即可將此UCON的紅外線碼存入UCON遙控器上。
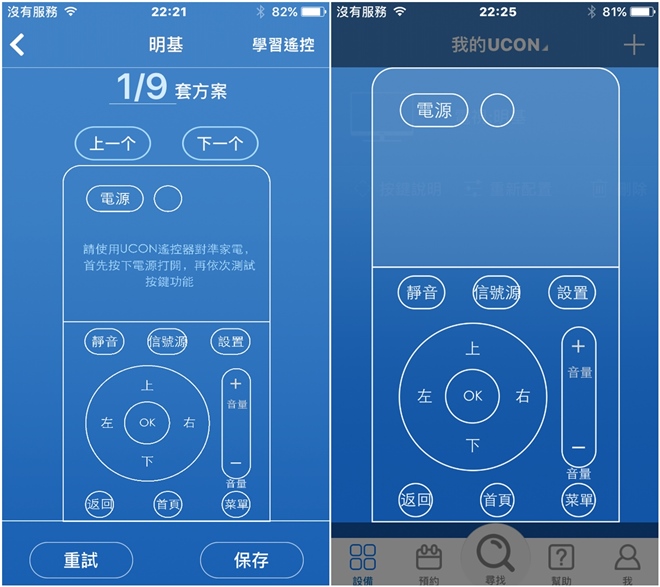
再存入前可以讓你為此遙控的裝置命名,命名後按下〔保存〕。

很快的你會看到UCON遙控器上不再是「配置中」的字眼,而是你剛剛名的裝置,手機上的UCON App也一樣出現可控制的裝置清單。

靠近來看看OLED螢幕上的顯示結果,除了顯示裝置名稱外,也會以圖示說明螢幕下方的3個按鈕功能。

UCON紅外線碼資料庫收集的相當完整,來試試有20年歷史的擴大機,到底可不可以直接由資料庫下載對應紅外線碼,還是要人工DIY學習。

直接用看得比較快啦!
UCON內建了許多家電產品的紅外線料庫,但畢竟是對岸開發的產品,相信很多台灣獨有的家電未必都會在資料庫上,筆者家中的日立冷氣機型相當特別,恰巧找不動對應的紅外線碼,因此必須透過DIY的學習來設定,手動學習未必會比較不好哦!因為手動學習可以將想要的功能指定對應的按鈕,較能符合自己的操作習慣,總之如同傻瓜與單眼手動相機一樣各有利弊。選擇學習遙控出現右圖畫面,這裡有DIY學習的詳細操作。
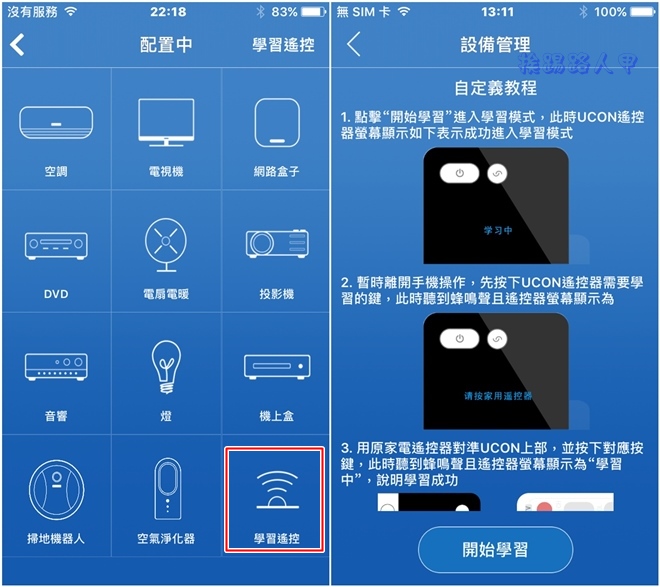
當按下開始學習鈕後,看到UCON的螢幕顯示「學習中」訊息。

接著就開始學習,例如想要學習電源鈕,先按下UCON上的電源按鈕,此時螢幕上會出現「請按家用遙控器」的訊息,主要提示你要按想要學習的按鈕,如筆者按下日立冷氣遙控器的電源鈕,依此方式重複想要學習的按鈕。

當學習完主要的操作按鈕後,記得回到手機上的UCON App上點選〔保存設置〕。
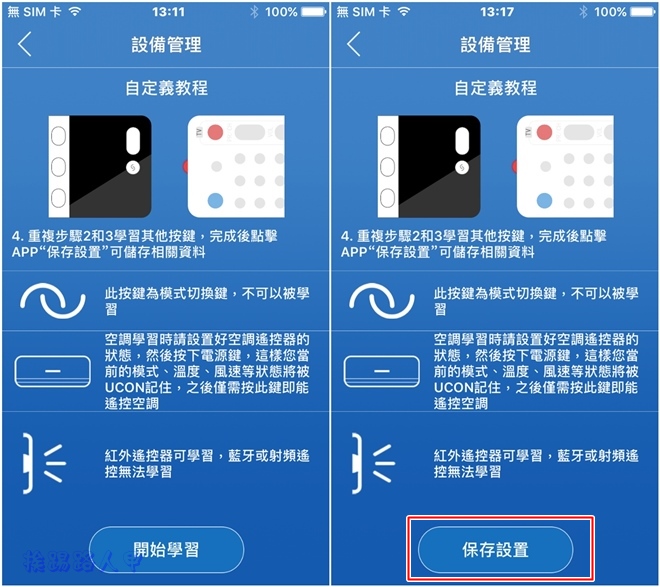
就這麼簡單將學習的按鈕功能存入UCON遙控器囉!
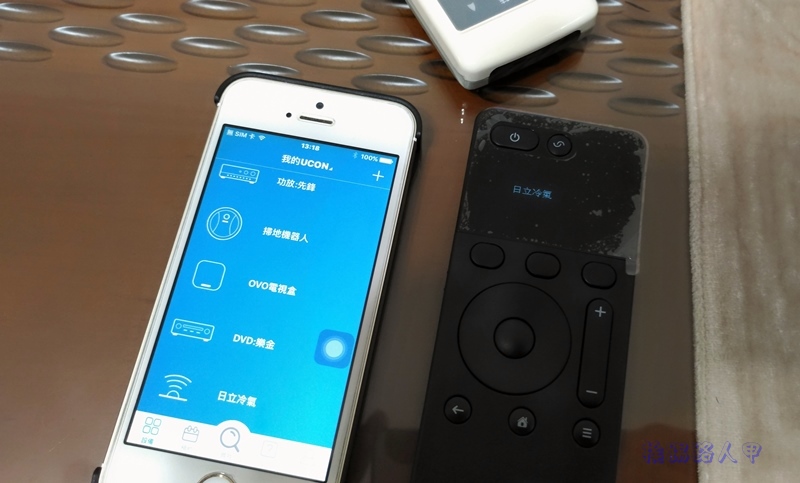
UCON遙控器若搭配底座有預約的功能,因為廠商送測的是沒有底座的版本,所以筆者無法詳細說明。
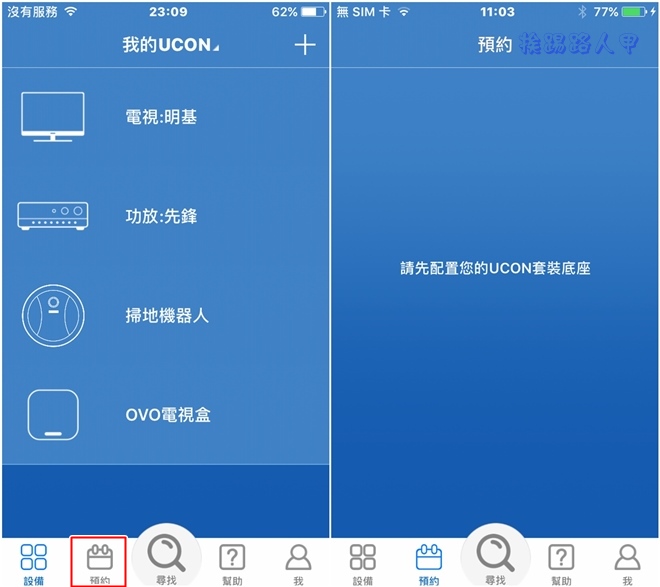
覺得手冊字太小或模糊,可以在App上按下幫助按鈕,來查看電子文件的使用說明。
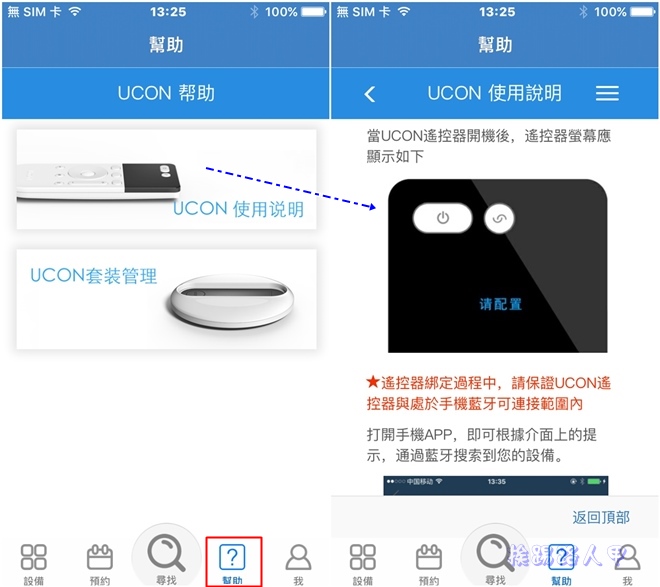
在設置畫面中,可以調整喚醒靈敏度、喚醒後的螢幕持續顯示時間、顯示歡迎語,甚至可以重命名與刪除此遙控器的設定。還有一個貼心的設計,當你的遙控器不知所蹤時,你可以按底下的搜尋圖示按鈕,此時你的UCON遙控器就會發出聲響,讓你輕鬆地找到。