更快更強,四天線超CP值的2.4GHz /5GHz雙頻小米路由器3 (下)
既然講求雲端功能,小米的產品管理介面當然少不了行動裝置的設定(支援Android/iOS),透過小米路由器 App讓你免設IP,也不須開啟電腦,輕輕鬆鬆即可連入小米路由器來控制,搭配USB接口,接上硬碟變身家庭伺服器,輕鬆透過電腦、手機等智慧型裝置直接瀏覽播放影片、照片、音樂及文件。

小米路由器3設定
看完小米路由器3的硬體開箱文章後,接下來看看軟體上的支援與設定,主畫面上主要的功能分成「路由器狀態」、「儲存狀態」、「常用設定」與「進階設定」,「路由器狀態」操作介面是以圖解畫面為操作環境,讓一般使用者有可以輕鬆操作,而其餘因牽涉較多的技術問題,無法使用圖解的方式操作,不過小米路由器的介面相當簡潔易懂。
儲存狀態是當你有插入USB隨身碟或行動硬碟才會有作用,下圖是未接上USB裝置的畫面。
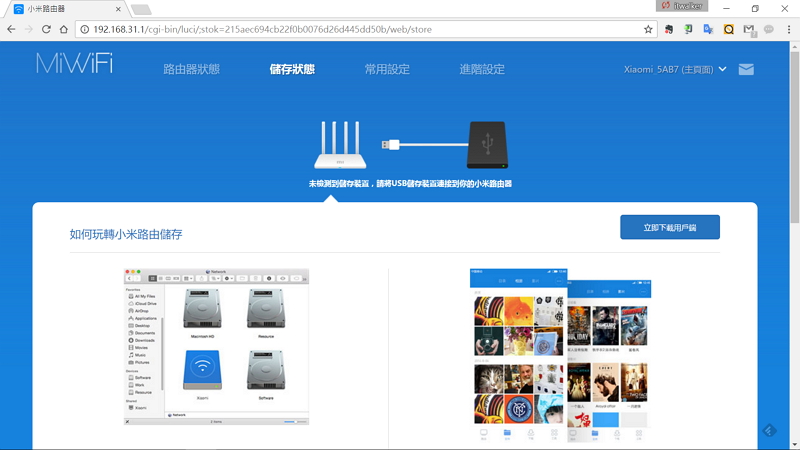
一旦接上USB裝置,你可以看到USB儲存下有已用與總容量空間大小,
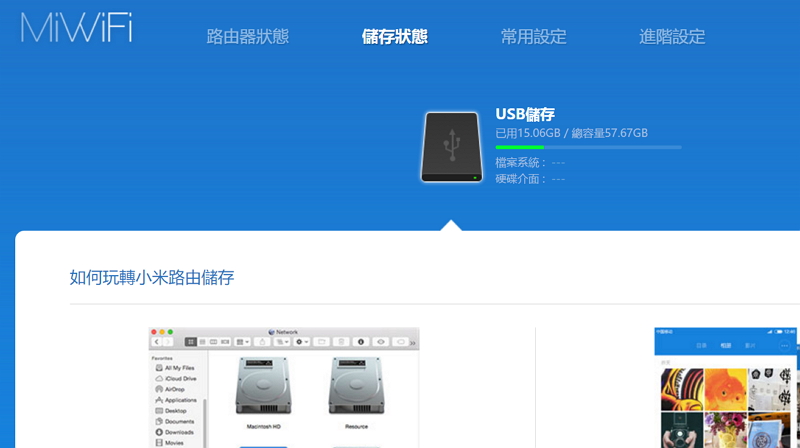
接著來看看「通常設定」的功能有哪些?有Wi-Fi設定、上網設定、安全中心、區域網設定與系統狀態,就一一來說明,小米路由器3採用智慧雙頻雙天線,2.4GHz/5GHz雙頻併發, 可分別設定兩個WiFi,基本的SSID 名稱、加密方式、密碼與無線通道等內容,你也可以將兩個頻道的SSID合併為一,用戶不需要自己決定連2.4GHz或5GHz,小米路由器3會透過智慧的演算法,自動位用戶的裝置選擇最佳的Wi-Fi網路,也就是當離小米路由器近時會使用5GHz頻道,遠時會自動切換成2.4GHz。
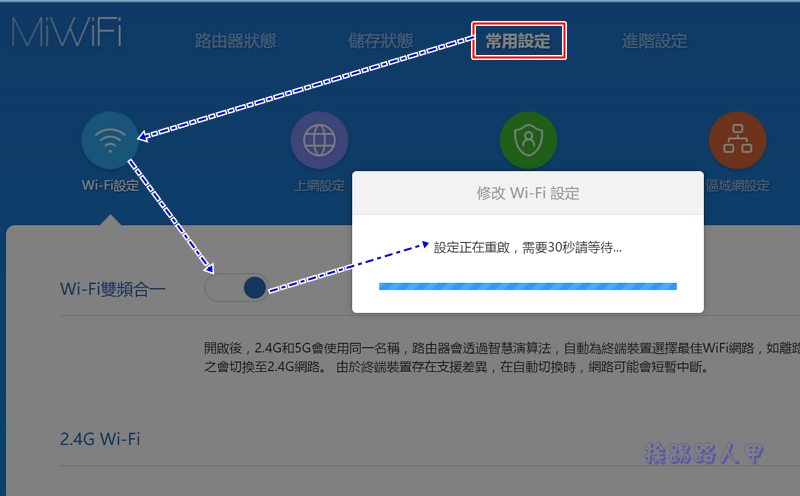
這個WiFi雙頻合一功能相當實用,這樣筆者就不用多此一舉的在客廳近路由器時使用5GHz,到房間後切換2.4GHZ,自動切換多人性化,不過手機的支援與廠牌眾多,其切換短暫的中斷時間有所差異,若有些App短暫的中斷有影響,自行決定是否要開啟此功能。
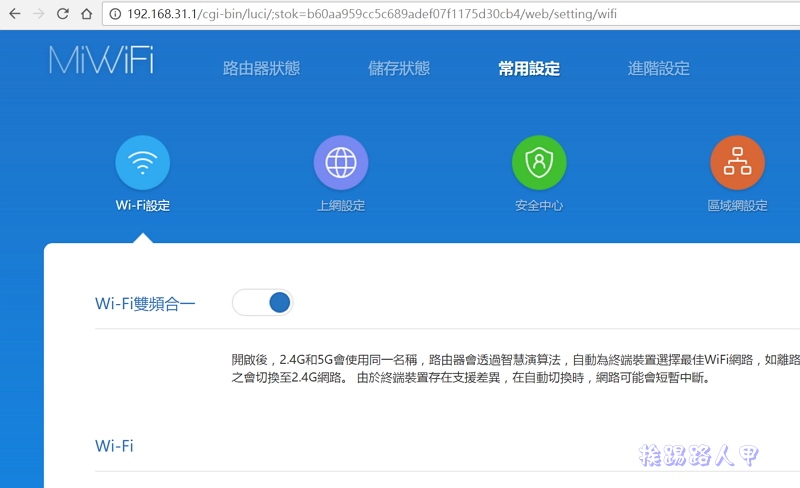
如果您住的是透天厝的話,怕樓上樓下收不到訊號嗎?那往下捲動可以在訊號強度選項中選擇標準、節能或穿牆,還記得初始設定時預設值是開啟「穿牆」,至於訊號加強後電磁波增強多少就不得而知了。
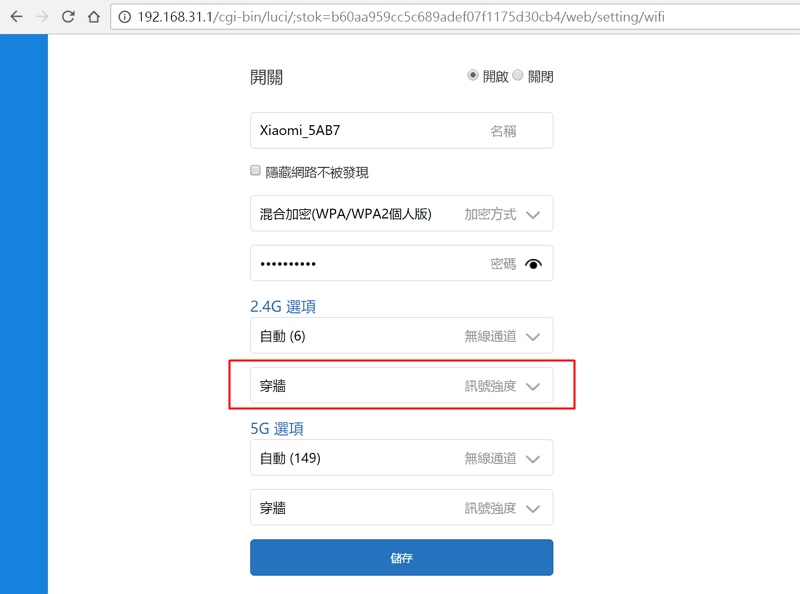
「設網設定」有PPPoE、DHCP與靜態IP的連線方式,下圖是挨踢路人甲在中華電信的DHCP撥接方式設定,當然你可以變更連線的方式。

小米路由器3提供修改路由器的MAC網卡實體位址功能,在某些環境下相當實用,如下樓社區寬頻使用MAC鎖定一台機器上網,利用此功能即可將輕易地分享,不再受社區寬頻的鎖定。
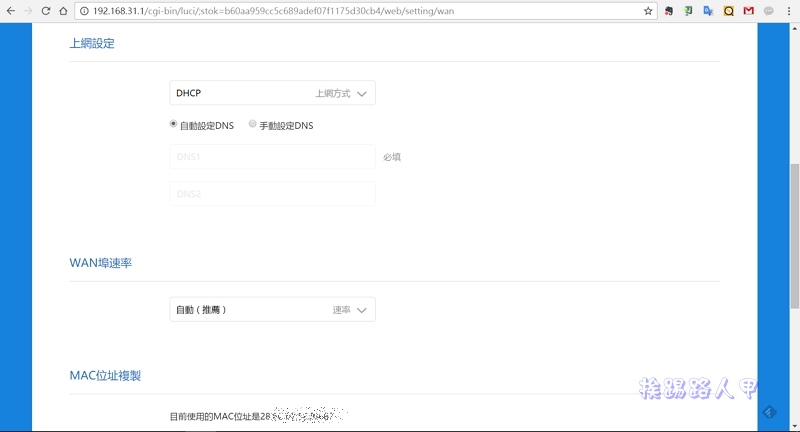
至於「工作模式」的切換是將小米路由器變成線訊號的「中繼站」。
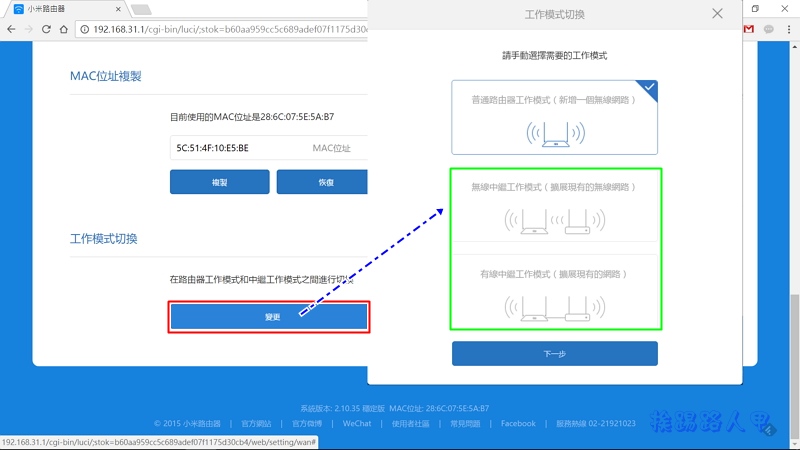
讓家中Wi-Fi覆蓋無死角,價格不高的小米路由器買回來當「中繼站」,也是很划算的哦!家裡夠大往往無法讓每個角落都收到訊號?使用小米路由器mini的中繼功能,不須任何專業設定,只需一鍵切換就可變成中繼器來加強WiFi訊號,輕鬆滿足大範圍無限覆蓋需求,且無需品牌配對,支援各種品牌路由器。

「安全中心」可設定登入後台管理介面的密碼與無線存取控制,「無線存取控制」可以限制那些人的裝置設備可以使用無線連線,也就是除了連線密碼外,白名單外的裝置是無法聯網的,這個功能很適合管控家中無線的使用者,假如也能控制有線的連線那就更棒了。

還記得上面利用「http://192.168.31.1」來進入管理介面,「區域網設定」內可以設定小米路由器本身 IP位置與DHCP分配的 IP範圍。
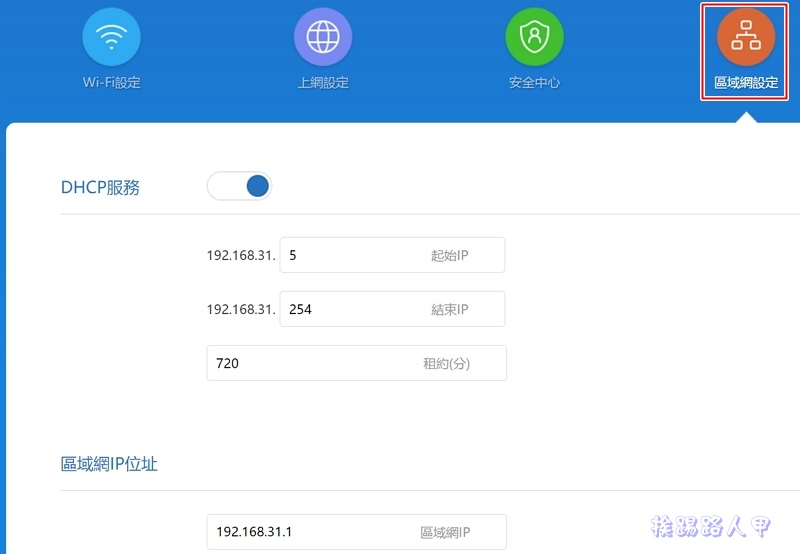
「系統狀態」顯示的是系統版本、手動更新韌體、恢復原廠設定與語系等選項,也包括日誌的上傳、恢復原廠設定與路由器設定值的備份與恢復。
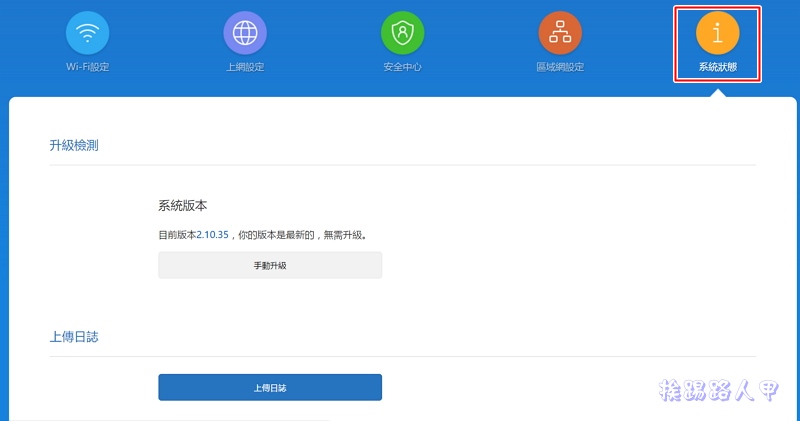
「進階設定」就比較適合玩家來設定,有QoS智慧限速,DHCP靜態IP分配、DDNS、連接埠轉發、VPN與UPnp等,「Qos智慧限速」可設定所有連線裝置的頻寬分配,雖然隨波逐流附上頻寬管理功能,利用優先權配置頻寬使用量,不過頻寬管理不是三兩下功夫就能完美解決網路擁塞的問題,不然專業的頻寬管理如何混呢?雖然有提供算是不錯了,但個人看法除非必要,還是儘量少用,因為機器並非超級神勇可以開啟所有的服務哦
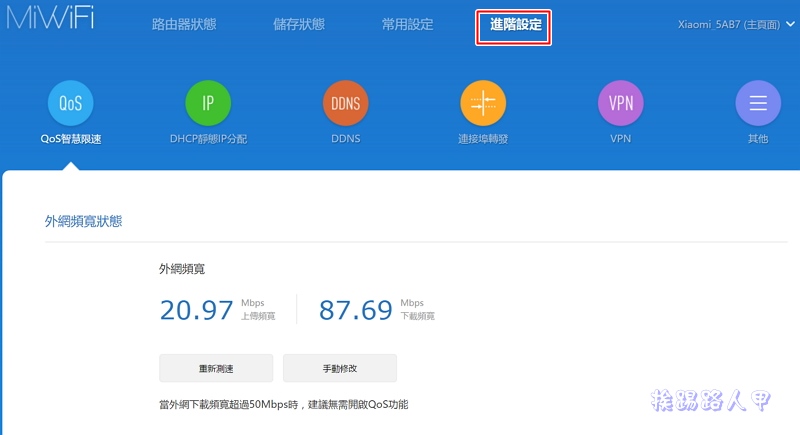
IP分享器有提供DHCP靜態IP分配功能的不多,對於想要遠端桌面與固定IP的人相當實用,小米路由器3有提供哦!
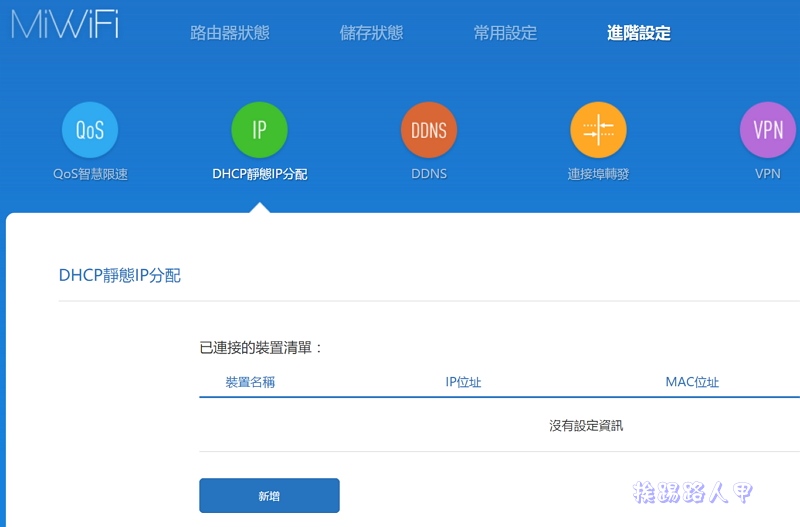
支援DDNS功能,讓你的浮動IP也可以設定自己的網域名稱。
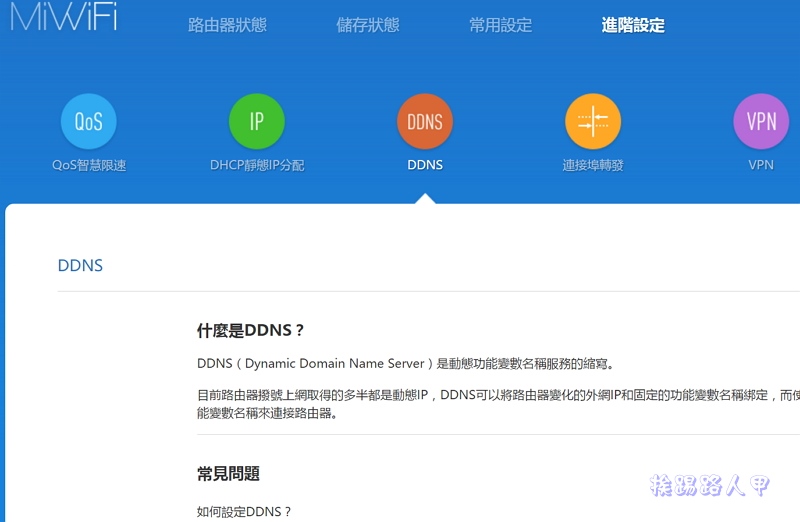
支援虛擬伺服器,對於通訊埠的轉換當然是必備的,讓你架設網站也可輕鬆的對應轉埠。
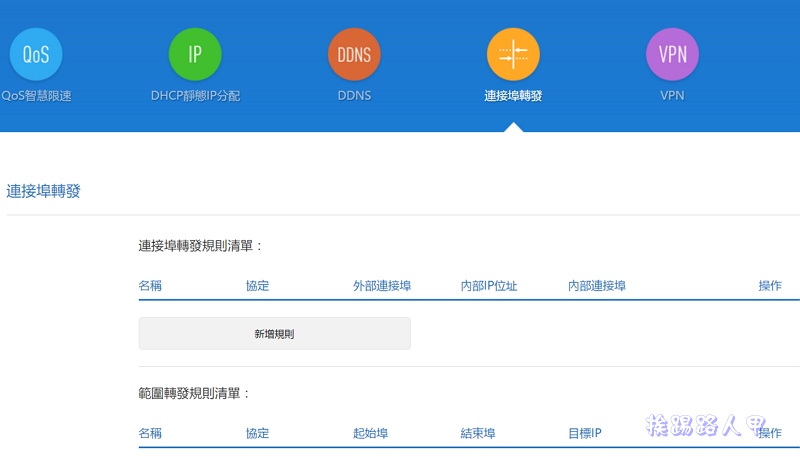
我們都知道對岸網路總是擋東擋西的,到對岸出差或工作的人相當不方便,因此常常聽到人家說:「還不簡單,翻牆就好了」,心想要翻到台灣海峽嗎?原來指的就是透過VPN來達到偽裝的效果,小米路由器提供VPN 伺服器的連線,讓你海外旅行、國外出差也能突破當地的網路控管,到逛哪裡就逛哪裡,如同在台灣上網一樣的自由度,不過目前僅能伺服器與伺服器的VPN連線,無法單純以VPN伺服器服務啟動,希望小米新版的韌體能趕改善。
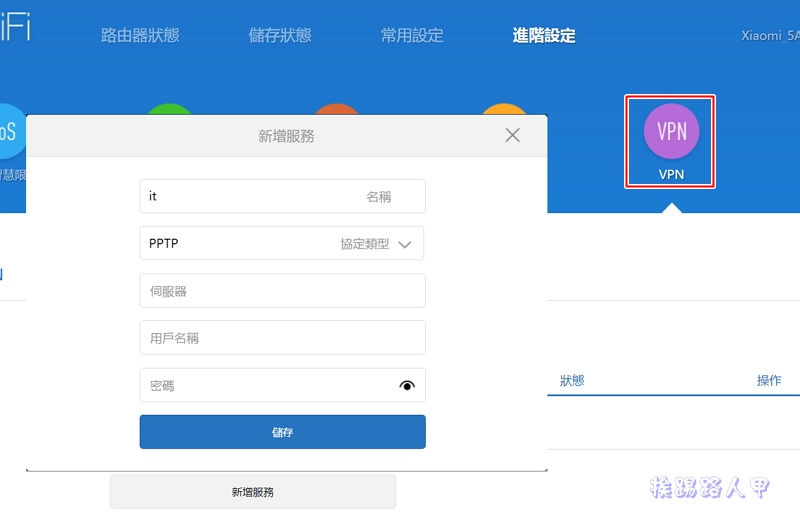
安裝獨家的小米路由器App,立即享受智慧型雲端服務
小米路由器 App有Android與iOS版,只要第一次綁定,任何有地方即可輕鬆連上小米路由器,不須要設定IP,也不需要設定DNS,雲端智慧型生活盡在彈指之間,除此之外,手機上網設定也是輕而易舉。
【軟體名稱】: 小米路由器
【軟體類別】: 工具
【軟體性質】: 免費版
【支援語言】: 中文 / 英文
【系統需求】: Android 4.03以上 , iOS 8以上
【測試平台】: HTC One M8 ,ASUS Zenfone 3 Deluxe, iPhone 5S
【Play 商店】: https://goo.gl/jICgjl
【itunes商店】:http://goo.gl/Tte5in
提供Android與iphone手機的下載QRCode,讓你可以更方便直接相機照相連結來下載(請使用類似QuickMark條碼掃描軟體)。
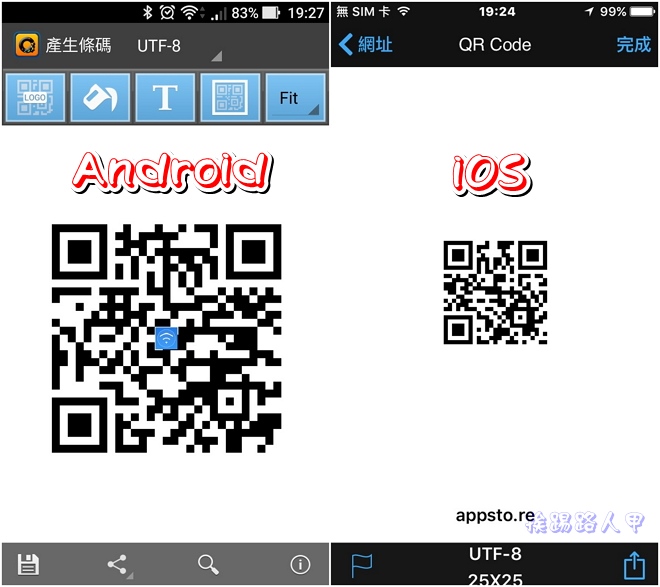
為了第一次綁定小米路由器,請先連上小米路由器3的無線SSID,接著開啟小米路由器App,此時會要求帳號登入,挨踢路人甲早有小米帳號,所以直接以帳號登入(沒有帳號者請在右下畫面點選〔註冊〕)。
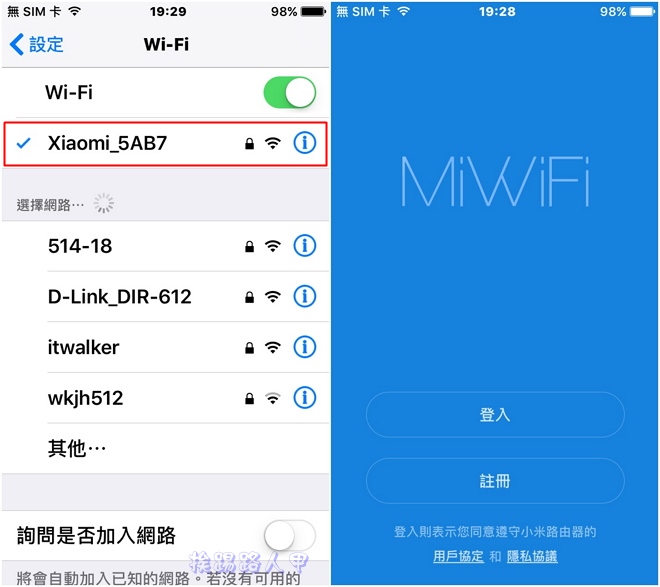
登入後會出現用戶體驗改進計畫畫面(左圖),筆者選擇「暫不加入」,接著動作就是要綁定小米路由器3,按下〔立即綁定〕後就可以使用此帳號在任何地方登入此小米路由器3。
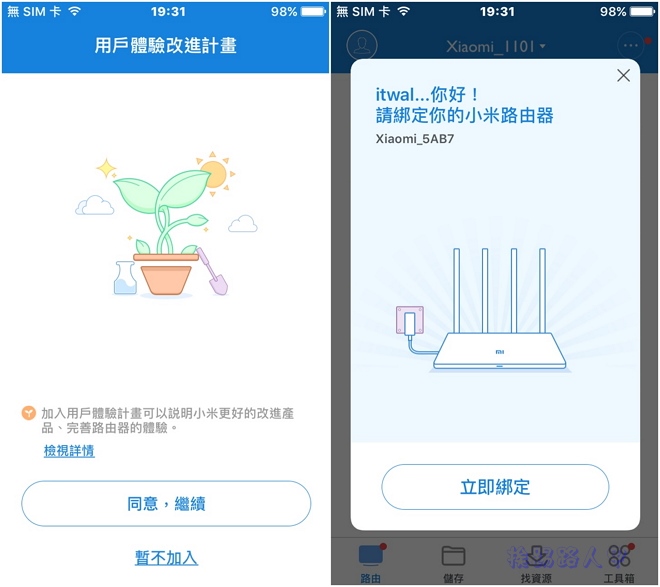
綁定時會要求管理密碼,就是之前設定小米路由器3時初始設定的Wi-Fi管理密碼,綁定成功後即可在行動網路監控小米路由器的狀態,右圖中可以看到目前有1個連線裝置。
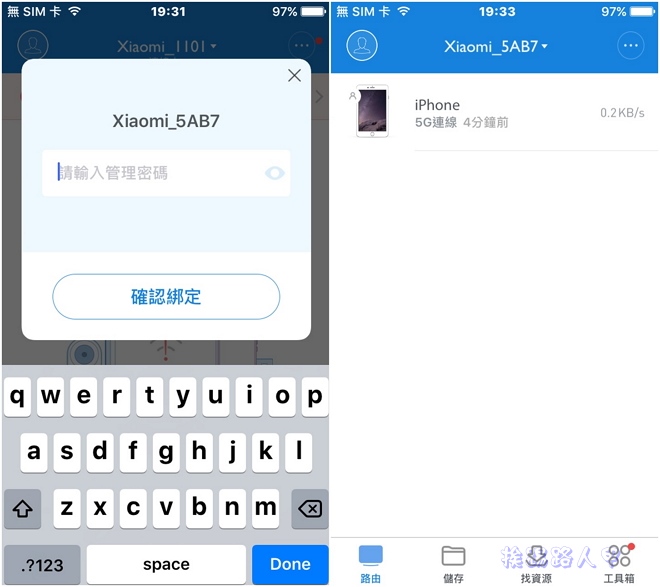
當又有另一台裝置連入時,你的畫面上也會看到(左圖),點選其中一個裝置來看看,右圖出現此裝置的網路速度與消耗流量,且可以輕鬆的設定上網控制、控制模式、網址過濾、路由器連結硬碟、上線提醒、加入黑名單、智慧限速等功能,很明顯,沒有PC一樣也可以隨意控制你的小米路由器3哦!
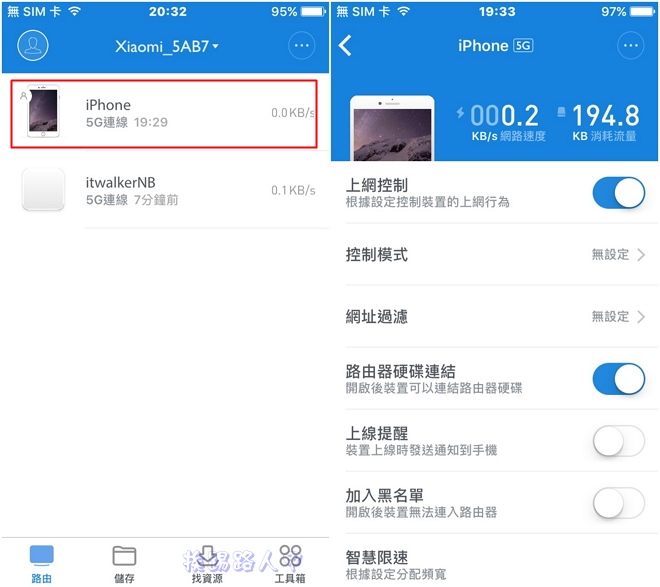
小米路由器3的USB插槽插上行動硬碟或隨身碟,會出現私人雲端空間,畫面上可以清楚看到有多少雲端空間可運用,左圖是尚未插入USB隨身碟的畫面,當插入後即出現右圖畫面。
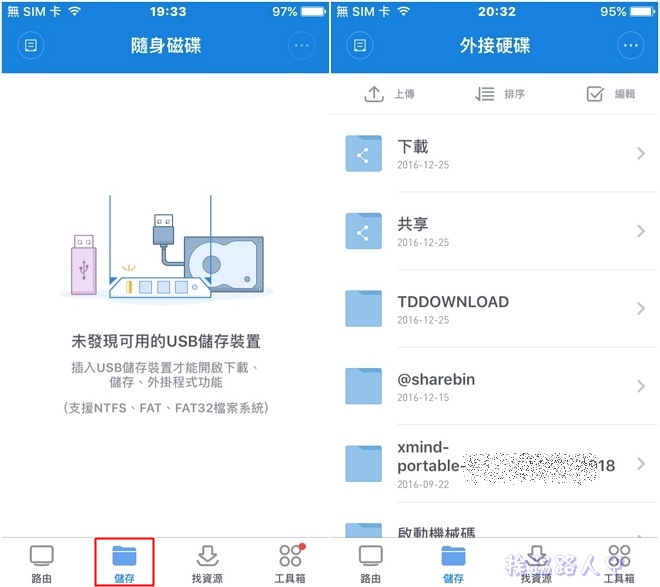
假如你有多個小米路由器,可以在紅色框內來切換各不同的小米路由器,例如筆者有兩個小米路由器mini,一個當中繼,另一個在朋友家,而Xiaomi_5AB7則是目前目前僅有一個,所以直接點選「進階設定」出現右圖畫面,可以指定WiFi設定、外網設定、管理密碼設定、語言設定、重啟路由器、恢復原廠設定等基本的調整功能,甚至可以解除綁綁定的小米路由器。
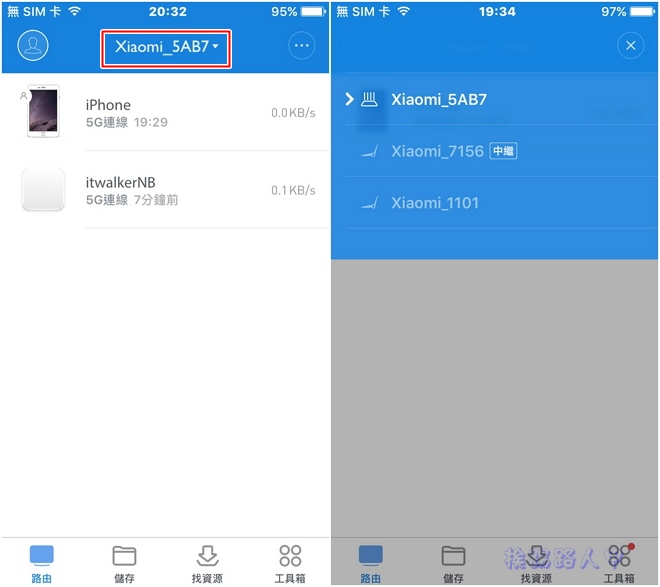
工具箱右頁面上有許多功能分類設定,如路由器設定、升級助手、防盜網、智慧限速、一鍵WiFi加速、分享路由器、健康模式與重啟計畫。路由器設定大都與網頁上的設定雷同,差別是介面的不同,畢竟手機上的螢幕限制關係。

一鍵WiFi加速會掃描WiFi品質、下載狀況、傳輸狀態、與訊號強度等資訊,
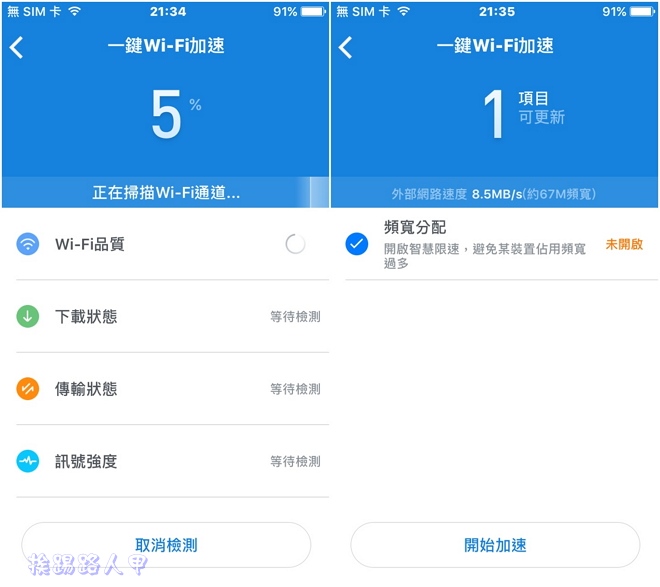
檢查完後再開啟頻寬分配來智慧型的限速,其目的就是讓眾多的裝置能更順暢。
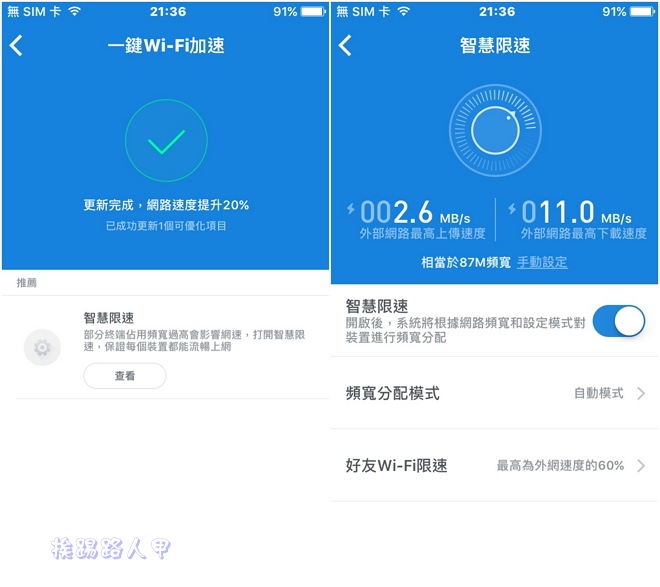
健康模式就是WiFi關閉與開啟的事件設定,除了可以設定小孩的WiFi上網時間,也可避免熬夜上網而影響健康。
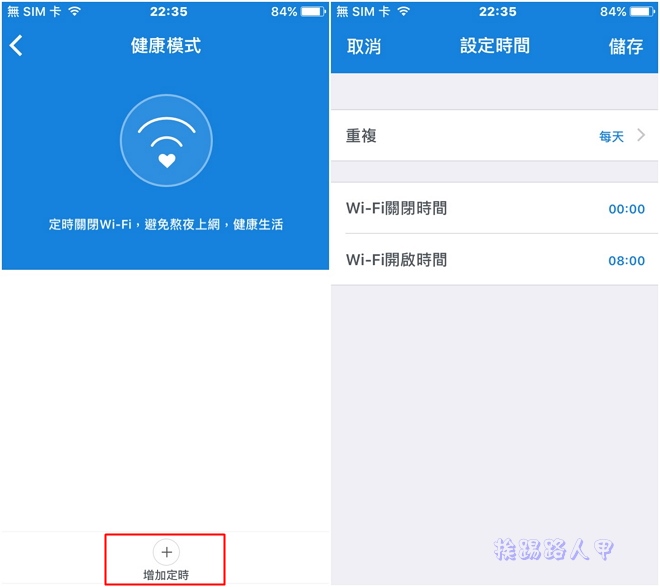
事件排程的設定選擇還蠻多樣化的,可以設定點擊啟動、定時啟動、裝置連線與裝置中斷等事件的處理狀況,對於一般家庭設定事件來關機或啟動服務相當實用。
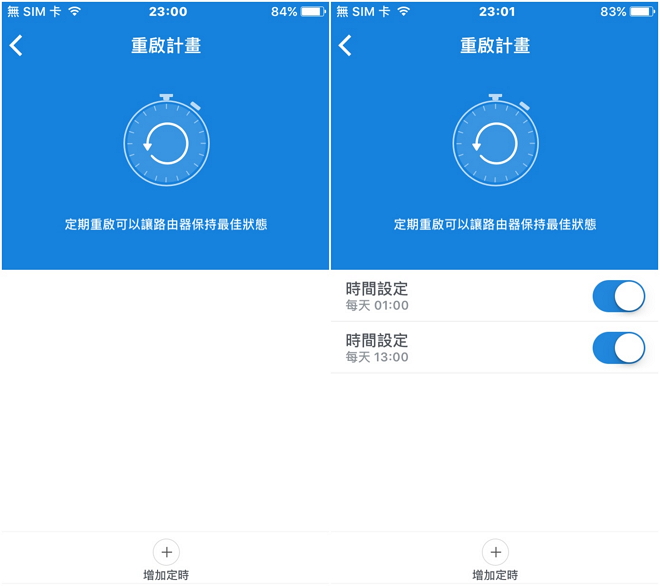
|
|
|
有線與無線測試
具有(2.4GHz 或 5GHz)且支援802.11AC高速雙頻的路由器,最高無線傳輸速率可達867(5GHz)+300Mbps(2.4GHz),讓您輕鬆飆網同時還可享受多媒體影音服務,就讓挨踢路人甲來測試小米路由器的網路效能。使用PC連上speedtest網站來測試,本想透過僅有100M的LAN網路規格,應該是瓶頸所在,沒想到竟然還有接近100M網路的水準,值得喝采。

有線PC兩台同時連上小米路由器同網段測試,由於小米路由器的LAN最快僅100M速度,複製大檔案時速度僅達11.4MB/秒左右(100Mb滿載為12.5MB),老實說,習慣Gigabit LAN的速度,似乎無法忍受這個數據吧!

為了測試無線訊號,挨踢路人甲使用「WiFi分析儀」這套App來測試訊號,下圖是我測試的平面圖,紅色的小圖示是小米路由器mini,藍色的圖示則是小米路由器3,A、B、C、D與E是我測試訊號的位置,測試訊號的機器是ASUS Zenfone 3 Delude。

在A點的位置測試小米路由器mini(Xiaomi_7156)與小米路由器3(Xiaomi_5AB7)的訊號,兩台無線設備相距不遠,且都WiFi雙頻合一模式,沒有牆壁的阻隔,發現在沒有障礙阻擾下,其訊號強度伯仲之間。
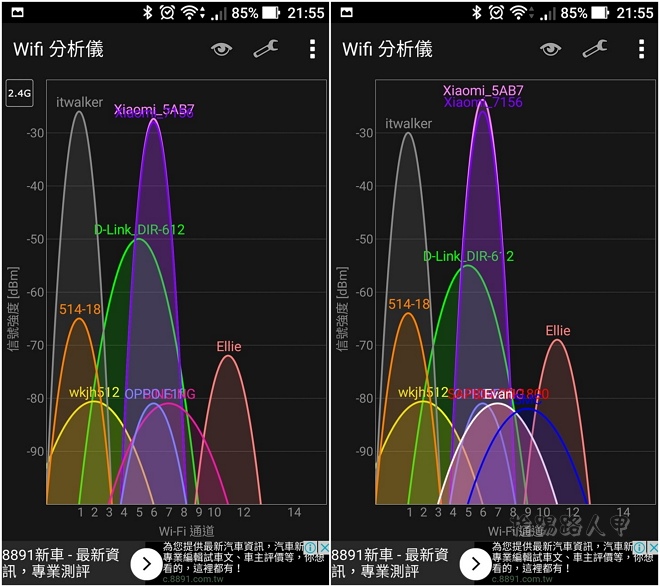
在B點時,因有一道牆壁的阻隔,所以發現訊號均減弱,仍然是伯仲之間。
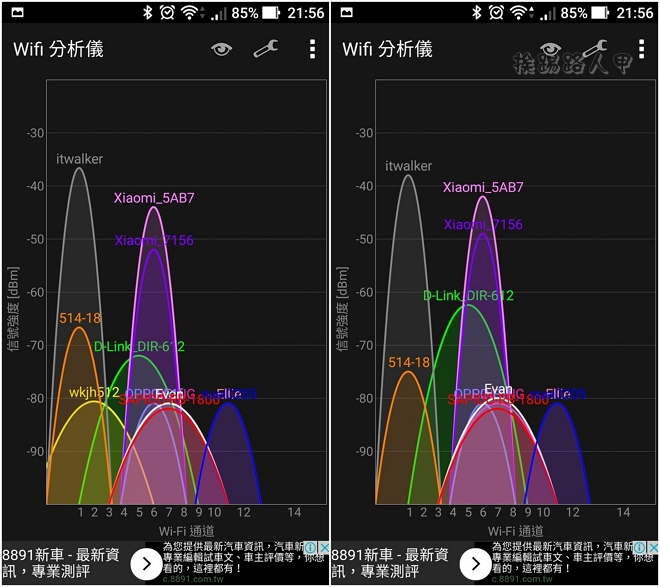
在E點時,其牆壁的阻隔是不規則,訊號減弱的更多,此時發現小米路由器mini會有稍微的不穩定浮動。
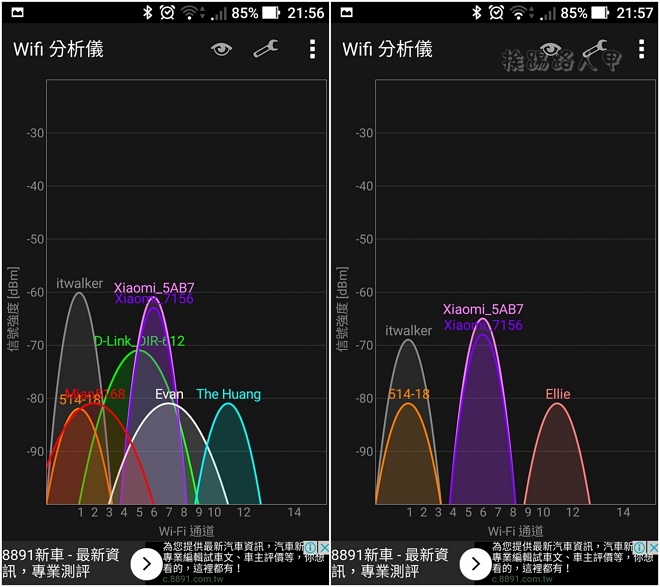
C點是隔了兩道平面的牆,果然牆壁是訊號的殺手,硬是比B點減少了不少訊號。
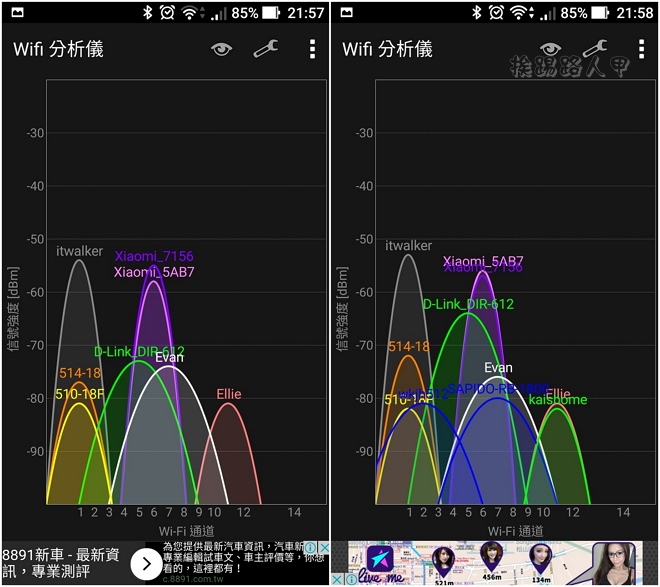
再到D點測試,果然無線訊號經不起多面牆壁的阻擋,穿透力都有待技術的突破。
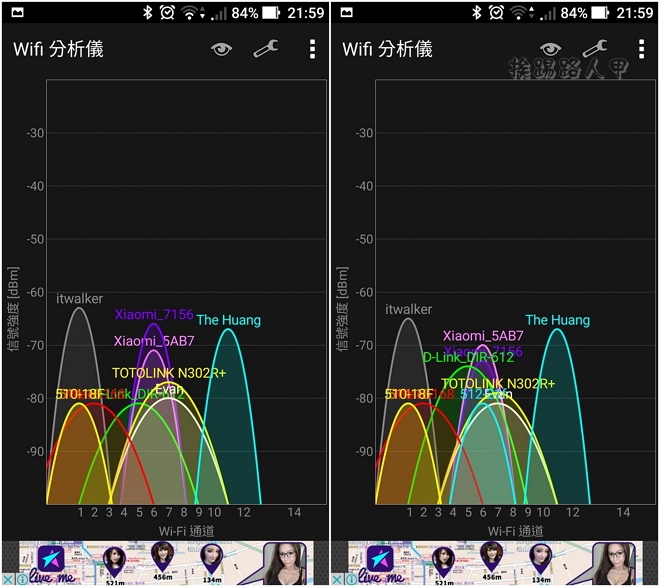
不過實測後發現訊號穩定與強並非就一定速度較快哦!訊號的穩定度與功能設定也是影響速度的條件之一,下圖是使用小米路由器3與小米路由器mini來測試其落差,同地點使用SpeedTest測試速度,左圖是小米路由器3的速度,右圖是小米路由器mini的速度,有沒有看錯,小米路由器3竟然比小米路由器mini還遜,其實是筆者刻意測試功能設定上的差異,以筆者家中的100/40M光纖來說,小米路由器3與小米路由器mini測速都差不多,所以挨踢路人甲刻意將小米路由器3啟動QoS智慧限速與VPN服務,果然服務執行得越多,或多或少會影響其速度的。
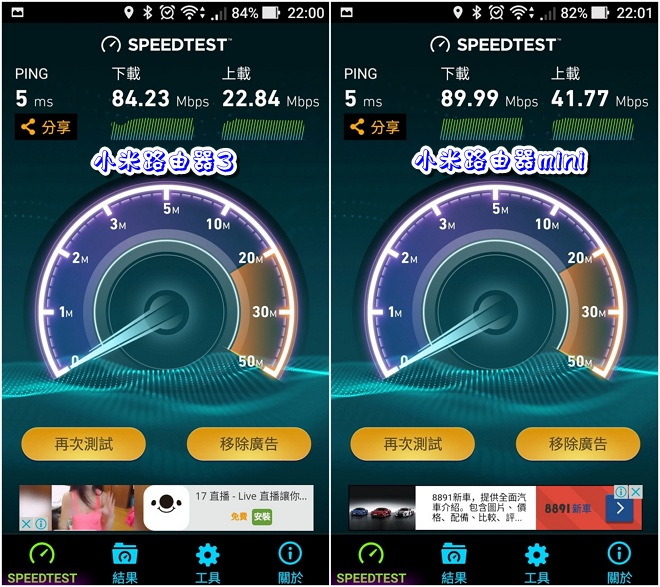
一鍵擴大訊號覆蓋範圍-小米路由器mini中繼功能
小米路由器3,有一個很強的中繼功能,可以擴大訊號覆蓋範圍讓家中WiFi訊號無死角,其實說穿了,無線中繼,就是將接收既有的WiFi信號,經過處理後用自己的天線重新發射出去,但傳統的無線中繼,往往需要同一品牌的路由器才能有很好的相容性,且你還必須了解一些WDS,DHCP,SSID,MAC地址,區分WPA、WEP等觀念與技術,大概一堆人就打退堂鼓了。
小米路由器3似乎了解一般使用者的心聲,無線中繼的連接不需要考慮連接的路由器品牌,輕輕鬆鬆讓你找到目前的無線網路,只要輸入WiFi名稱和密碼,一鍵立即中繼擴大訊號覆蓋範圍,就像手機連上無線一樣簡單。進入常用設定內的上網設定畫面上,往下捲動到工作模式切換區塊上,直接按下〔變更〕按鈕。
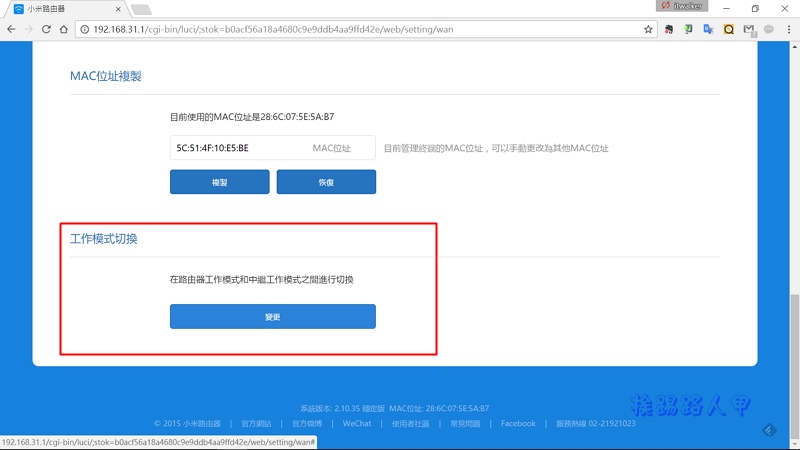
小米路由器的無線中繼工作模式有分有線與無線兩種方式,一般會自動偵測是否有連上實體網路,有的會預設在路由器模式,你可以到工作模式上改變無線中繼模式,筆者是以無線中繼為範例。
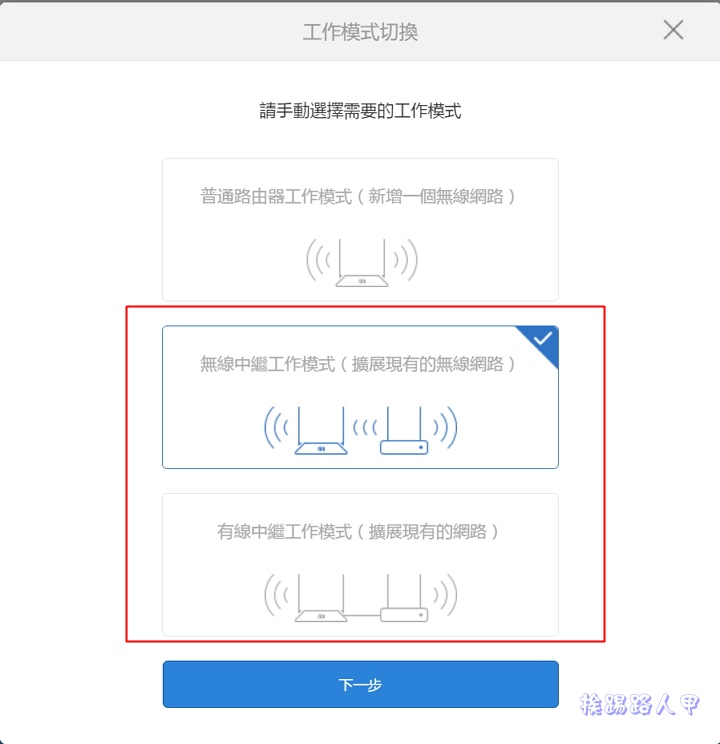
切換到中繼模式後,小米路由器會尋找周遭的無線網路頻道,選擇你要中繼的無線名稱並輸入WiFi連線的密碼,假如想要中繼的無線網路名稱與目標無線路由器要一樣的話,請勾選並按下〔一線無限中繼〕來啟動中繼服務。
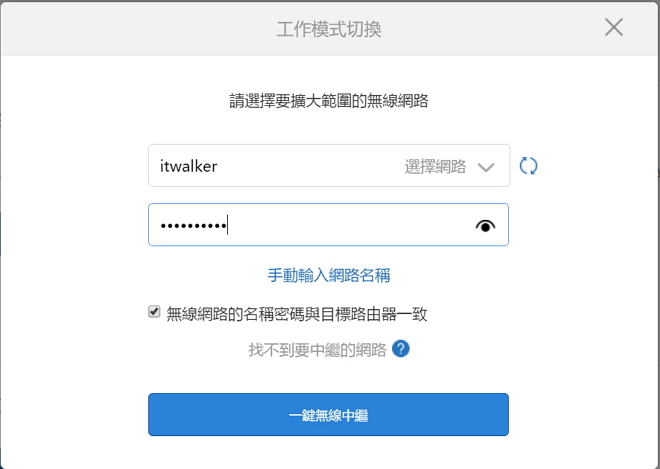
此時你會看到工作模式切換的設定中畫面,請稍作等待。
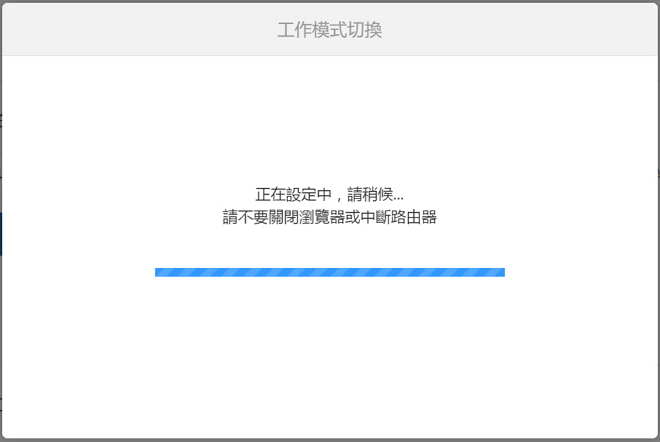
很快畫面出現中繼成功的畫面,並顯示目前中繼的無線網路名稱與IP位址,沒想到中繼的動作這麼順暢與快速。
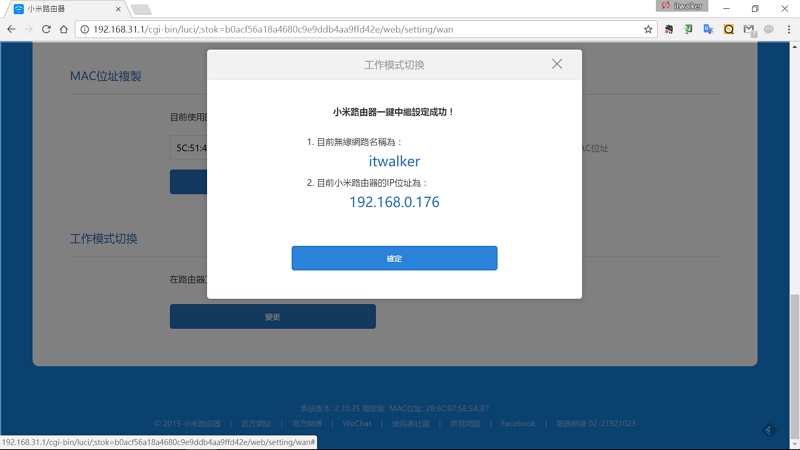
心得感想
802.11ac Wi-Fi時代來早已來臨了!你需要一個新一代路由器!台灣小米推出性價比之王的主流雙頻無線路由器,採用智慧2.4GHz /5GHz雙頻雙天線(2.4GHz /5GHz),5GHz頻段無線速度可達到867Mbps,雙頻併發速率最高達1167Mbps,利用USB外接儲存裝置,輕輕鬆鬆架起雲端儲存空間,不管是SOHO、家庭或當中繼使用,個人覺得小米路由器3相當稱職,挨踢路人甲覺得最大的敗筆是LAN的規格為10M/100M,這年頭沒有Gigabits等級真說不過去,其實只想要當中繼的話,更便宜的小米路由器mini是相當超值,有其他功能需求,小米路由器3當然仁不讓。



