Chrome瀏覽器掛上 Nimbus 擴充套件,截圖與錄影一把抓
擷取畫面是挨踢路人甲的家常便飯,使用系統的「print screen」按鍵即可抓取Windows系統的畫面,當然也可以利用SnagIt、HyperSnap、PicPick 類似的截圖軟體,那天剛好有一場會議需要將操作的畫面【錄影】下來,截圖軟體似乎派不上用場,告訴你不用大費周章地尋找錄影程式,Chrome瀏覽器有個「 Nimbus 」錄影外掛工具,只要能開啟Chrome瀏覽器的平台上均可以使用。
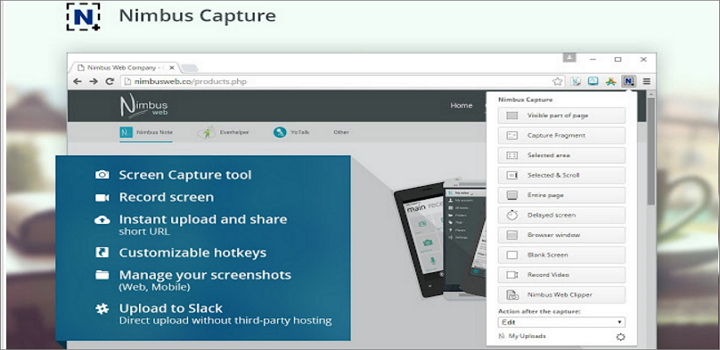
若你認為「Nimbus 」只能錄影Chrome的畫面,那你就錯了,不只能夠錄製瀏覽器裡的畫面,也能錄製電腦操作的畫面,除了畫面錄影外,當然也支援語音的錄製,截圖也是一樣,是不是很酷呢?
【擴充元件】:Nimbus
【適用平台】:Google Chrome 瀏覽器
【程式語系】:英文
【安裝網址】:https://goo.gl/BcjxJo
與Firefox、Internet相比,Google Chorme的速度算是相當快的,在靈活度與操作上也不會遜色,開啟Chrome瀏覽器,直接按這裡來安裝擴充套件,出現下圖按藍色鈕的「+加到Chrome」。
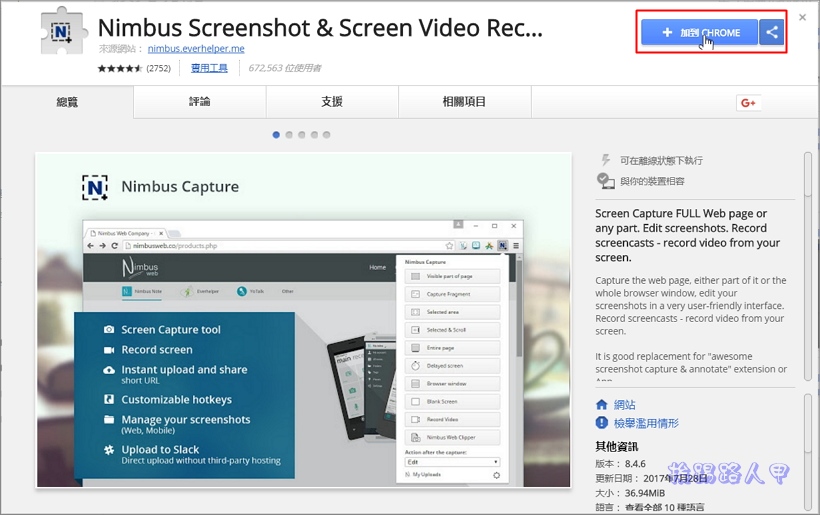
Google chrome 的擴充程式都會出現相同的確認安裝視窗,選擇〔新增擴充功能〕鈕。
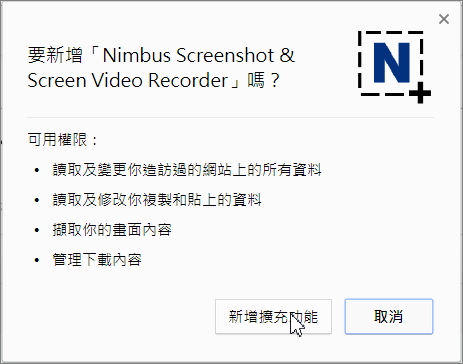
Nimbus 截圖錄影機本說明
安裝成功後Google chrome瀏覽器上方會出Nimbus的圖示與,點選圖是出現下圖的選單功能。
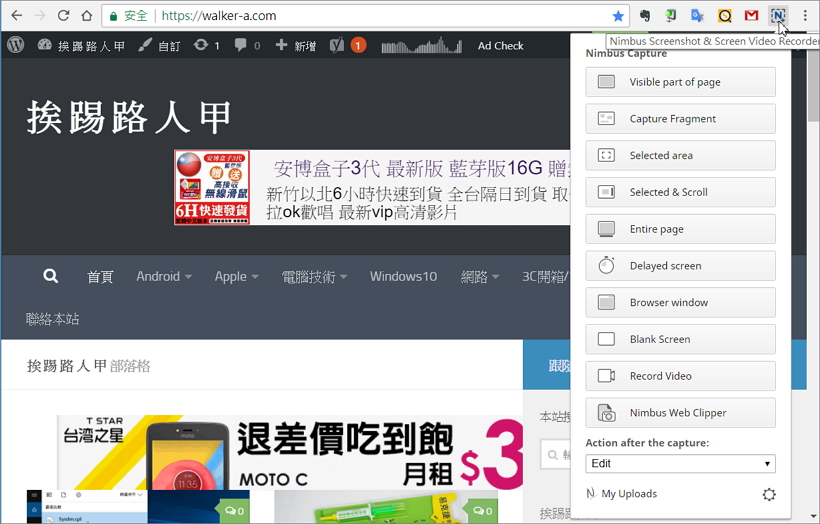
Nimbus不僅能錄影畫面,截圖的功能一點也不遜色,網頁、視窗、區域節圖樣樣都行,也提供簡易編輯功能,是製作動態影片或靜態圖盼教學的好工具,利如下圖是使用「Visable part of page」擷取目前網頁的可視部分的畫面,上方出現編修工具列,大放縮小、塗鴉、文字、翻轉、顏色、剪裁等基本的功能都有。
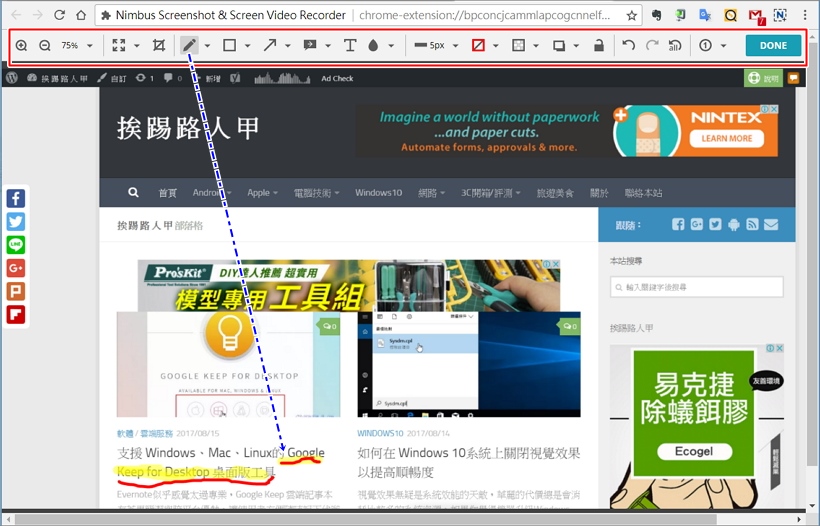
編修完後點工具列右邊的〔Done〕按鈕即可出現下圖畫面,列印、存檔、傳送雲端都不成問題。
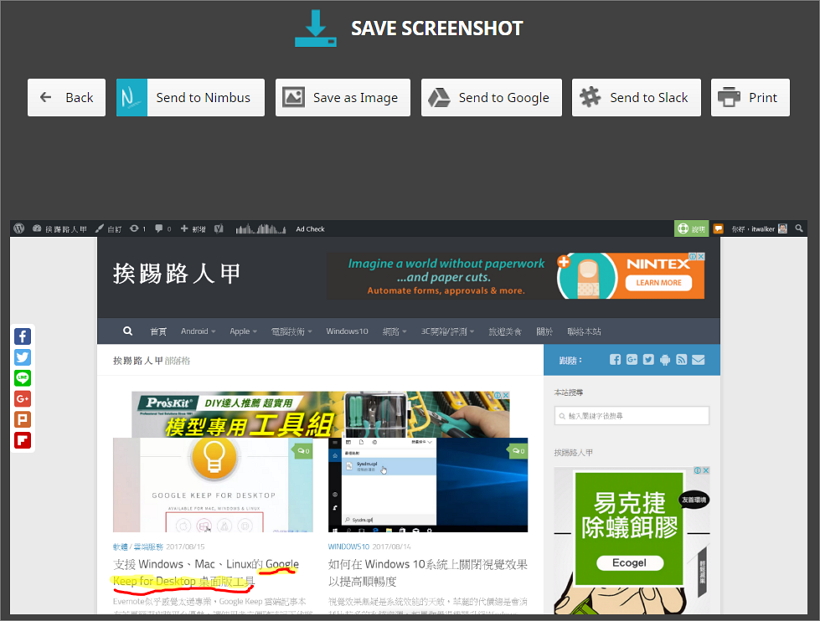
「Capture Fragment」就是以選擇網頁紹的區塊,當你滑鼠移到網頁上時就會出現與攔截圖的範圍(黑色框)。
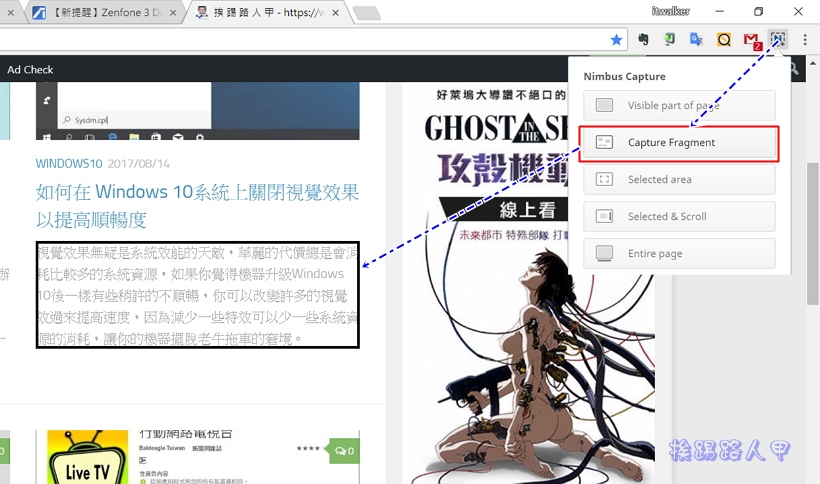
「Selected area」與「Selected & Scroll」主要是自訂區域的截圖方式,兩個差別主要是否可捲動,Selected area是以目前看得到的畫面自訂區域,Selected & Scroll則是可以捲動後在自訂區域。
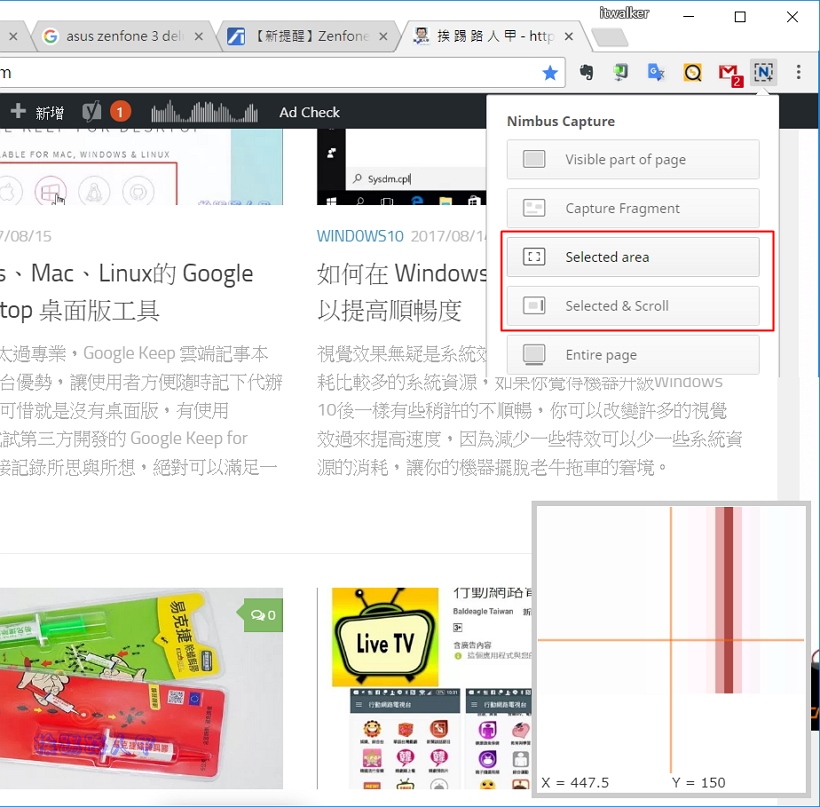
電腦的螢幕是固定大小,即使是全螢幕,一般網頁也都會超過螢幕的顯示範圍,因此想要擷取整個網頁就有些麻煩,不用擔心,整個網頁的擷取「Entries page」就是自動擷取網頁的功能,讓你不用一邊滾動網頁一邊擷取,且還要做合併的編輯動作,方便多了。「Delayed screen」是延遲截圖的功能,當擷取特殊操作畫面時很實用。不只可以截取網頁,整個螢幕或視窗都難不倒Nimbus,「 Browser Window 」就是可以擷取整個畫面或是其他運作中的視窗,下圖流程是擷取在背景運作的其他視窗。
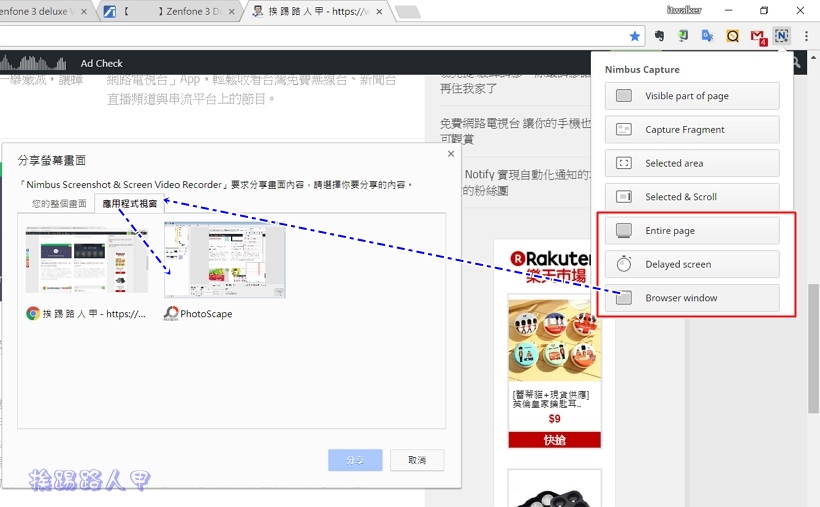
「Blank screen」是Nimbus工具軟體特別的地方,可以讓你先建立一個空白的編輯畫面,之後再擷取或拖曳圖片進入。
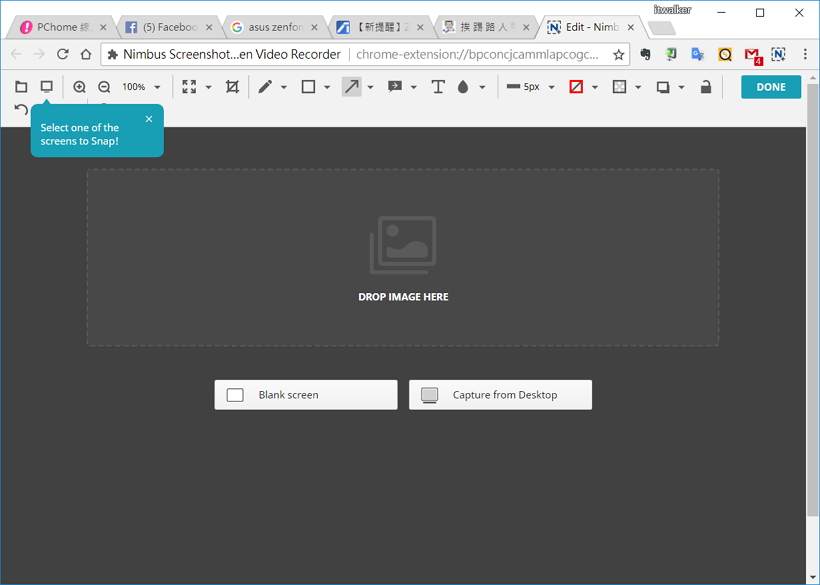
想要錄影很簡單,點選「Record screen」便可錄影,首次會進入基本的麥克風偵測與設定,你可以進行自動偵測設定,也可以手動或略過。
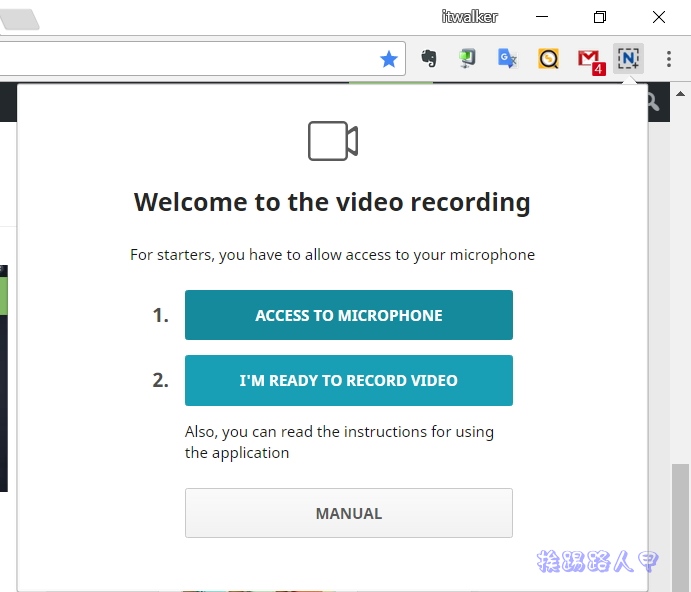
「Record video」選單可以選擇錄製畫面時開起麥克風、喇叭聲音、指標、倒數計時秒數,錄影的畫面可以指定瀏覽器分頁或桌面畫面。
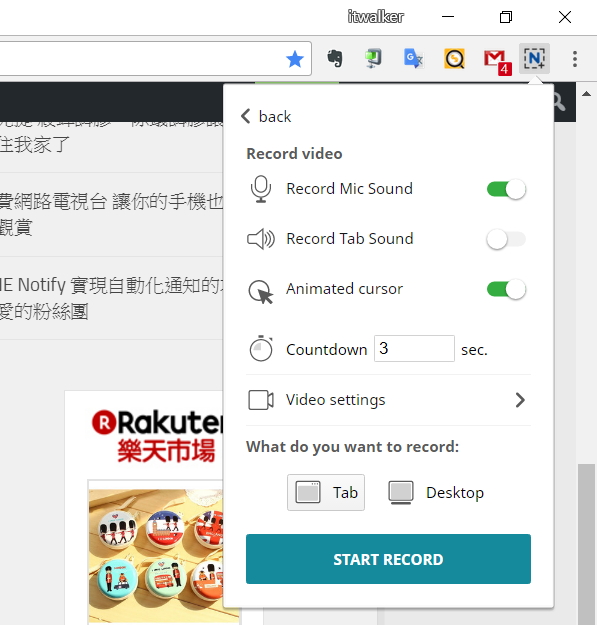
進入「Video Settings」可設定畫面與聲音細節,如指定4K、Full HD、HD的畫面與聲音的取樣頻率。
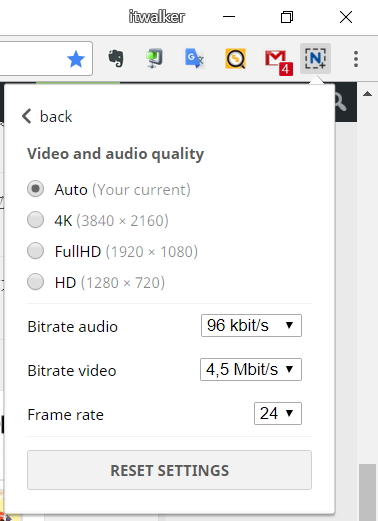
在進入錄影前會出現指定的倒數計時畫面,倒數完後即可開始操作錄影。
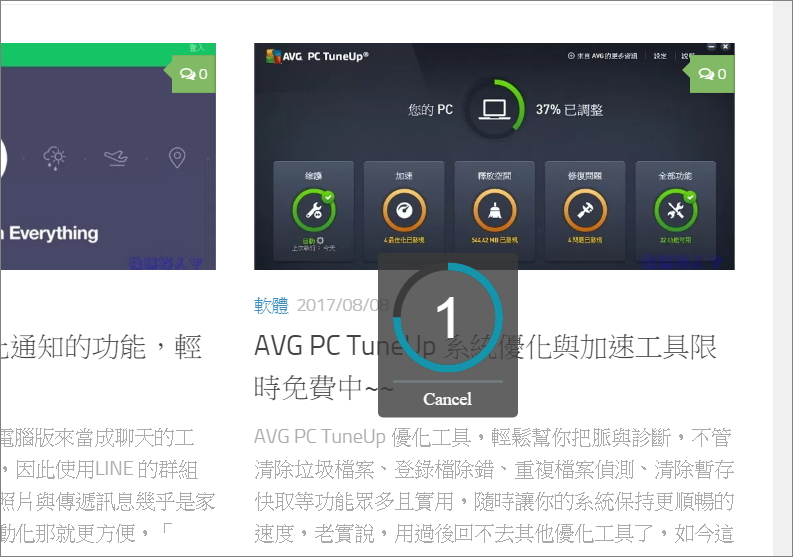
錄影時,右上角的Nimbus圖示會變成紅色字母,運作完後想要停止錄影,點選Nimbus圖示出現如下圖所示,在按〔Stop Recording〕即可錄影,不想那麼麻煩,直接使用【ctrl+shift+0】熱鍵來停止錄影,既快速有方便。
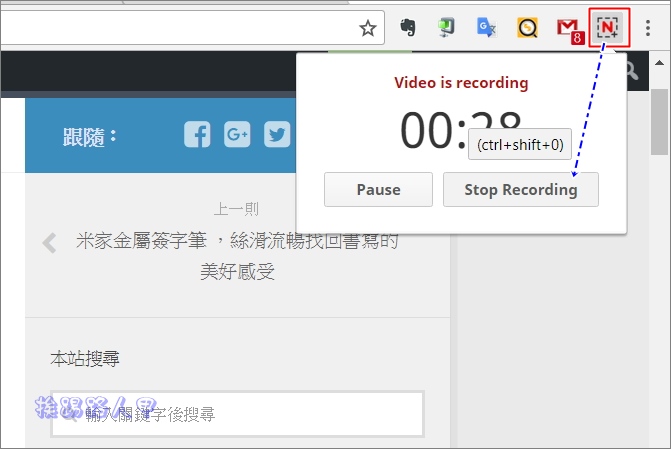
停止錄影會出現如下圖的畫面,你可以預覽錄影的結果,也可直接儲存檔案,格式是可以直接使用瀏覽器播放的webm,不用擔心播放器的問題。
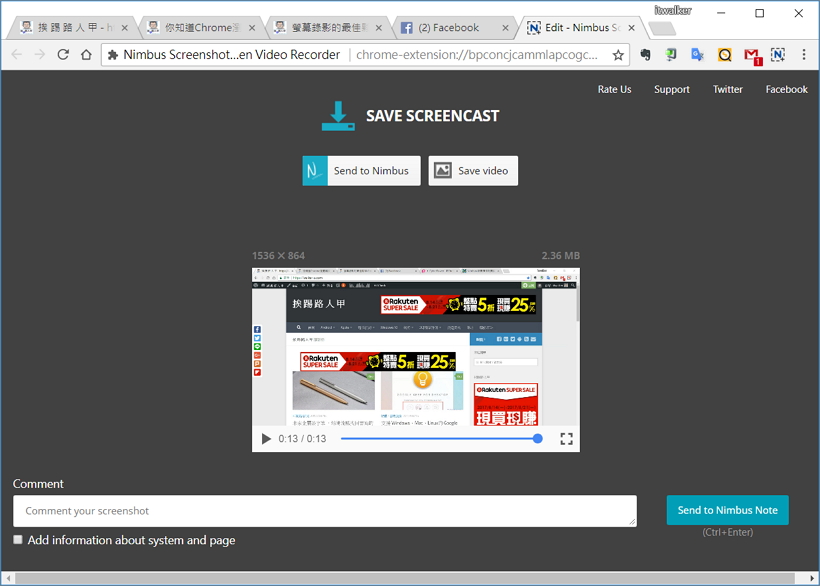
筆者將擷取的畫面上傳Youtube的畫面。



