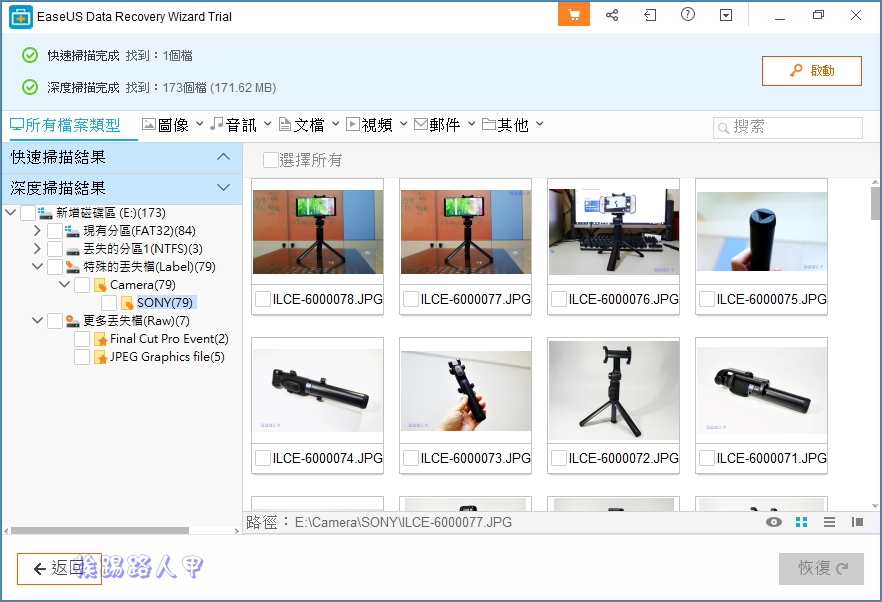值得推薦的資料救援軟體 – EaseUS Data Recovery Wizard
EaseUS的產品在硬碟領域上是相當有口碑的,像EaseUS Todo Backup就是筆者相當愛用的備份工具。大家都知道資料是無價的,但天有不測風雲、人有旦夕禍福,當然除了養成良好的備份習慣外, 擁有一套實用有效的資料救援工具也是相當重要的。EASEUS Data Recovery Wizard 就是一套能救回電腦、筆記型以及硬碟中遺失的資料,也能恢復USB、SD卡、數位設備以及其他儲存設備中的資料,挨踢路人甲就靠此工具多次救回USB隨身碟與電腦上的資料,目前支援市面上Windows 、Mac兩大系統,來看看 EaseUS Data Recovery Wizard 的魅力吧!
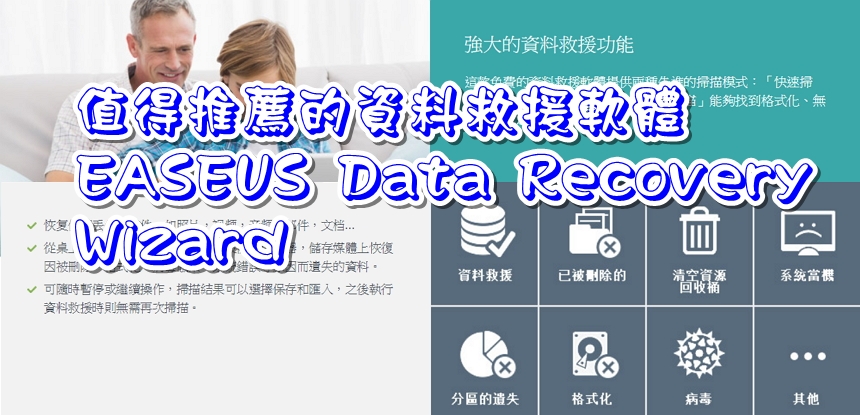
一般使用USB連接的裝置,如行動硬碟、隨身碟或記憶卡,常常莫名其妙地出現「需要格式化才能使用」的字眼,大概一班人遇到都傻眼了,畢竟3C上目前使用記憶卡或隨身碟的不少,尤其手機似乎已經成為每個人生活中的必需品,因此數位儲存越來越多,資料是無價的,即使是傳統或固態硬碟也會常常遇到分割區毀損的狀況,總之從桌上型電腦、筆記型電腦、數位設備、伺服器與儲存媒體等設備,不管是因被刪除、格式化、病毒感染、系統錯誤等原因而遺失的資料,只要有一套 EaseUS Data Recovery Wizard 救援軟體,就能找回任何遺失的文件。
【軟體名稱】:EaseUS Data Recovery Wizard(免費版) / Pro(付費版)
【軟體版本】:V 11.8
【軟體語系】:英文/繁體中文
【作業系統】:Windows 10/8/7/Vista/XP
【官方網頁】: https://www.easeus.com/datarecoverywizardpro/
【下載網頁】:https://www.easeus.com/datarecoverywizard/free-data-recovery-software.htm
EaseUS Data Recovery Wizard 下載與安裝
到官方EaseUS Data Recovery Wizard免費版的的網頁即可看到〔免費下載〕按鈕,點選即可下載EASEUS Data Recovery Wizard Free免費版試用。
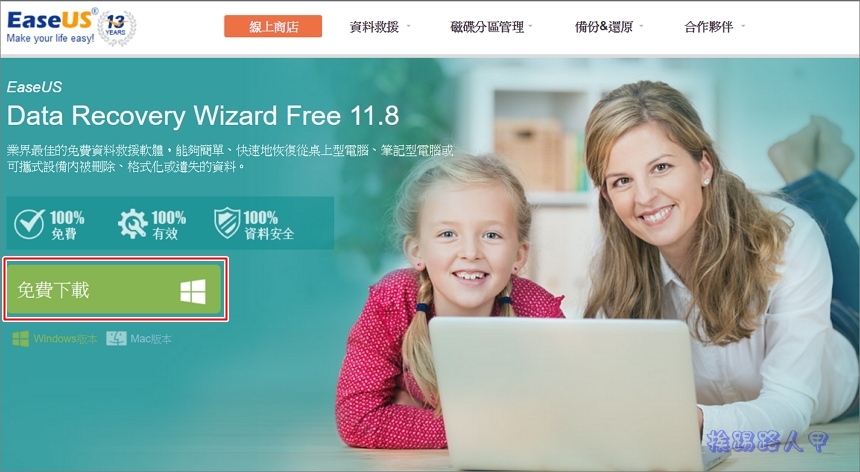
下載後是個安裝執行檔,安裝前請先確定勿將EaseUS Data Recovery Wizard軟體安裝至資料遺失的磁碟上,主要是要避免資料被覆蓋,一旦遭覆蓋要救回的機會就夠低了,下圖是筆者習慣以滑鼠右鍵選擇「以系統管理員身分執行」來執行安裝。
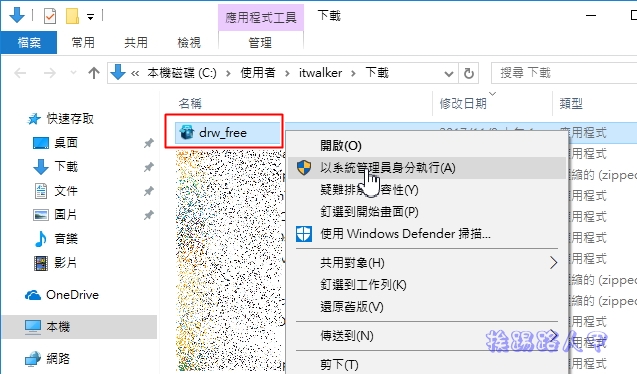
在Windows 8/10的環境下,執行時會出現使用這帳戶的視窗,這是因為安全問題會出現「使用者帳戶控制」的安全性警告視窗,主要是當使用者執行一些會影響系統的動作,經常會到出的確認畫面,所以還是按下〔是〕來繼續(若是想要移除這個警告,請參考「談Windows 8/10的使用者帳戶控制(UAC)」文章)
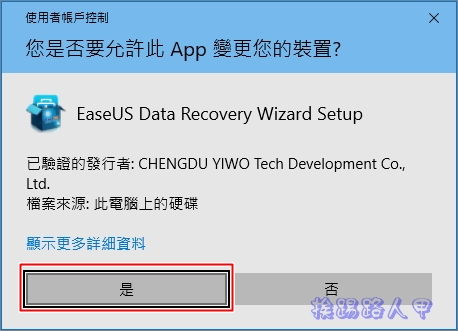
有中文的安裝介面,安裝完成後,軟體的操作介面也有繁體中文。
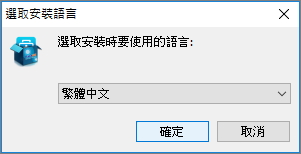
接著就是Windows的招牌安裝動作,只要按下〔下一步〕即可完成安裝。
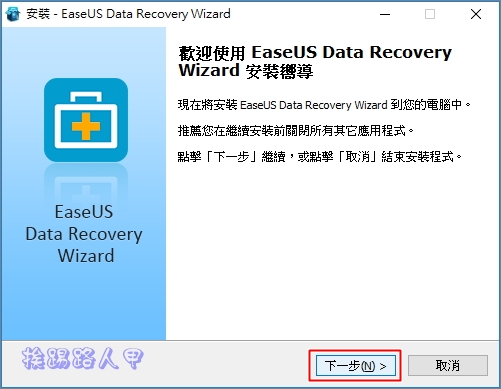
授權合約說明,應該不會有人真的看完吧!請點選「我接受許可證協議中的條款」後按下〔接受〕。
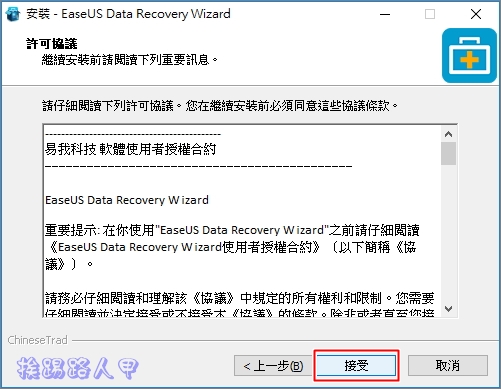
接著是改變安裝目錄、功能表捷徑、都是依預設值,建議還是使用預設值並按下〔下一步〕來到安裝完成的下圖畫面,點選〔安裝〕來開始。
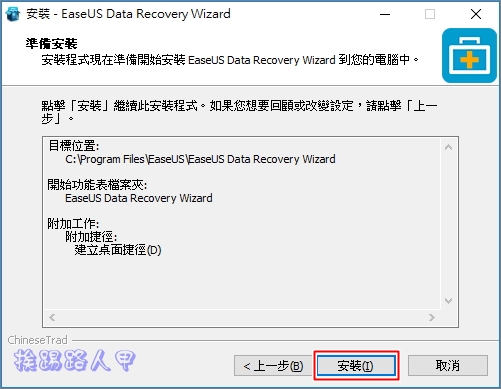
完成後預設值是勾選「運行EaseUS Data Recovery Wizard」選項,按下〔完成〕來完成來離開安裝的動作,也順便啟動程式。
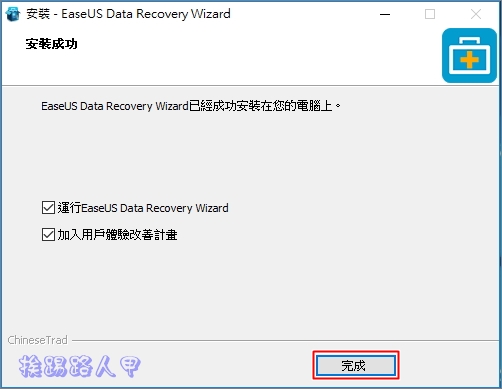
EaseUS Data Recovery Wizard是免費版本,當然有一些限制,下圖綠色框中可以看到只有恢復500MB的資料。
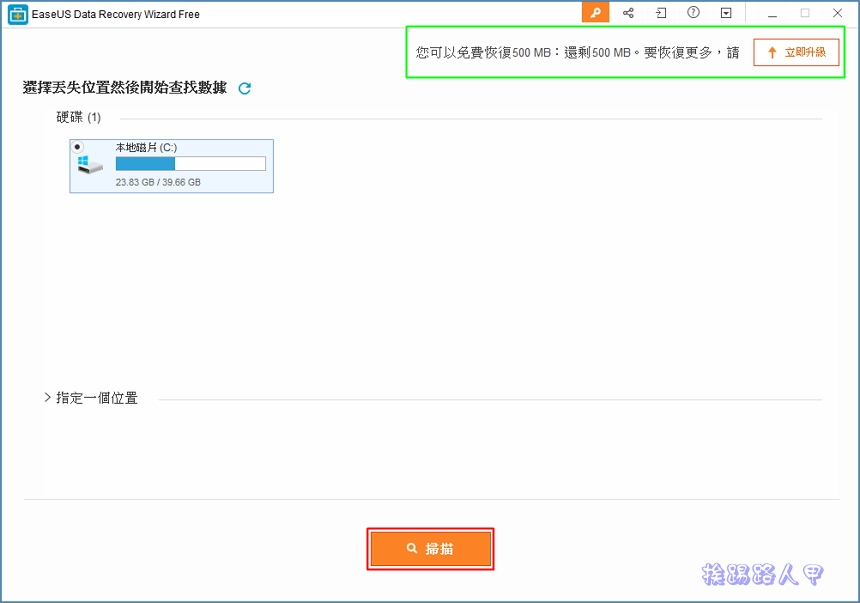
想要恢復更多,可以來看看下圖升級專業版後的差異。
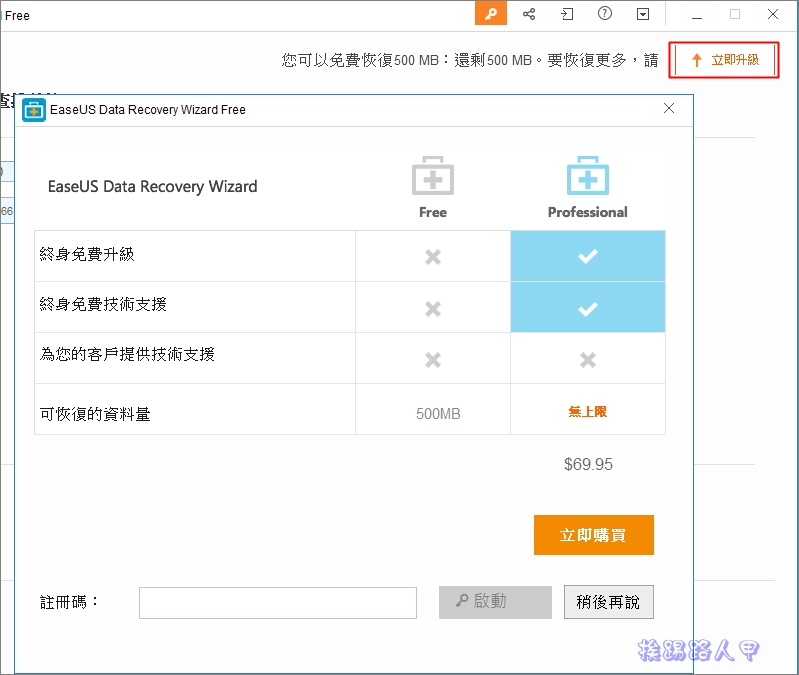
其實EaseUS Data Recovery Wizard Free免費版也可以利用分享社群的方式來增加救回的資料量,最多可以1.5GB,含預設的5000MB共有2GB大小的救回資料量。
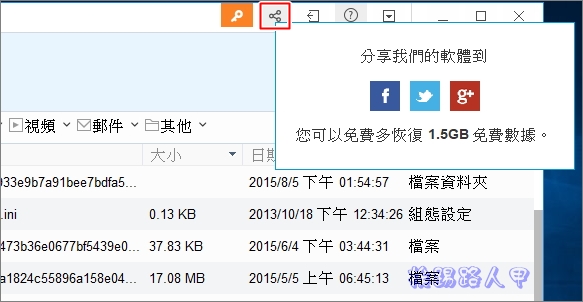
快速、簡單的恢復遺失文件
EaseUS Data Recovery Wizard Free雖然有救援容量的限制,不過並不限制救援檔案的類型及數量,如果是重要的文件檔則是綽綽有餘了,若要救回的是影片與照片可能很快就用完了免費的容量,其實資料無價,升級專業版讓自己擁有一套一套能救回資料的工具以備不時之需是可以接受的。EASEUS Data Recovery Wizard的操作介面雖然看起來不起眼,但整體來說簡單易操作,下圖是官網上的快速教學流程。
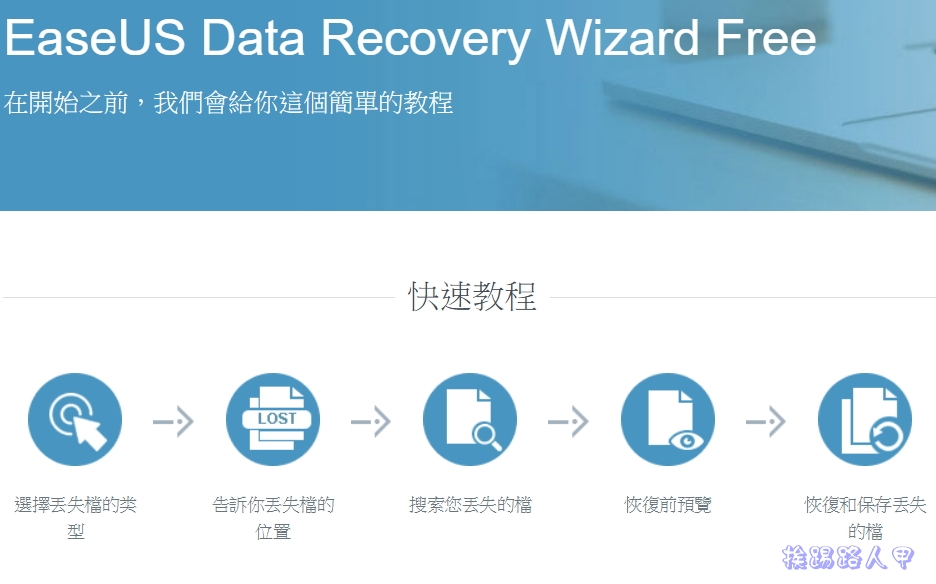
進入主畫面後,介面簡單馬上入眼看到掃描的按鈕,點選即可對此台PC進行掃描來揪出被刪除過的資料,掃描的時間會依電腦上的磁碟數量與容量大小而有所差異。
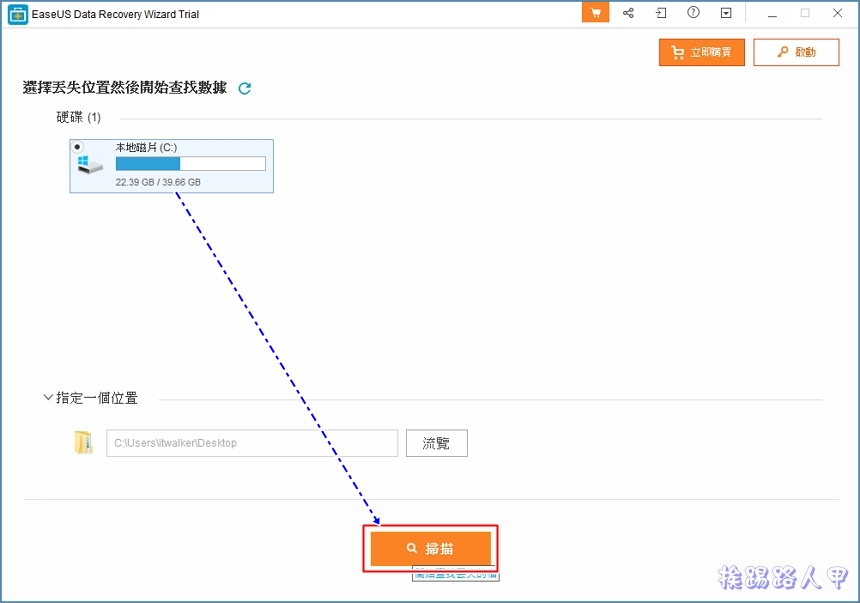
掃描的模式有快速掃描與深度掃描兩種,快速掃描主要是找尋被刪除的文件檔案,而深度掃描則是能找到格式化過、無法存取或遺失的文件檔。掃描時會先進行快速掃描,完成後接著進行深度掃描,如下圖所示,深度掃描需要一些時間,若你已經發現你要救回的檔案,你可以點選藍色框內的暫停鈕圖示,如果你能明確選擇想要救回的檔案類型,可減少密密麻麻的清單找尋時間。
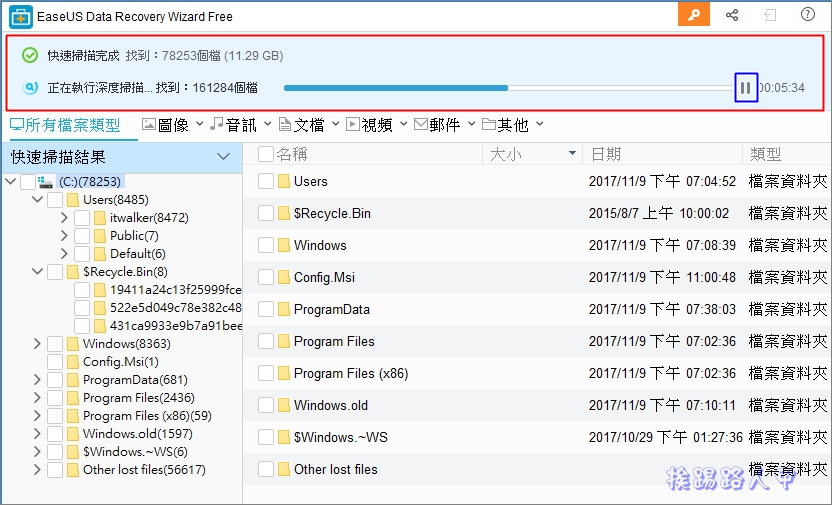
下圖是完整掃描後的畫面,左邊以類似檔案總管的樹狀方式顯示快速掃描與深度掃描兩個樹狀結構,藍色框是快速篩選的類型選擇,預設值是顯示所有類型。
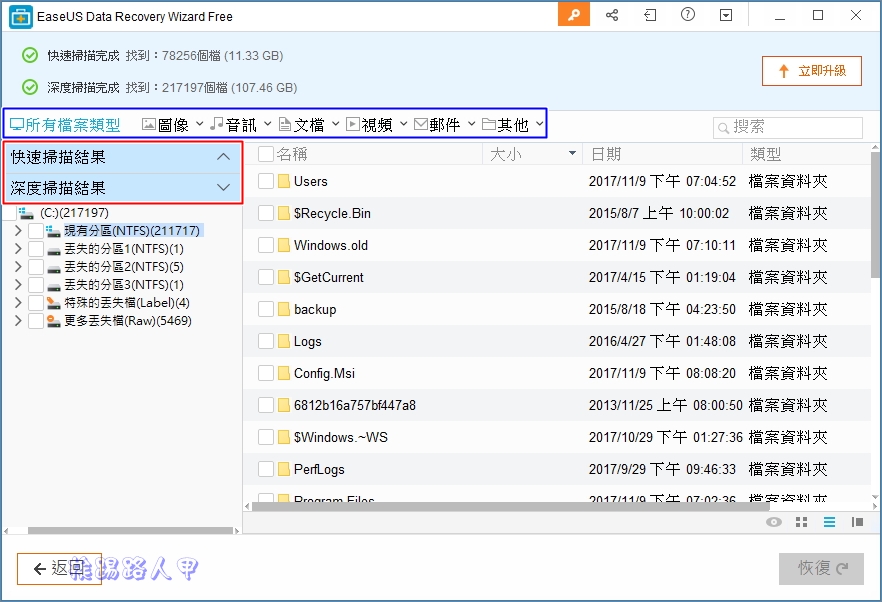
筆者來模擬一般最常見的狀況就誤刪除檔案,在DOS時代下,刪除檔案並不是滑鼠點一點就可刪除的,Windows時代滑鼠的便利,很容易造成誤刪的狀況,因此垃圾桶(資源回收筒)的功能就顯得相當重要,萬一我們不小心動作太快而誤刪檔案,資源回收筒還是可以幫我們救回來。但若按「Shift+Del」或刪除後又清空資源回收桶,導致資料無法救回。其實Windows系統刪除檔案的動作並非真的刪除,只是將文件與儲存裝置上的連結中斷而已,也就是說看不到並不代表儲存裝置上就沒有哦!正常來說磁碟寫入的動作會先找空白的空間寫入,並不會複寫到剛剛刪除檔案的位置,所以只要檔案尚未被覆寫,都是有機會就回來的。
例如筆者將下載的drw_feww.exe安裝檔刪除後,又到資源回收筒內刪除(也就是「Shift+Del」的動作),
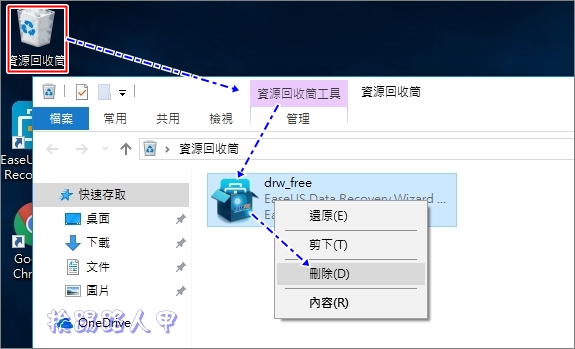
接著進入EaseUS Data Recovery Wizard掃描,果然在快速掃描模式下的「$Rwcycle.Bin」(就是資源回收筒)中找到剛剛刪除的drw_feww.exe檔案。
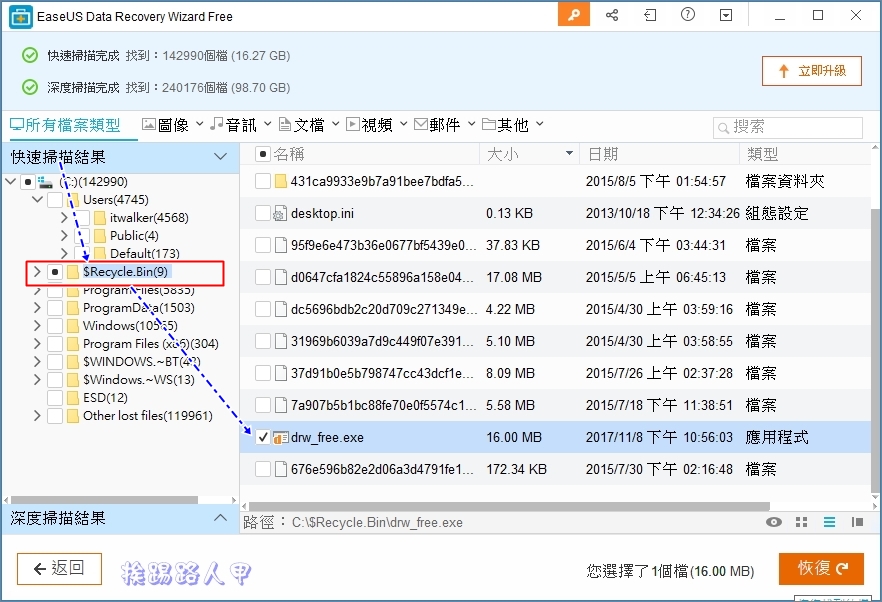
勾選並按下〔恢復〕出現復原後要儲存的位置選擇,筆者將復原的位置指定到「下載」的路徑下。
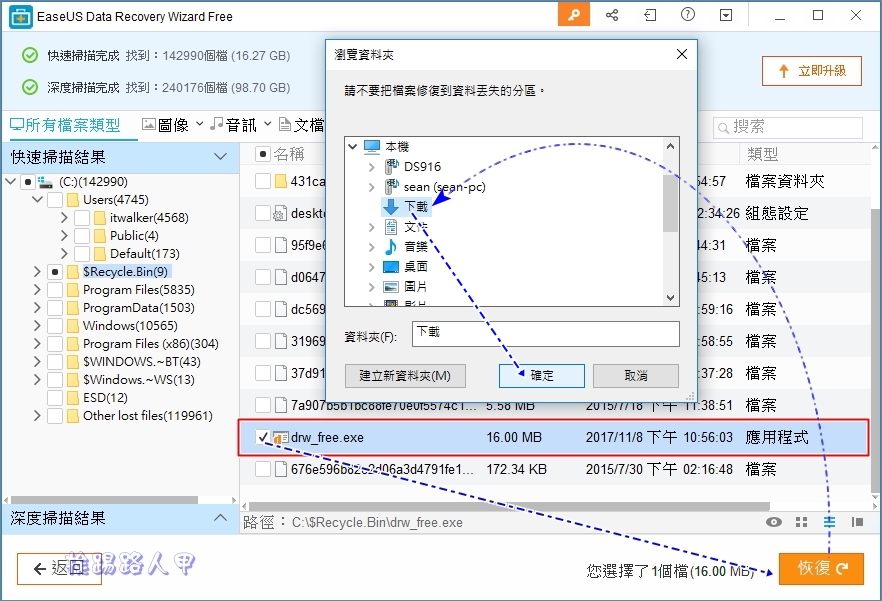
果然在下載資料夾下發現依據日期、掃描模式、分區與路徑方式的樹狀清單來復原。
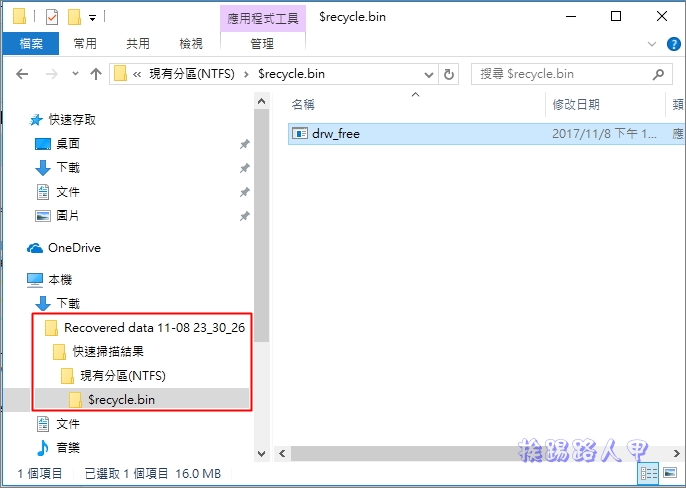
不想以樹狀結構清單模式恢復,可以直接在想要復原的檔案上按下滑鼠右鍵並點選「恢復」。
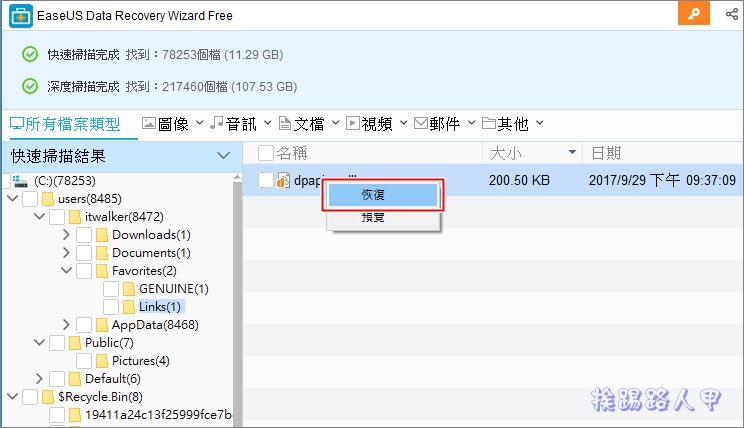
此時出現另存新檔的視窗,筆者一樣挑選在「下載」資料夾下。
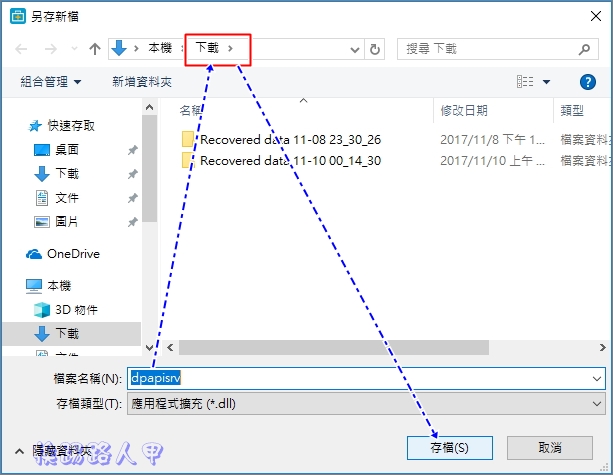
儲存後會自動帶出儲存的位置,乍看之下好像是另存新檔的方式較簡潔方便(紅色框),但以樹狀結構清單方式可以讓你瞭解何時復原與復原的位置(藍色框),反正能救回資料是最重要的啦!
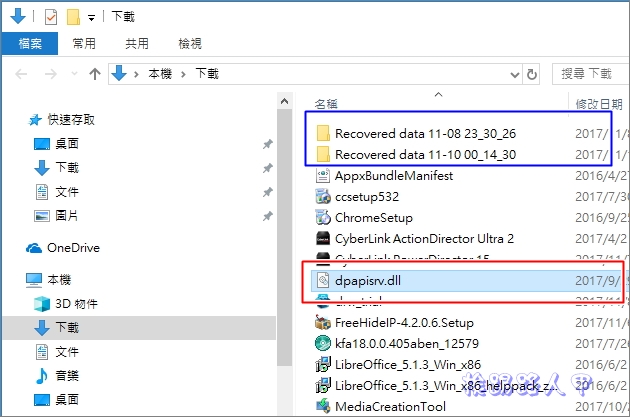
恢復完成的視窗會提醒你檔案保存在什麼位置,免費版會提醒你還剩下多容量可以恢復,覺得不錯可以購買專業版來升級至無上限容量,不然也可以利用分享來增加1.5G的恢復容量。
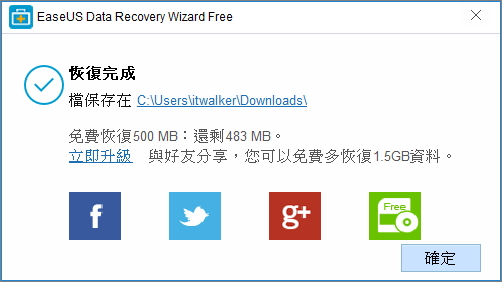
EaseUS Data Recovery Wizard不只可以偵測出本地的硬碟裝置,插入的USB磁碟裝置也不成問題,例如筆者插入32GB的USB隨身碟,在按下紅色框內的圖示來重新掃描偵測裝置,果然看到外置設備區下出現隨身碟。
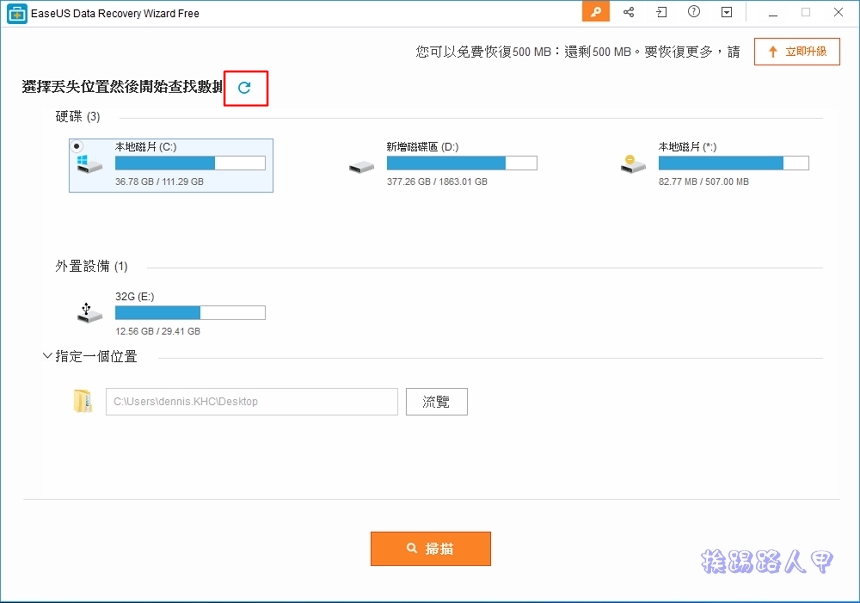
由於隨身碟的速度較慢,如果你知道遺失檔案的路徑,直接使用指定一個位置來搜尋會更快速方便。
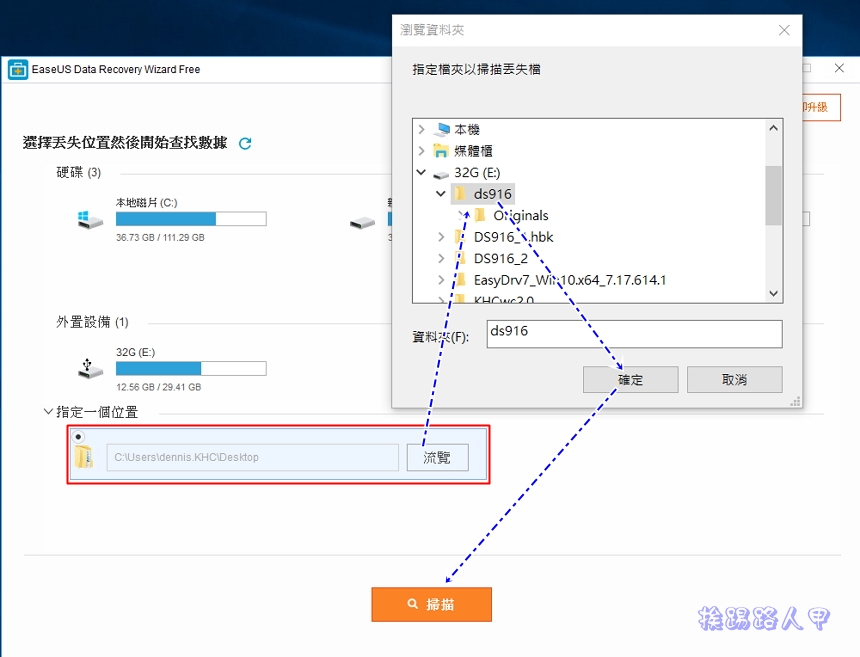
如果你是遺失圖檔,掃描後直接點選紅色框內的圖像過濾清單列表,再利用預覽查看圖片內容,逐一判斷來恢復想要的圖檔。
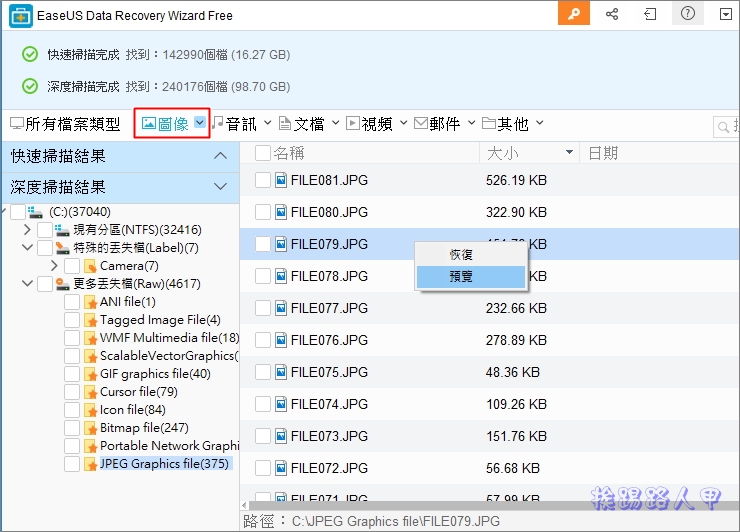
下圖是預覽視窗的畫面,若是想要救回的檔案,請點選〔恢復〕,不然就按〔取消〕來繼續瀏覽其他圖片。
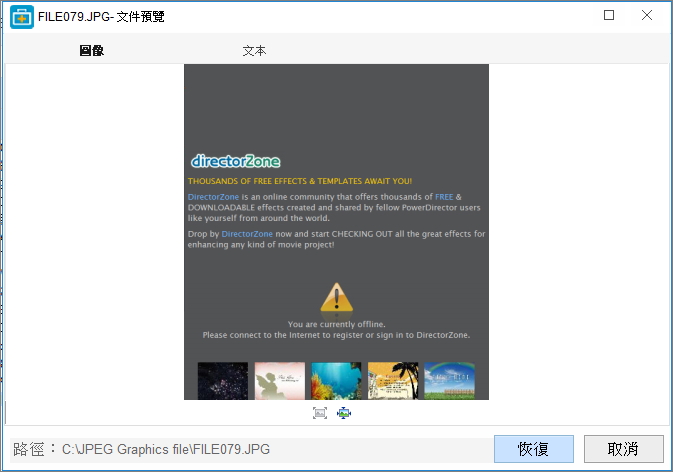
EaseUS Data Recovery Wizard的清單列表有多種顯示方式,右下有4個小圖示,你可以來改變顯示方式,第一個是預覽模式,只有在圖片檔上才會有作用。
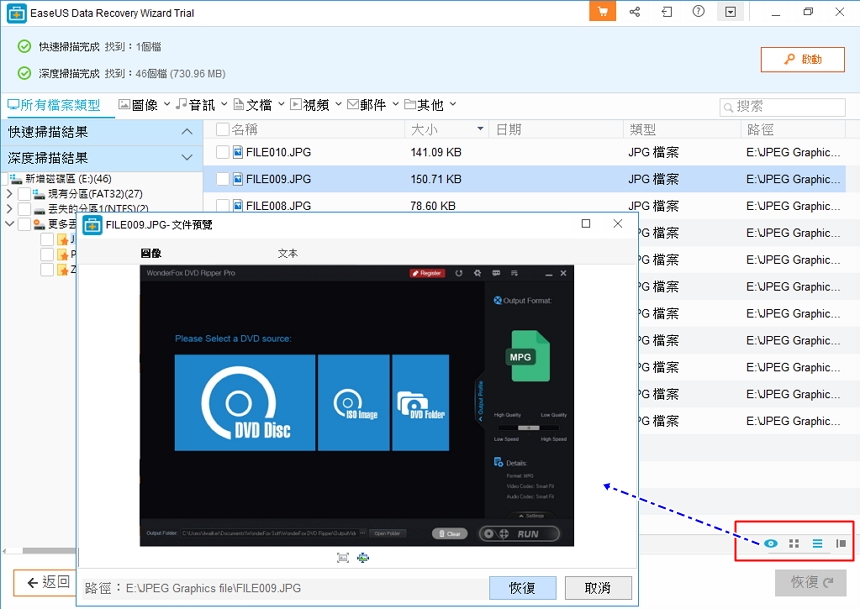
大圖示就是以區塊的顯示清單,假如是圖片會出現縮圖的預覽。
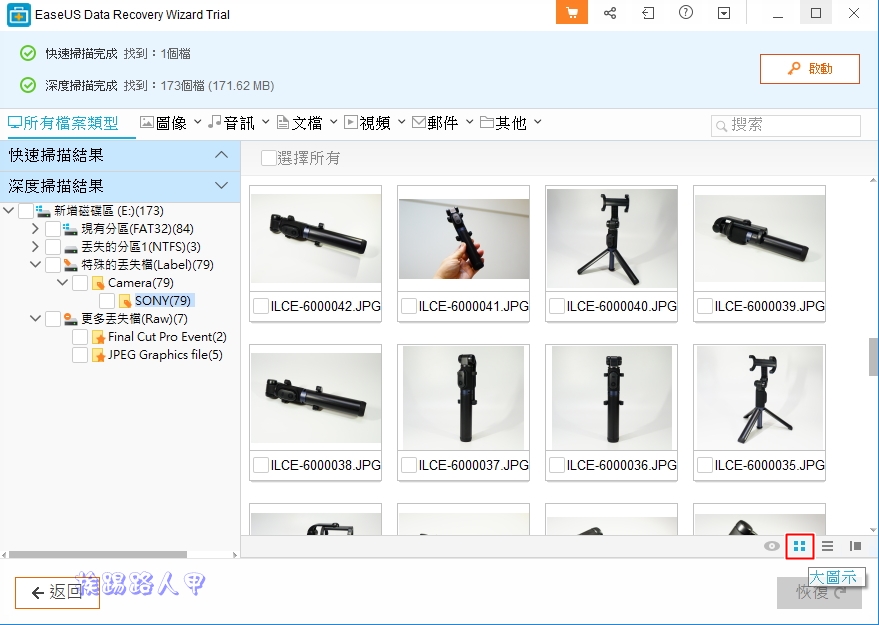
詳細資訊就是一般的顯示清單,也是預設的狀態,有名稱、大小、日期、類型與路徑等資訊。
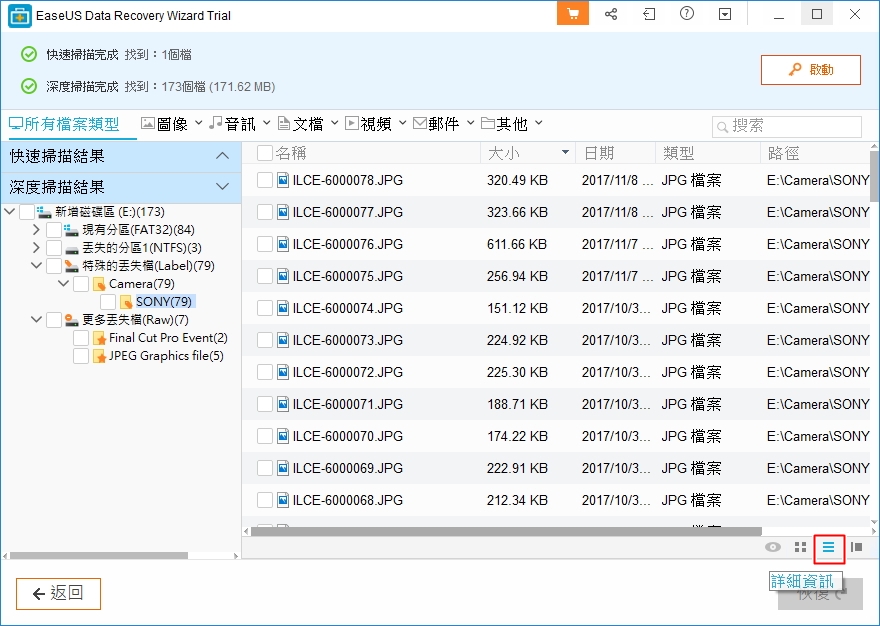
個人較喜歡預覽面板的顯示方式,除了有詳細的檔案資訊外,圖檔還會在右邊以縮圖的方式預覽,對於資料的救回判斷有更加的幫助。
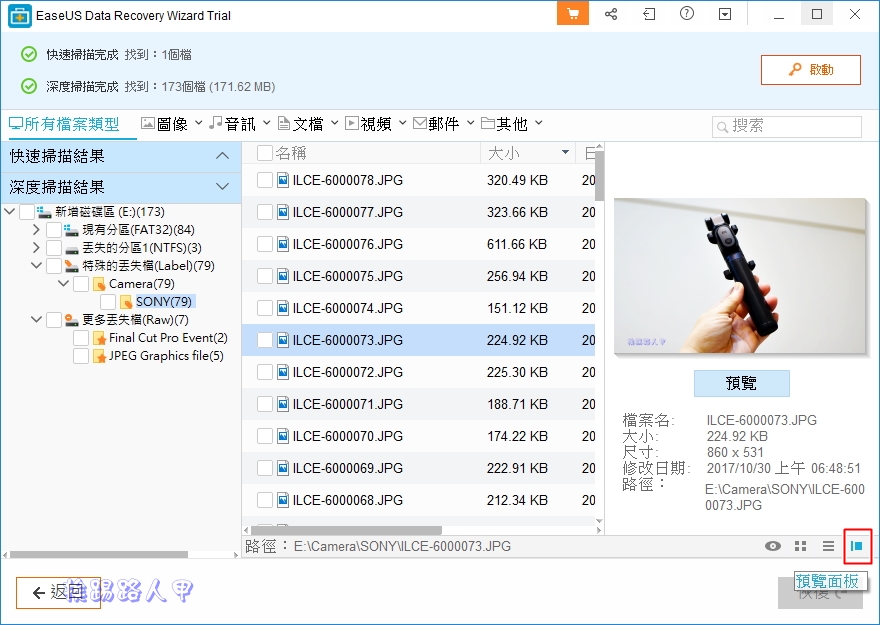
格式化與硬碟分區的救援
筆者是個MIS人員,常常被問到電腦的硬碟不小心被格式化了(分割區磁軌出問題),甚至是硬碟分區被刪掉了,資料能夠救回來嗎?其實刪除分割區或格式化後只要還沒有對該硬碟寫入動作,資料都還是在原來的儲存裝置上,只是連結中斷而已,換句話說,資料都還可以被救回來的。所以EaseUS Data Recovery Wizard的深度掃描就扮演著這個角色,幫你將儲存裝置上中斷的連結一一的挖出來連結救回。
為了測試,筆者使用Vmware Workstation來製作Windows 10 秋季創作者更新版的虛擬機器,使用40GB的虛擬硬碟當成系統碟,然後再新增一個20GB得測試硬碟。
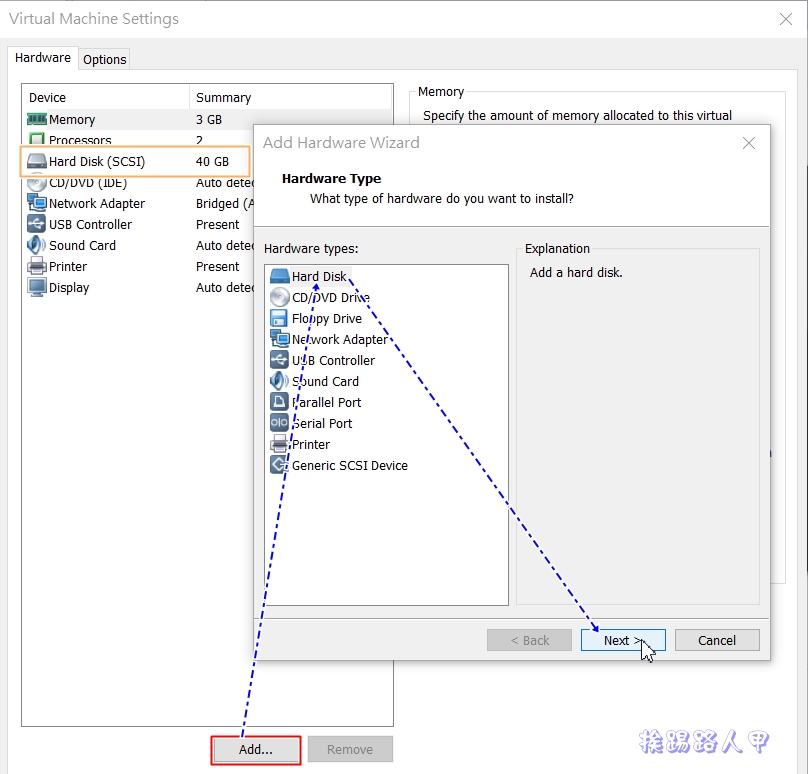
新增後如下圖所示,也就是40GB的系統碟與20GB的測試碟。為了讓你一步一步了解,筆者特別將20GB測試碟進行下列演練。
- 移除分區後使用EaseUS Data Recovery Wizard救回資料
- 重新建立分區後使用EaseUS Data Recovery Wizard救回資料
- 格式化分區後使用EaseUS Data Recovery Wizard救回資料
- 在格式化後的分區上寫入資料,接著再使用EaseUS Data Recovery Wizard無法救回資料
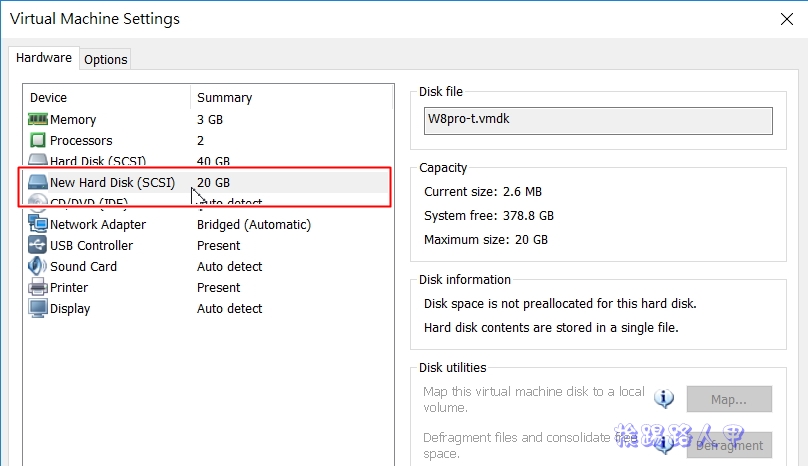
首先挨踢路人甲將丟一些檔案至測試的20GB的E碟上,為了模擬分割區遺失的環境,所以進入磁碟管理員將分割區刪除。
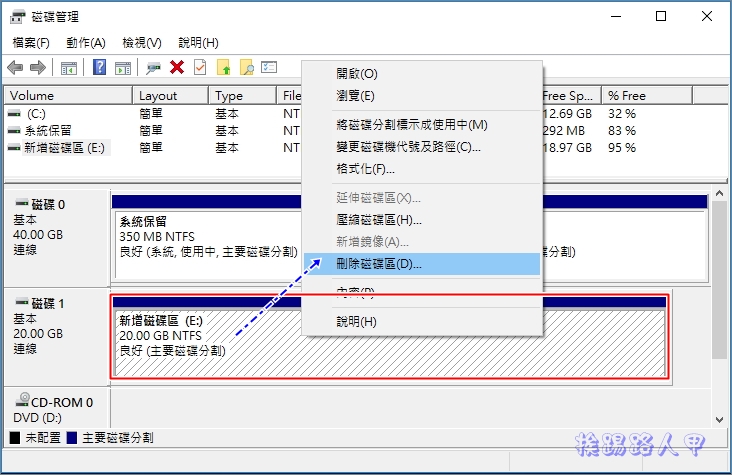
刪除分區後如下圖會顯示未配置的狀態。
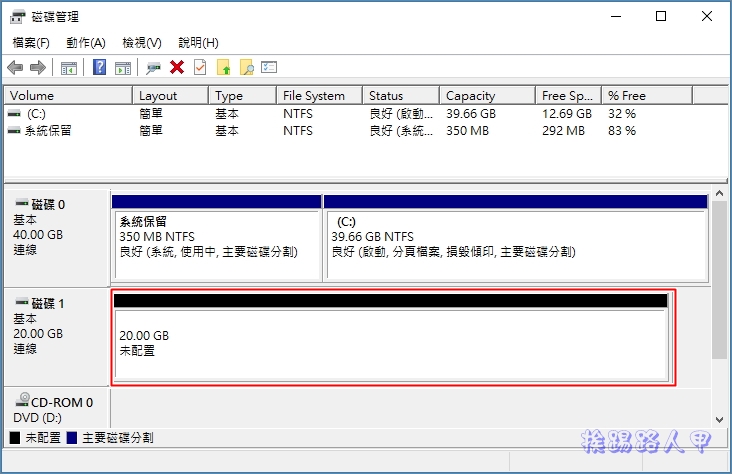
進入EaseUS Data Recovery Wizard後看到系統碟外,已看不到正常的E磁碟,不過卻發現偵測到一個丟失的分區,點選來掃描此遺失的分區看看。
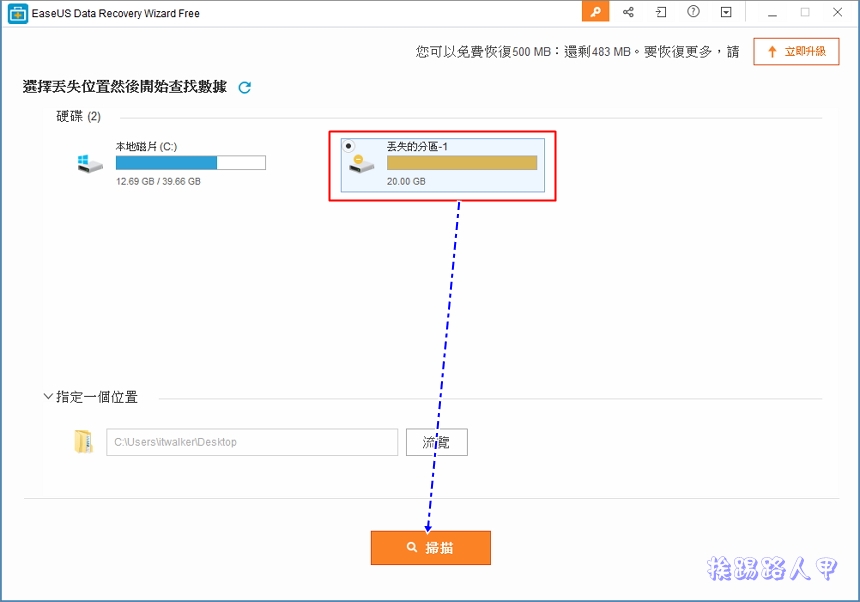
深度掃描後發現「丟失的分區」、「特殊的丟失檔」與「更多的丟失檔」的清單選項。丟失的分區的是剛剛移除分區的位置,如今被挖出來了。
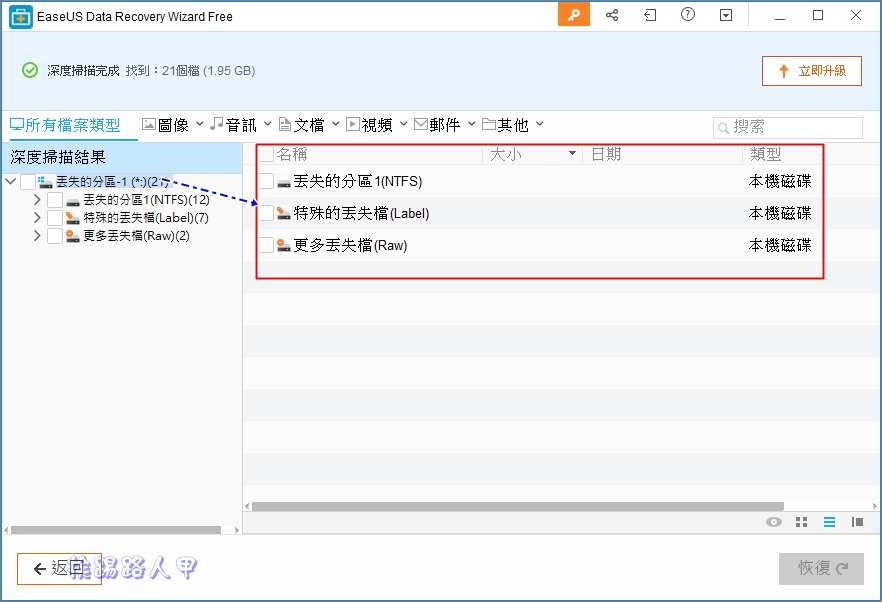
勾選「丟失得分區」並按下〔恢復〕,在瀏覽資料夾視窗上選擇復原的位置(請注意要挑選健全的碟碟),筆者選擇在沒有遺失分區健全的系統C碟上。
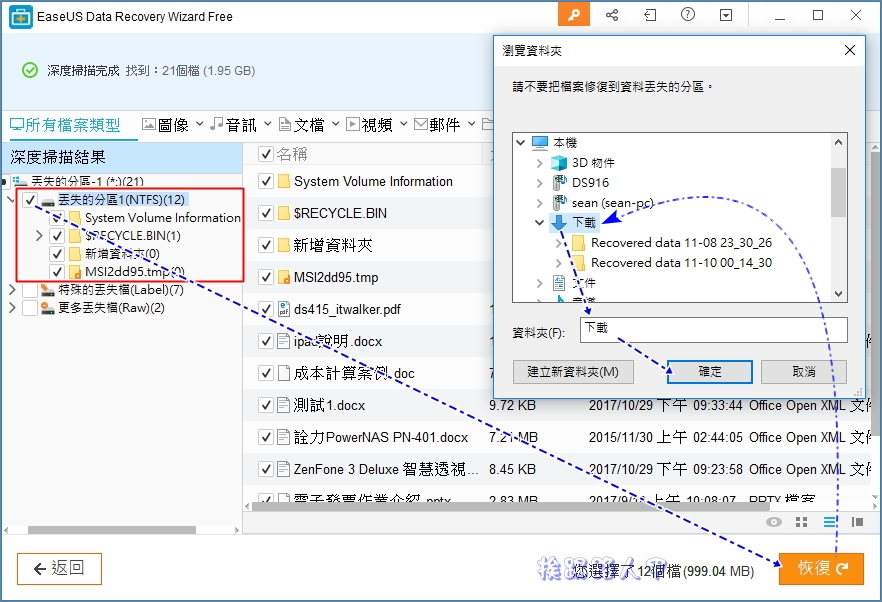
整個分區上的資料不少,超過免費版的500MB的限制(可以利用社群分享來增加到2GB),所以出現此畫面,資料無價,假如真的有需求,購買無限制救回資料量的專業版是相當不錯的選擇。
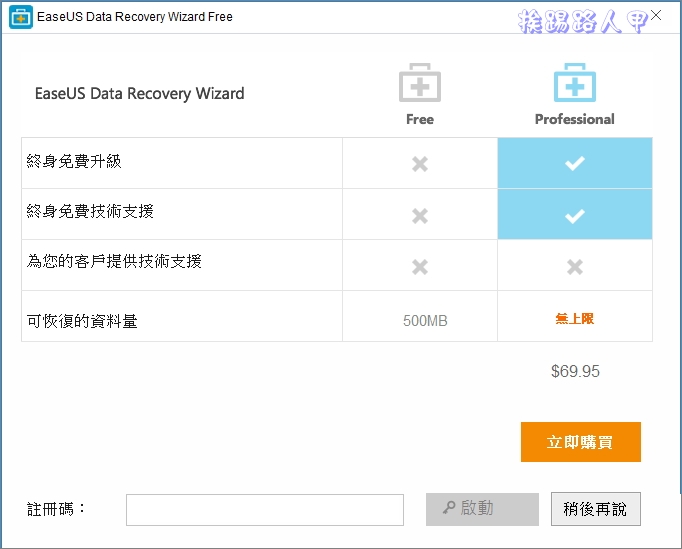
到恢復的位置上查看,果然遺失分區上的資料一一的被救回了。
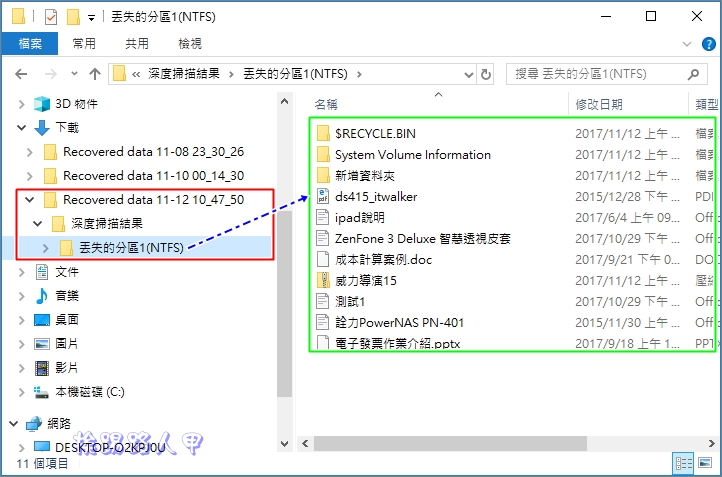
做個試驗,筆者將遺失的分區磁碟重新建立新的分區,此時EaseUS Data Recovery Wizard掃描到E磁碟區,那資料由不見嗎?
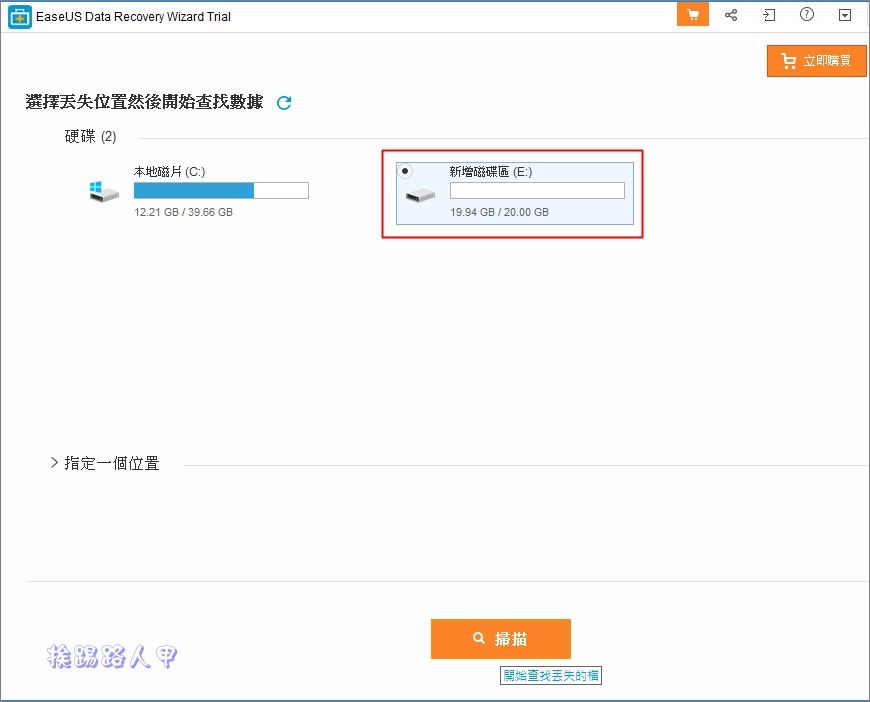
下圖中,現有的分區是筆者剛剛從新建立的,沒有什麼資料可救回,不用緊張,到「特殊的丟失檔」就是一樣可已看到之前的資料哦!
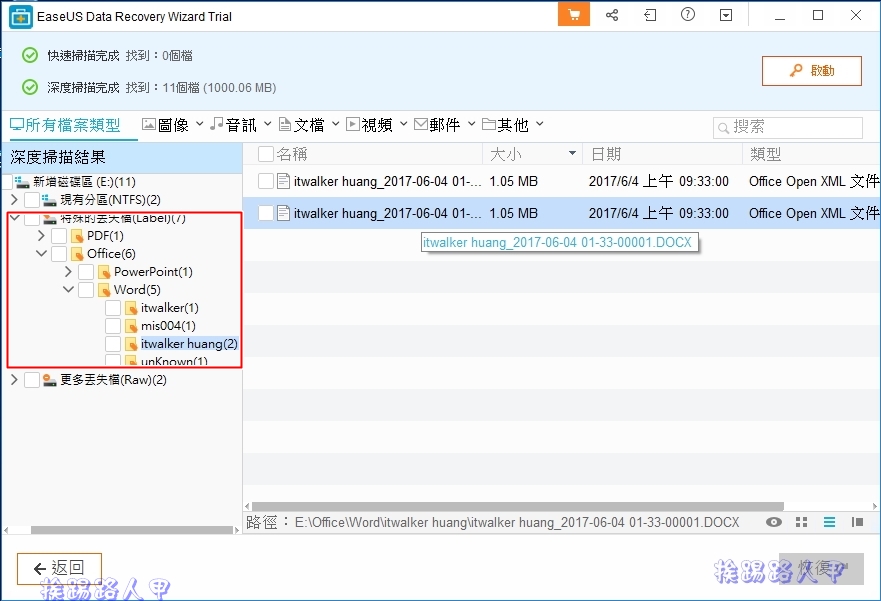
在移除分區的救援與重新建立分區後,資料一樣可以輕鬆救回,再來做個格式化動作,看看格式化後資料還能救回嗎?
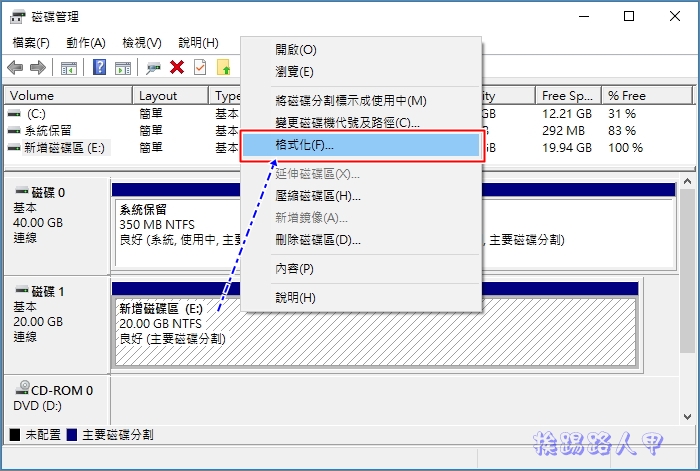
格式化時特別指定FAT32,主要是與之前NTFS來做區別。

|
|
|
進入EaseUS Data Recovery Wizard重新掃描,你有看到一些端倪了嗎?現在的分區就是最後剛剛格式化成FAT32的分割區,丟失的分區是之前移除分區後重新建立的,你可以仔細再想想到現在的一步一步的演練,現在的分區與丟失的分區沒有什麼資料可救回,難道資料就此不見了嗎?往下特殊的丟失檔與更多丟失檔就是EaseUS Data Recovery Wizard的法寶啦!
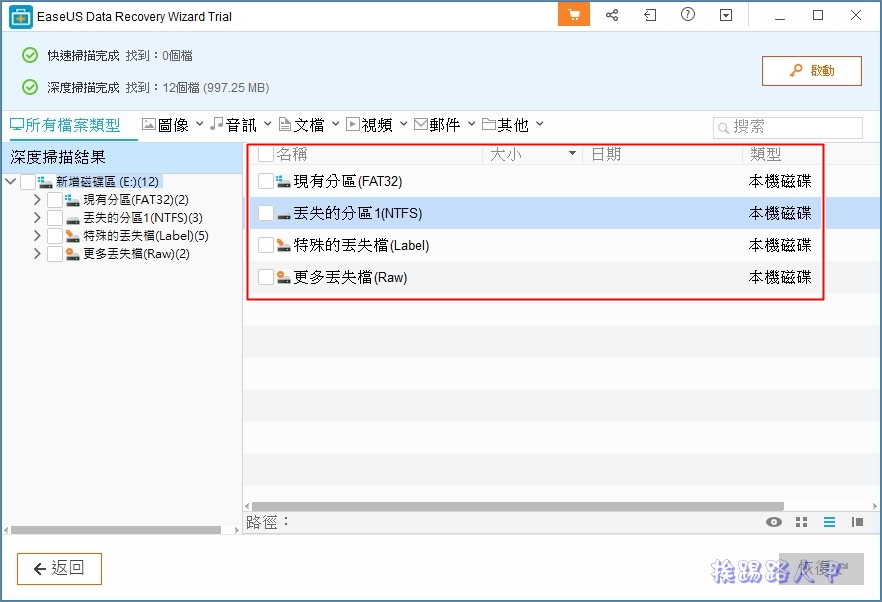
移除分割區、重建分割區、格式化等動作,在「特殊的丟失檔」內一樣找到之前的資料。
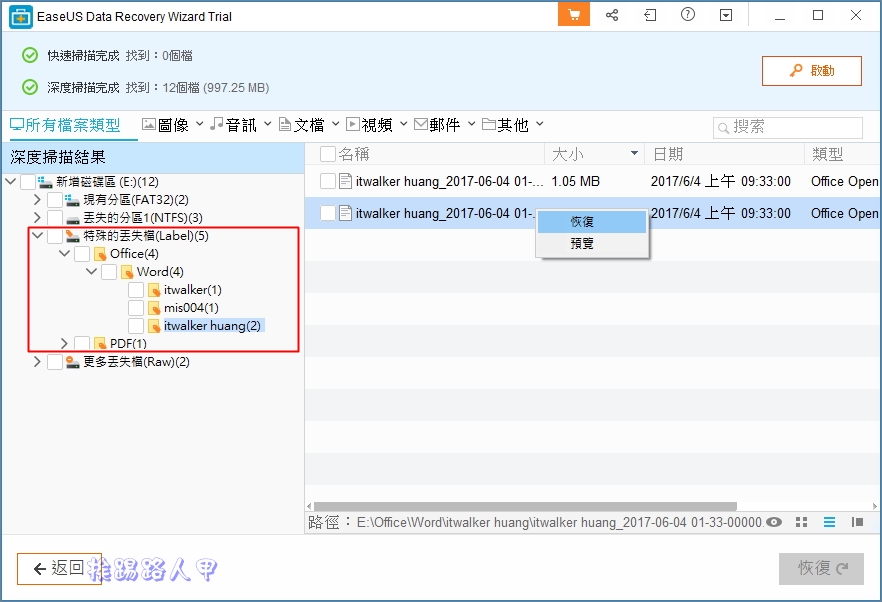
接下來丟一下資料到格式化後的磁碟上,原則上在寫入會先找空白的空間寫入,但因筆者重新格式化再寫入資料,應該是從頭開始寫入,下圖是寫入圖檔後的畫面。
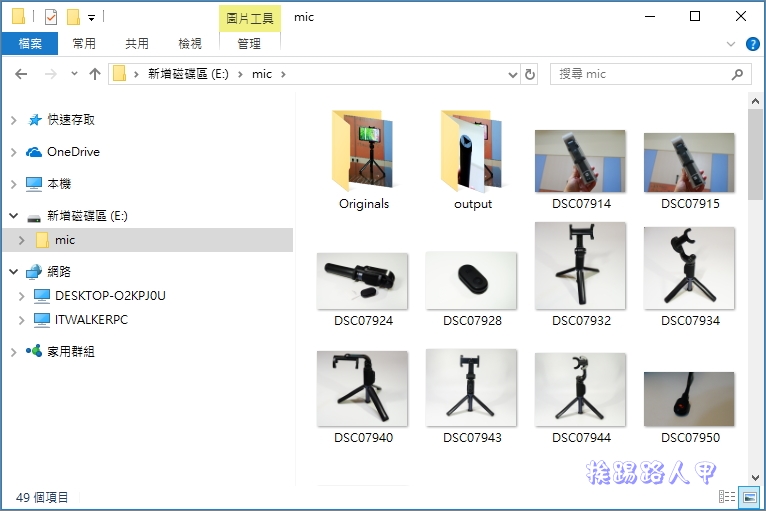
EaseUS Data Recovery Wizard掃描到新增磁碟區上已有資料(藍色小區塊),照慣例來深度掃描一下。
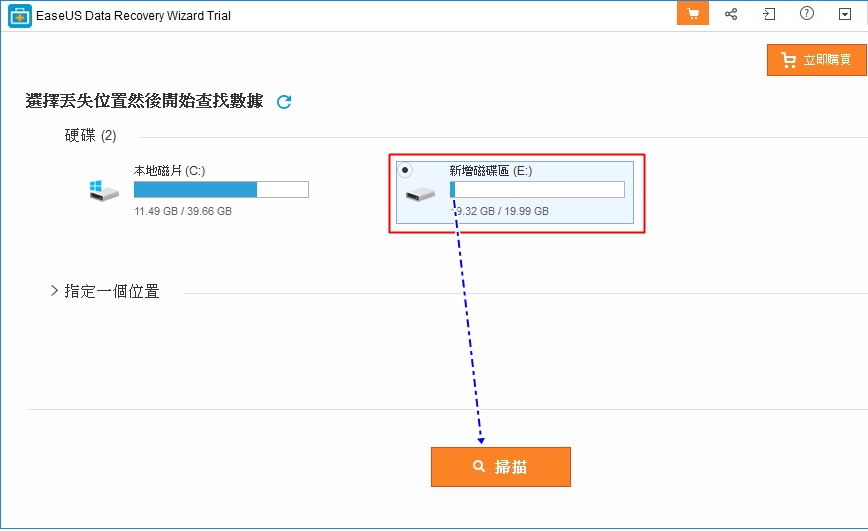
格式化後只要不寫入資料,要救回資料不難,一旦也寫入資料,天啊!下圖中特殊丟失檔與更多丟失檔都掃不出之前的資料。這告訴我麼一件事,發生任何有遺失的資料,切記!請勿做任何的寫入動作,這是最基本的要求喔!