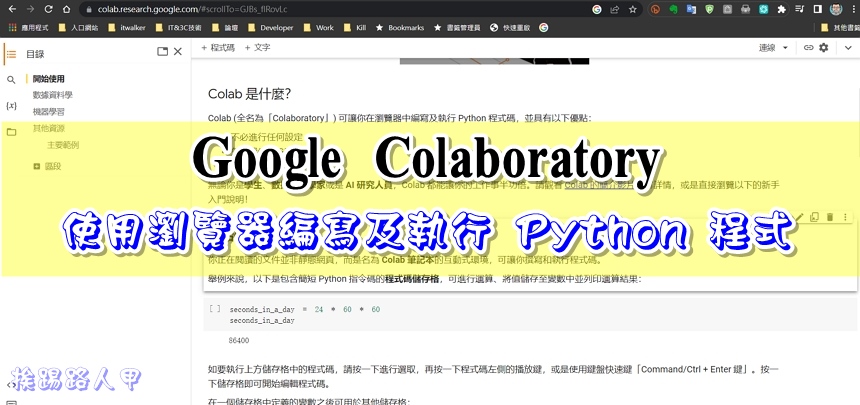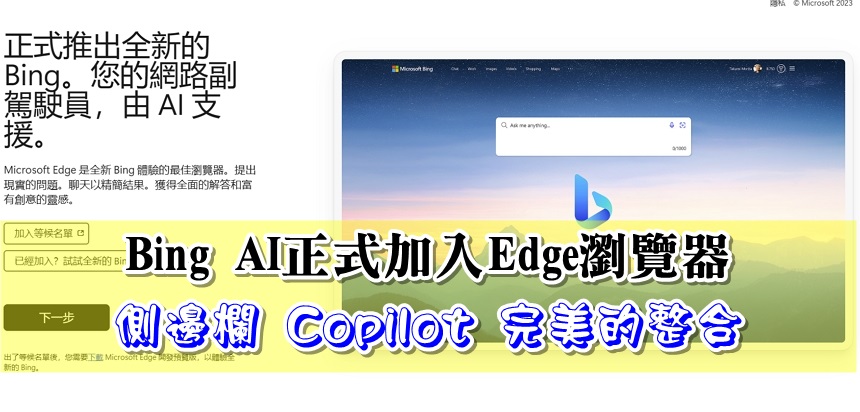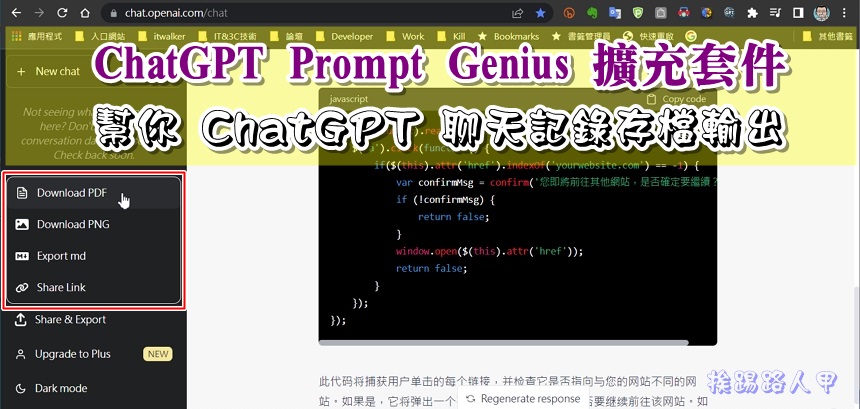Split Tabs 輕鬆將Chrome瀏覽器分頁視窗切割排列顯示
瀏覽器的分頁功能相當實用與方便,在動輒一、二十個分頁是不是讓你的工作變得更凌亂,分頁太多造成困擾且浪費記憶體,可使用 OneTab 外掛或啟動「分頁捨棄功能」來自動釋放記憶體,儘管分頁帶來記憶體資源的負擔,但分頁功能都於同視窗中一個個的「分頁」裡載入,讓使用者不必一個一個視窗的切換,只要利用分頁籤來回切換,實在相當方便,但不能同時瀏覽,不過透過 Split Tabs 可以在有限的螢幕空間做更好的比對運用與同時瀏覽。
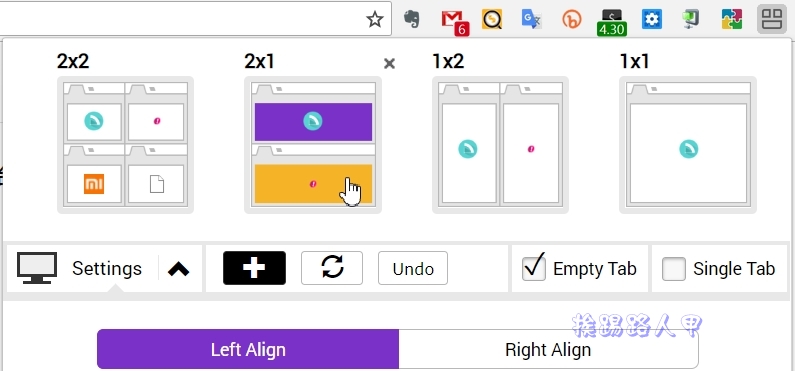
目前生活環境,靠著網路的蓬勃發展,在PC螢幕前,一邊寫文章,一邊上網找資料,一邊聽音樂,講求節省時間與效率,如果能接個雙螢幕以上的工作環境那絕對是事半功倍,不過不是每個人都能有這樣的環境,因此的瀏覽器都具備有分頁的功能,也可以讓我們同時在瀏覽器中開啟多個網站,快速切換至不同分頁以節省空間及時間,不過想要同時瀏覽,在有限個螢幕範圍下,瀏覽器分頁切割視窗是不錯的方案,當然手動規劃也是辦得到,不過 Split Tabs 擴充套件可以讓你更輕鬆將Chrome瀏覽器分頁視窗切割想要的排列顯示。
【擴充元件】:Split Tabs
【官方網頁】:http://split-tabs.com/
【適用平台】:Google Chrome 瀏覽器
【程式語系】:英文
【安裝套件網址】:按這裡
安裝 Split Tabs 擴充套件與說明
▼與Firefox、Internet相比,Google Chorme的速度算是相當快的,在靈活度與操作上也不會遜色,直接按這裡來安裝擴充套件,出現下圖按藍色鈕的「+加到Chrome」。
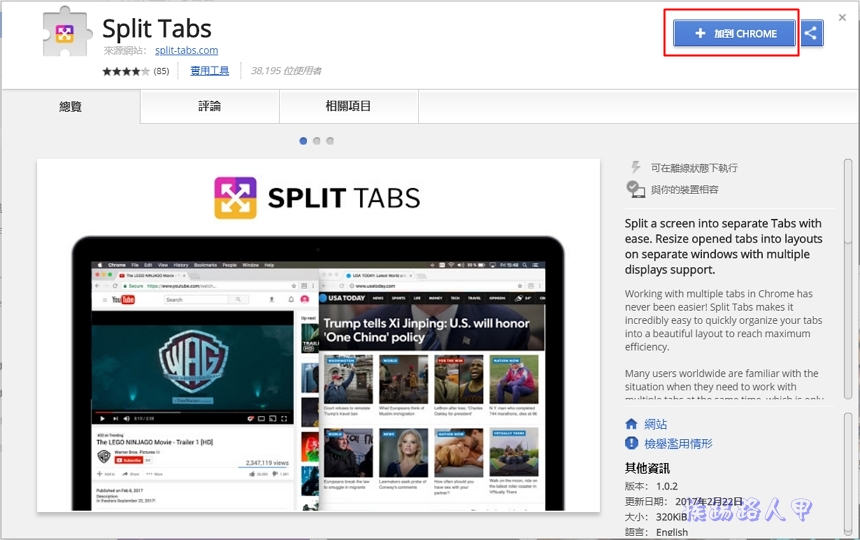
▼Google chrome 的擴充程式都會出現相同的確認安裝視窗,選擇「安裝」動作。
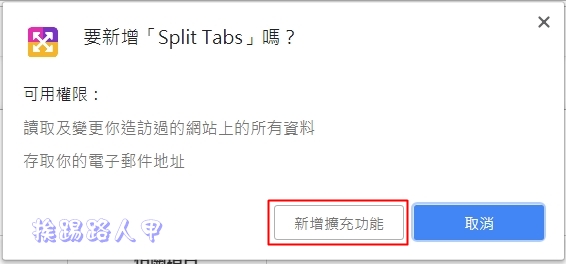
▼安裝成功後Google chrome瀏覽器上方會出 Split Tabs 的圖示與安裝成功訊息。
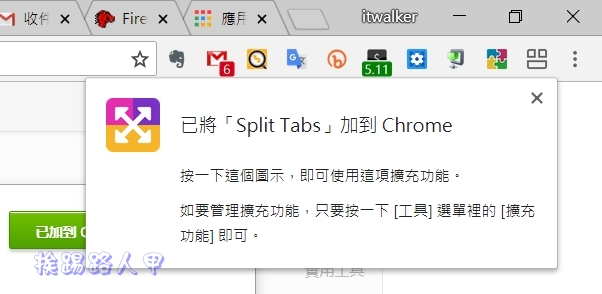
▼點選紅色框內的圖示,首次會有最新版本的訊息與快速鍵的的操作說明,有「CTRL+SHIFT+Z」、「CTRL+SHIFT+1」、「CTRL+SHIFT+2」、「CTRL+SHIFT+4」…等快速鍵,一鍵即可切換想要的分割視窗畫面。
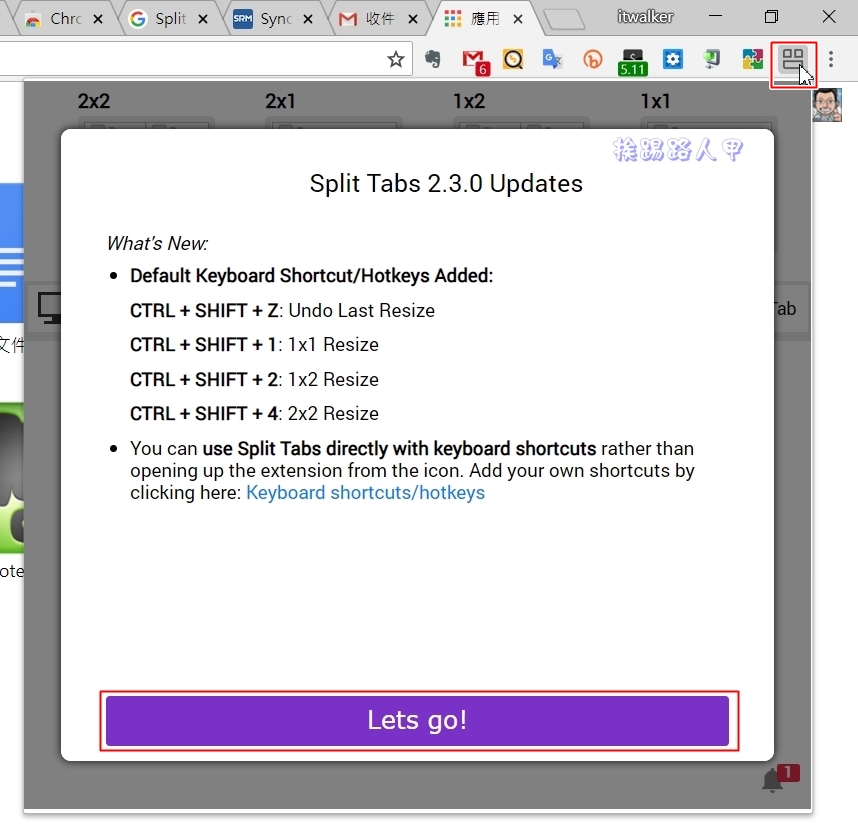
▼接下來使使用前的注意事項,點選〔I understand〕即可開始進入操作。
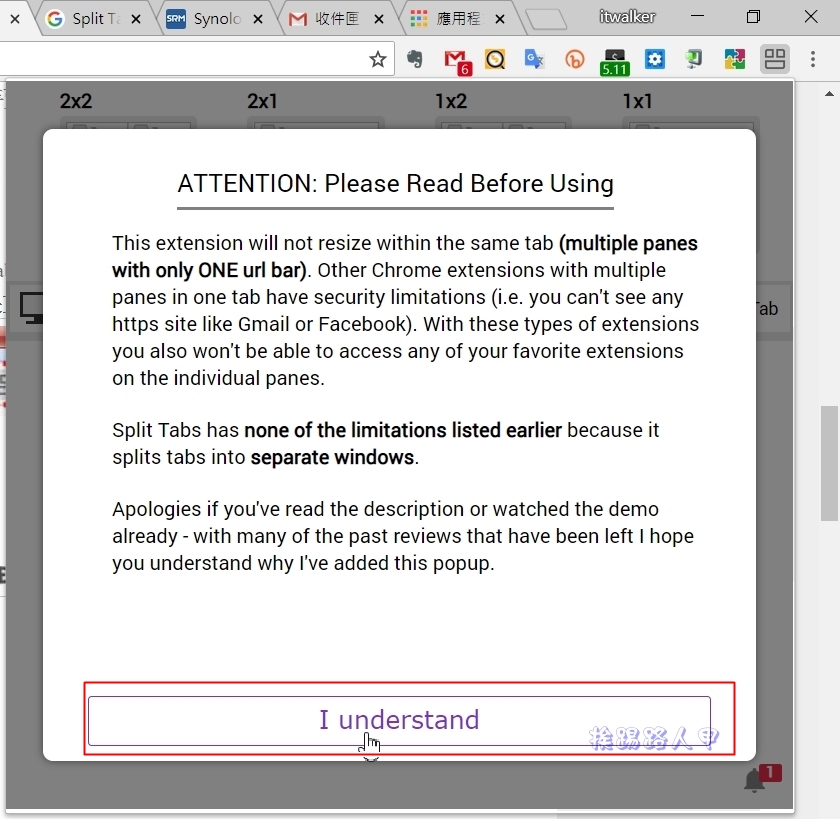
▼使用快速鍵有其方便性,除非你經常使用分割視窗來比對或瀏覽,不然時間一久一定會忘記。其實筆者都是點選「split Tabs」 圖示,以預覽切割的方式來選擇更直覺化,如下圖想要切割成2×2、2×1、1×2、1×1更方便。
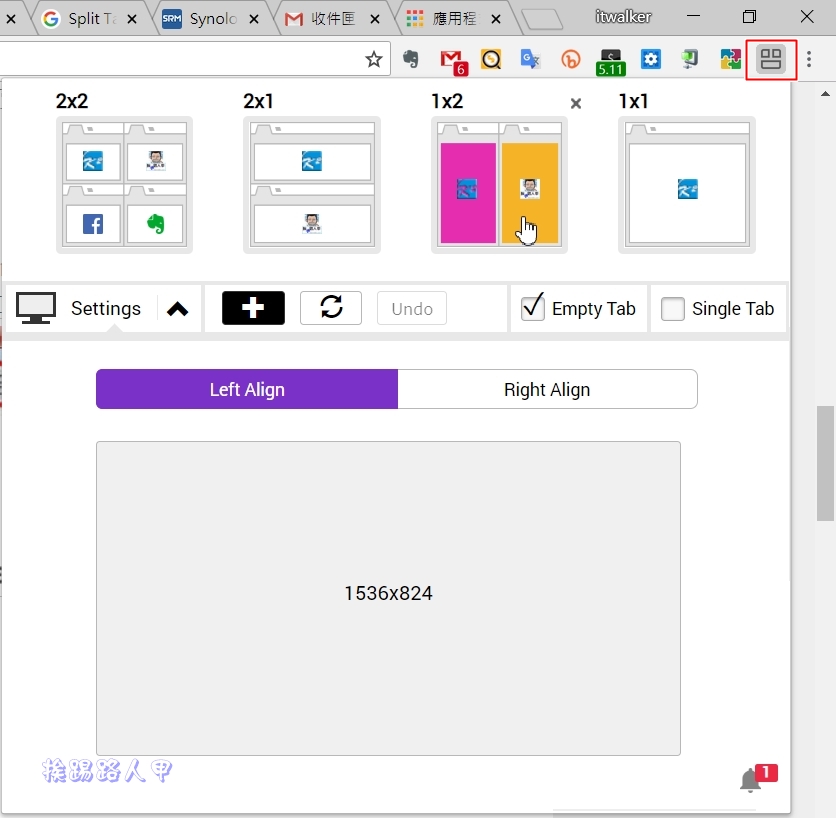
▼除此之外,也有一些設定是快速鍵沒有的功能,如切割後的瀏覽視窗內容顯示方式,例如勾選「Empty Tab」是分割瀏覽視窗後,分頁不足填滿時的顯示方式,而「Single Tab」則是分割後只顯示一個瀏覽視窗。
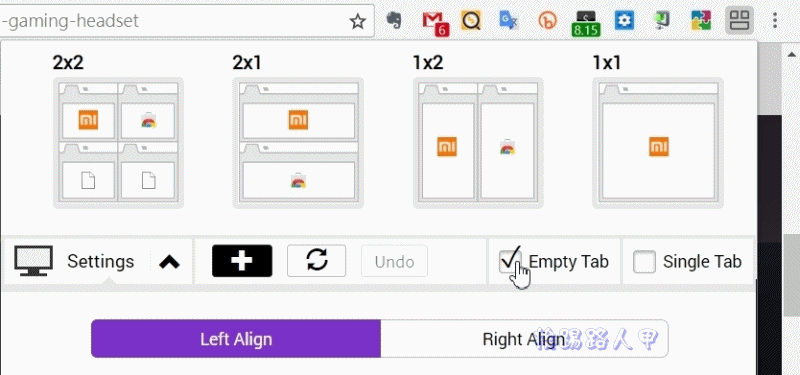
▼不喜歡預設的個分割視窗,也可以手動設定想要的行、列視窗數量。
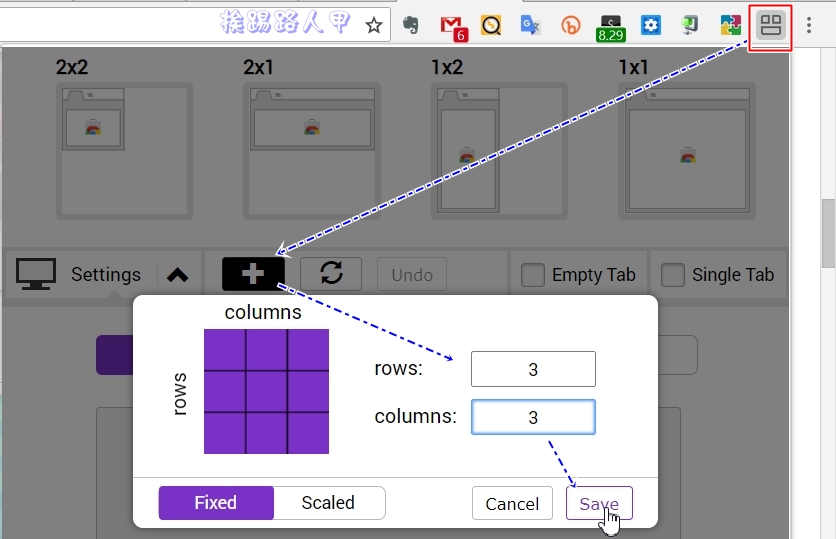
▼在執行切割分頁並排列瀏覽器視窗時,要注意所在的分頁位置,這會影響你分割的結果,如下圖在紅色框的分頁上進行「split Tabs」動作,就是將此分頁後的分頁依你指定的切割類型來分割。
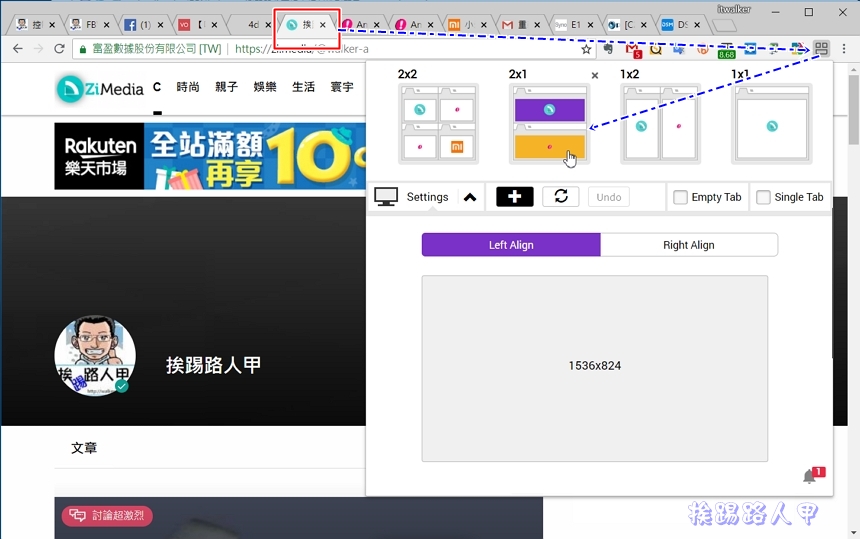
▼分割後的瀏覽器視窗排列不喜歡,怎麼辦?
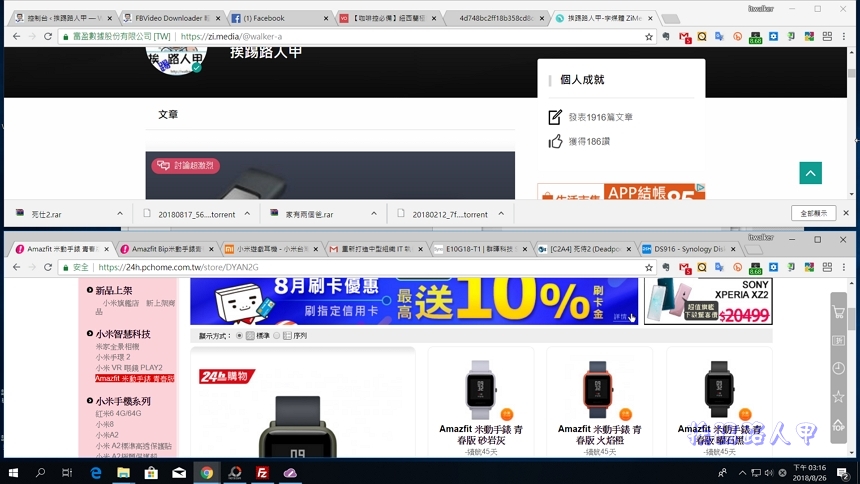
▼很簡單,只要利用〔Undo〕即可回復到未分割前的狀況。
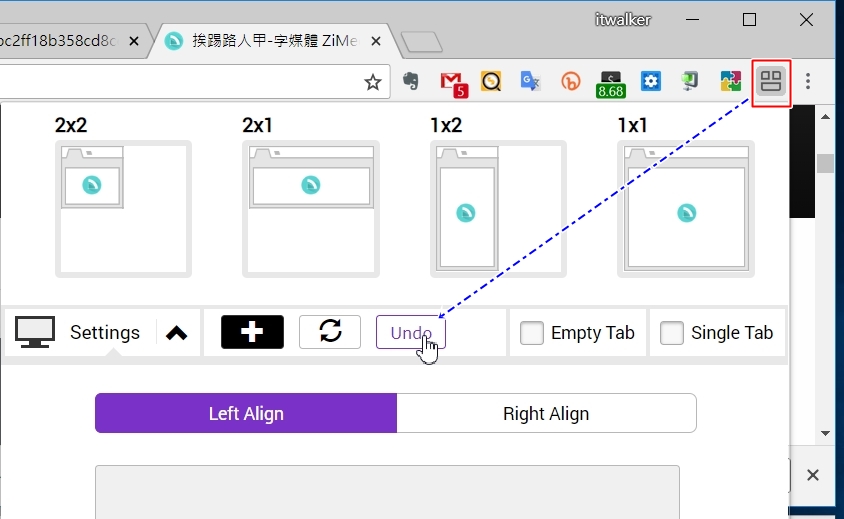
▼再來一次選擇想要的分割類型即可,下圖中可以看到紅色框分頁後的所有分頁,已將被分割到另一個瀏覽器視窗了,是不是快速又容易呢?
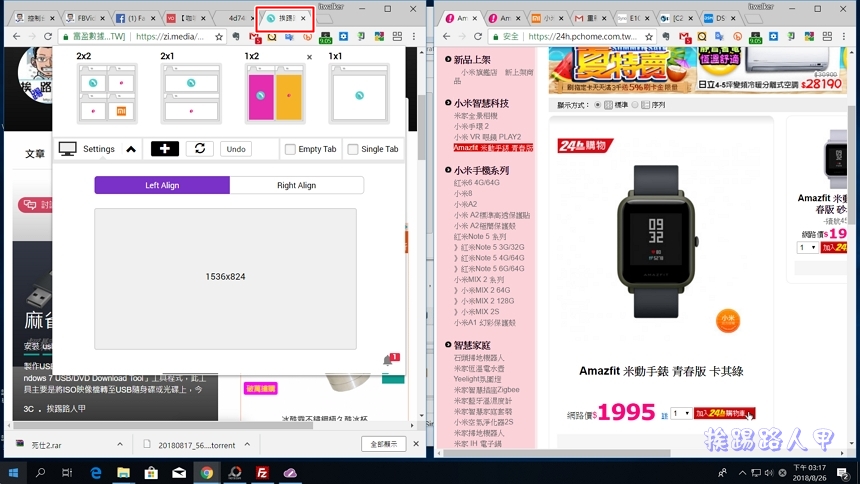
延伸閱讀:
- Chrome瀏覽器 Web Developer 外掛套件遭到駭客入侵
- Chrome瀏覽器掛上 Nimbus 擴充套件,截圖與錄影一把抓
- Chrome 瀏覽器專用的惡意軟體移除工具-Software Cleanup Tool