ApowerREC 輕鬆搞定螢幕錄影及教學影片的好工具
擷取畫面是挨踢路人甲的家常便飯,使用系統的「print screen」按鍵即可抓取Windows系統的畫面,當然也可以利用SnagIt、HyperSnap、PicPick類似的截圖軟體,其實筆者也很想把玩的過程錄製下來,不管是教學或是向別人炫燿,總是希望能完美呈現過程的畫面。那天剛好有一場會議需要將操作的畫面【錄影】下來,不用大費周章地尋找錄影程式,介紹一套 ApowerREC 讓您輕鬆錄影全螢幕、視窗的工具,讓使用者輕鬆搞定螢幕錄影及教學影片。

每套軟體都有其優缺點,十全十美的軟體難找到,個人覺得「ApowerREC」是一套相當實用的桌面錄影工具,能夠幫你錄製電腦桌面操作、線上會議、娛樂影片等活動。其錄製畫面提供全螢幕錄製、區域錄製、畫中畫等多種錄製影片模式,使用者輕鬆搞定聊天影片錄影及教學影片。
【軟體名稱】:ApowerREC
【軟體語系】:英文
【作業系統】:Windows / Mac
【官方網站】:
下載與安裝
直接到官方網站上,即可看到 ApowerREC 下方的〔馬上下載〕按鈕,點選來下載安裝版本。
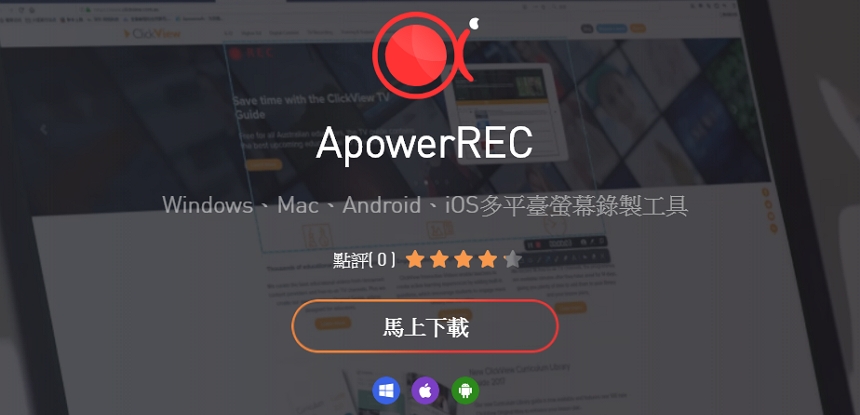
下載的是一個 ApowerREC安裝執行檔,筆者喜歡使用滑鼠右鍵的「以系統管理員身分」來執行。
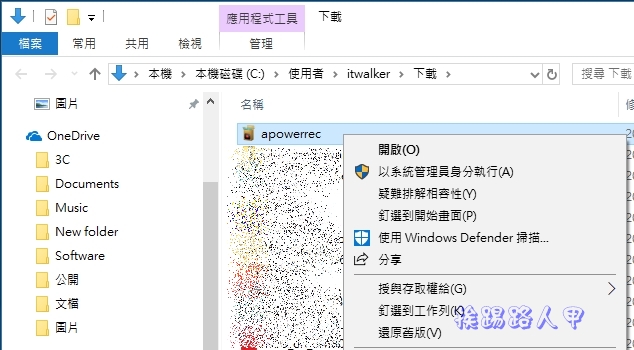
在Windows 8/10的環境下,執行時會出現使用這帳戶的視窗,這是因為安全問題會出現「使用者帳戶控制」的安全性警告視窗,主要是當使用者執行一些會影響系統的動作,經常會到出的確認畫面,所以還是按下〔是〕來繼續(若是想要移除這個警告,請參考「談Windows 8/10的使用者帳戶控制(UAC)」文章)
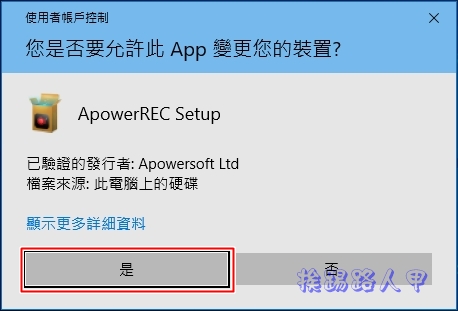
安裝時是繁體中文,你不用擔心語言上的問題。
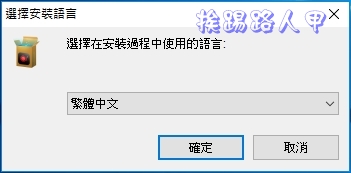
安裝精靈的歡迎畫面,安裝只要〔下一步〕就可以完成所有的動作。
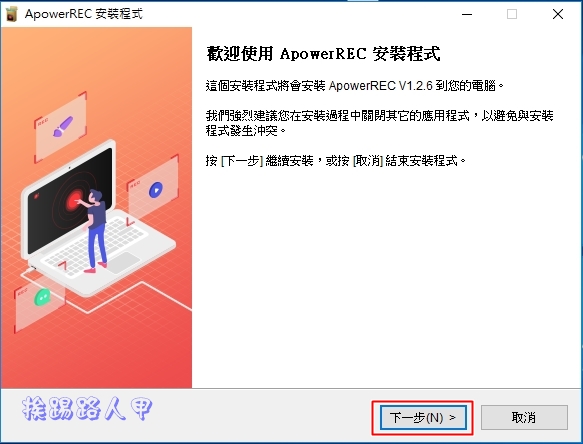
授權合約說明,應該不會有人真的看完吧!請點選「我接受」並按〔下一步〕來繼續。
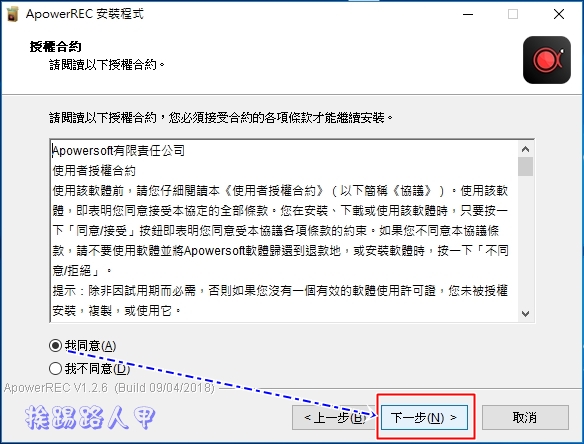
接著安裝目錄、桌面上與快速啟動圖示的建立,都是按〔下一步〕來繼續,最後出現安裝完成畫面,預設值勾選「啟動ApowerREC」,按下〔完成〕來重新啟動吧!。
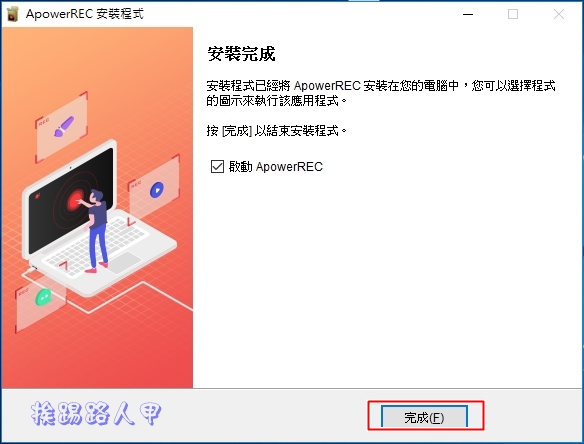
在進入程式主畫面前,會有註冊視窗提醒,你可以選擇免費的試用,但功能上有限制。
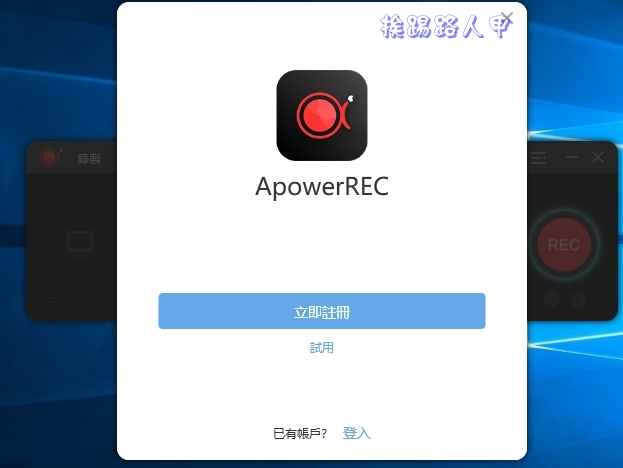
ApowerREC基本功能介紹
下圖就是ApowerREC的操作視窗,簡潔清爽,沒有太複雜的設定,不用看說明書,直接點選〔REC〕圓鈕。
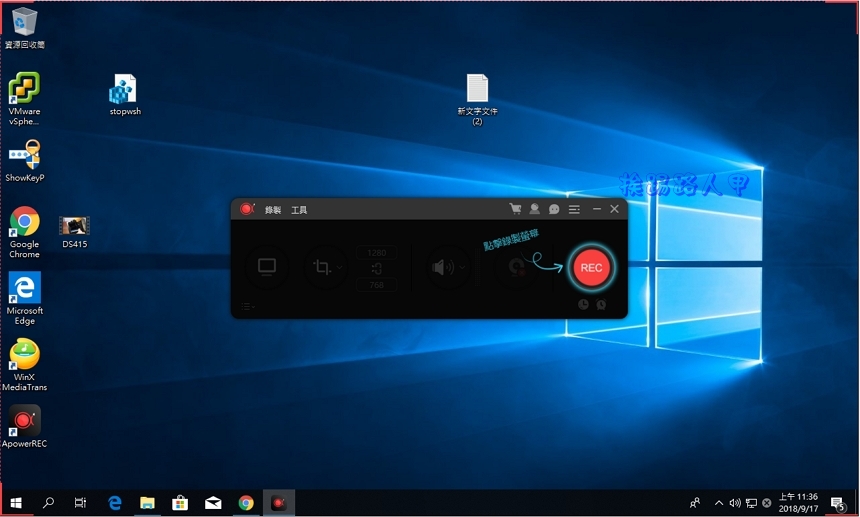
首次會出現錄影的控制視窗,可以設定全螢幕或自訂大小,甚至可以指定某個應用程式視窗範圍。
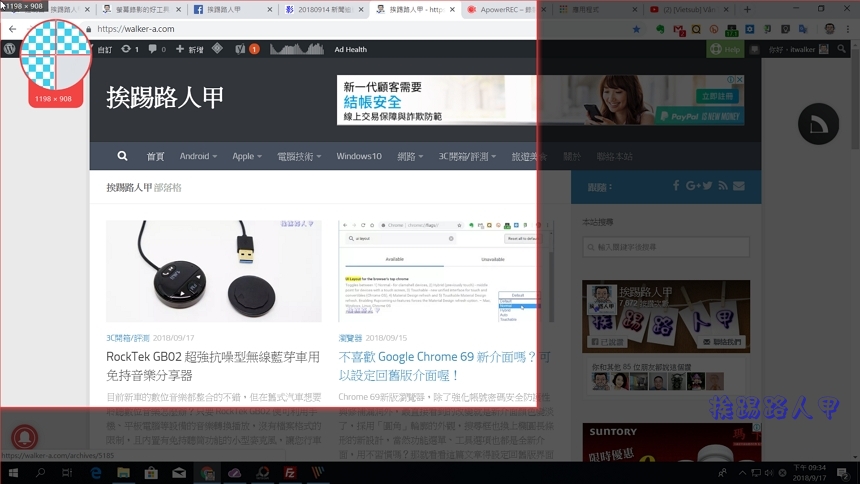
筆者選擇全螢幕後,ApowerREC會以大約3秒的緩衝時間來倒數,如下圖出現的倒數畫面,並顯示按下「F8」暫停或恢復錄影。
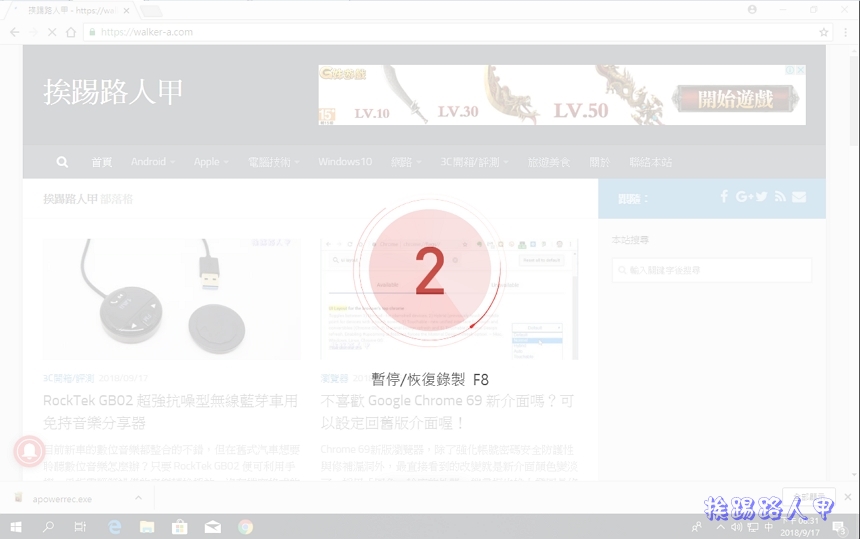
錄影中按「F7」即可停止錄影,擷取的螢幕影片直接出現在下方的清單中,
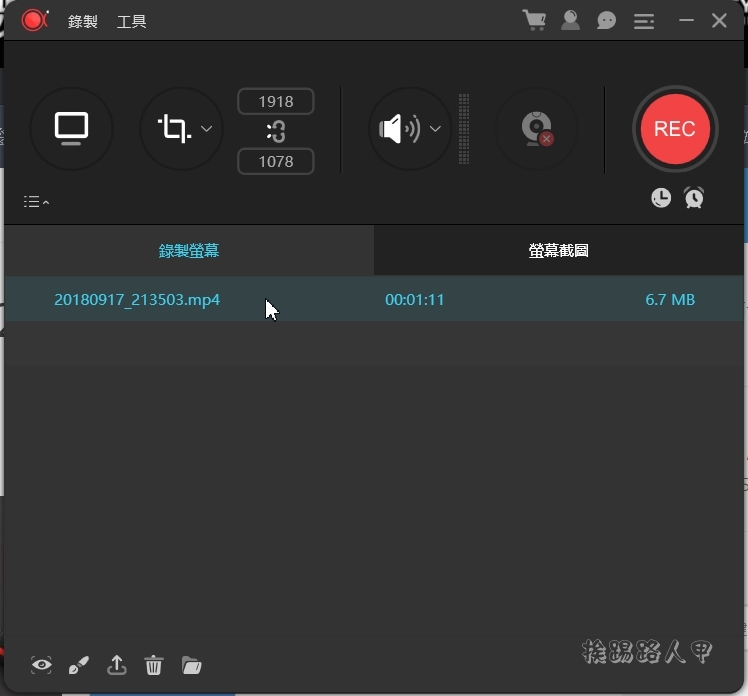
筆者隨興錄製了一小段,如下:
再測試錄製愛奇藝播放的影片(請尊重版權,筆者請示測試錄影的順暢度),使按下F6從新選擇錄影的控制視窗。
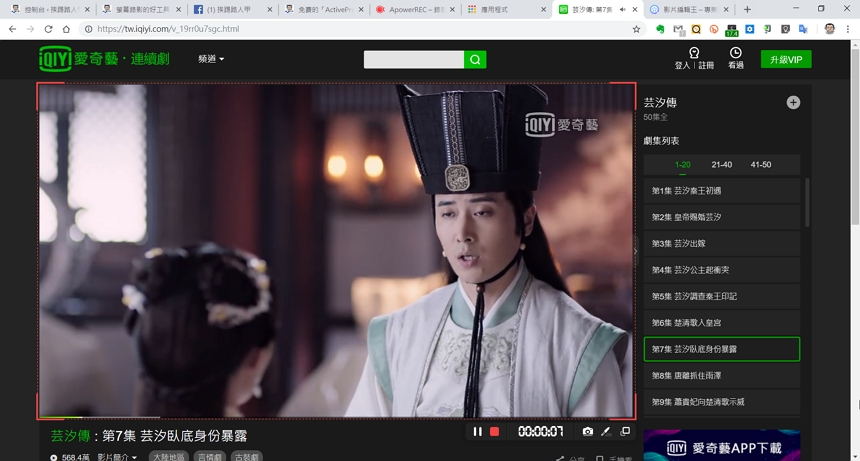
免費版右上角會有個浮水印,且只有3分鐘的錄影時間,測試結過,果然到了3分鐘自動停止,想要VIP帳號請閱讀文後的說明。
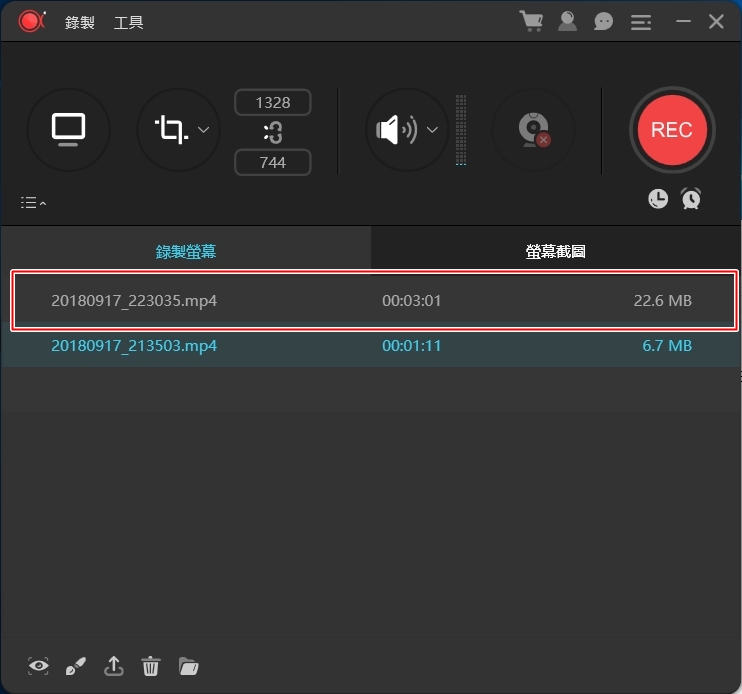
ApowerREC的控制視窗相當簡潔清楚,有1全螢幕、2錄製區域、3視窗模式比例開關、4錄音來源與音量大小、5視訊前鏡頭錄影、6錄影鈕、7錄製影片/螢幕截圖的清單表、8排程錄影、9自動停止錄影等。
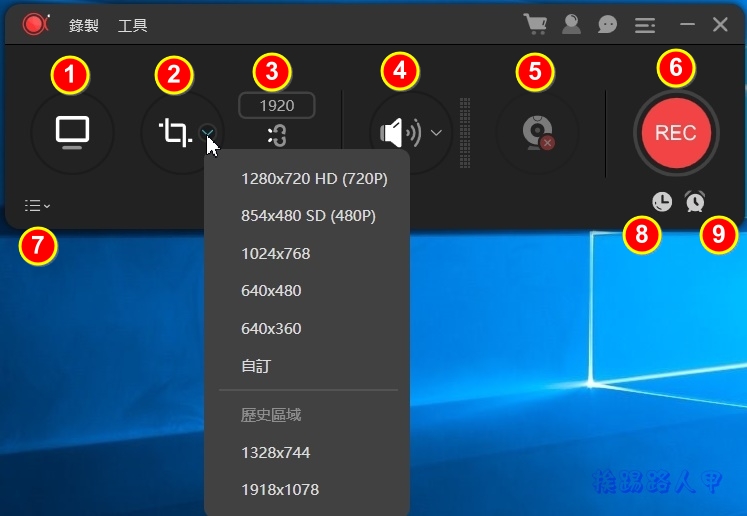
控制視窗除了基本的按鈕外,細節的選項設定要到【設置】功能畫面上調整。
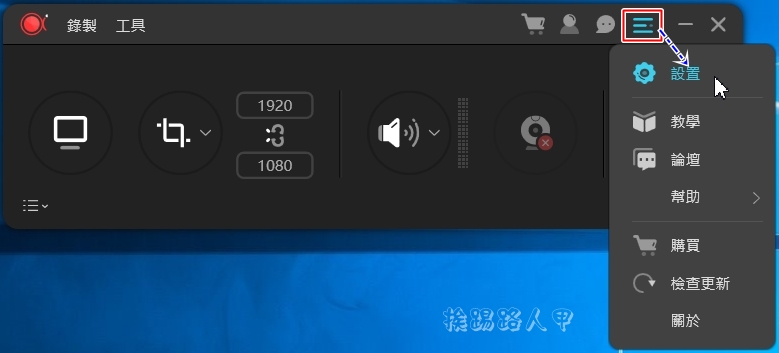
左邊選單有輸出目錄、影片、音訊、螢幕截圖、滑鼠,錄製螢幕、快速鍵、懸浮框、上傳、啟動、主面板與語言,讓你快速的切換到想要的區域,事實上也可以不理會,一樣可以利用右邊的捲軸滑動柴看全部的設定內容,
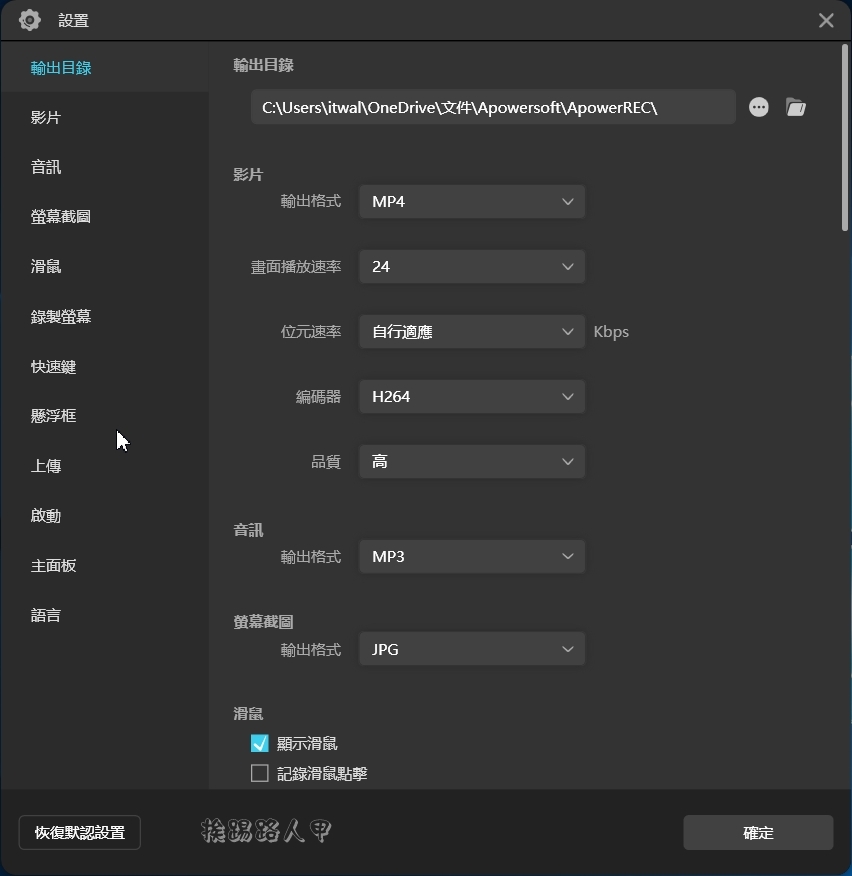
常見的影片輸出格式都有支援。
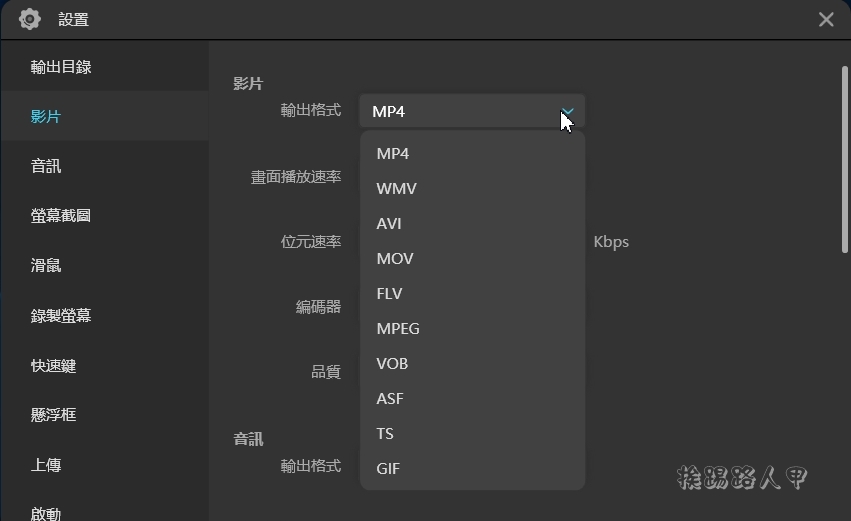
不管是螢幕截圖或錄影,當進行全螢幕時的動作時,浮動控制窗就顯得礙手礙腳,利用快速鍵錄影或截圖較順手。
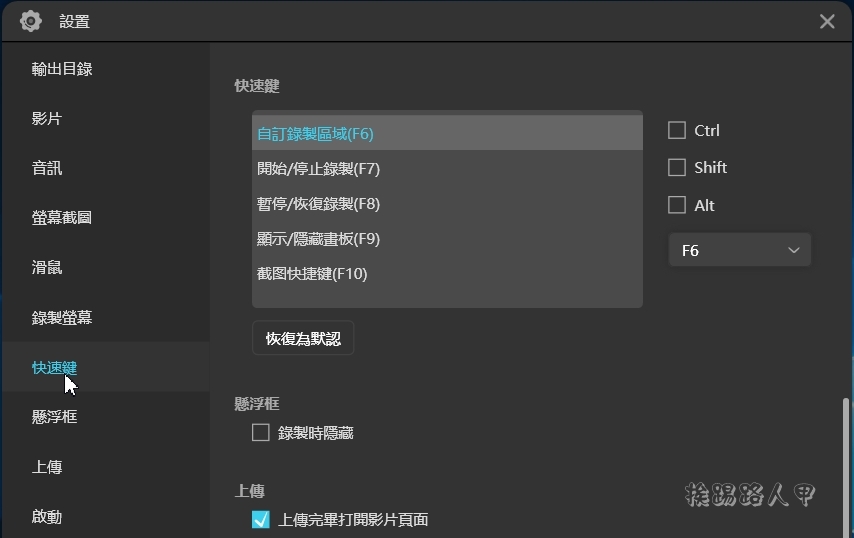
計畫任務就是電腦常見的排程工具,例如你可以要離開電腦前,但有不想錯過重要的會議或網路直播,此時可以使用計畫任務的功能,即使不再電腦前也可以自動錄影。
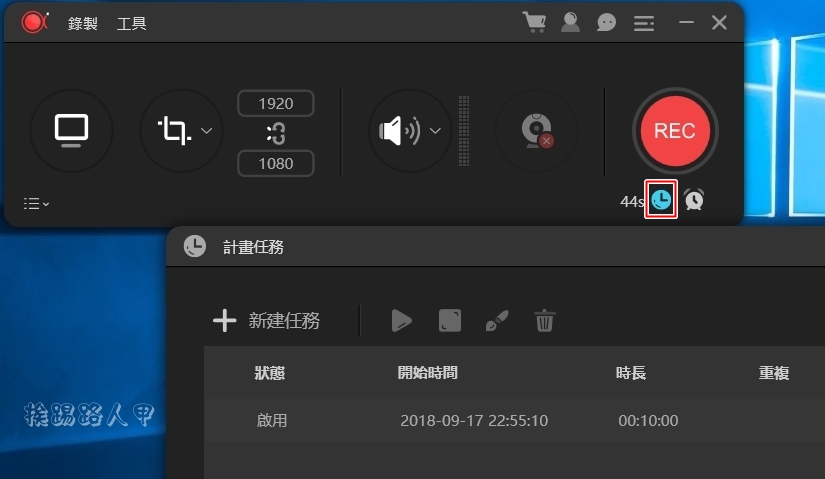
下圖是ApowerREC新增計畫任務的畫面,除了可以設定開始與停止錄影時間外,有個時長的設定,也就是像行車記錄器的循環錄影功能,有了此功能就不用擔心錄影時將硬碟空間塞爆,因為在指定的一定時間內會刪除之前的檔案,個人覺得是相當貼心的設計。當然指定任務時一樣也可以設定錄影的區域、音訊輸入,攝影鏡頭是否要錄製,甚至可以指定錄製完成後執行想要的動作,這個特色實在不得不大力推崇一下。
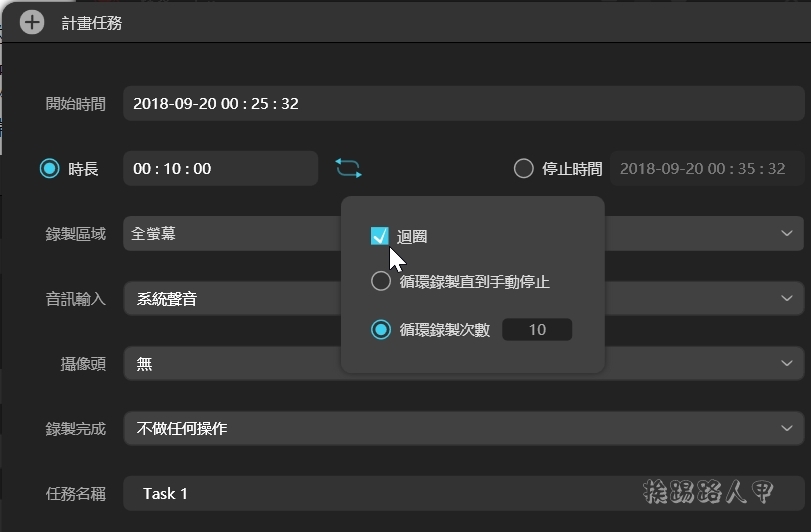
除了計畫任務的錄影功能外,還有個自動停止錄影的功能也很實用,像筆者正想要錄影某個直播時,有急事需要臨時離開電腦前,這時可以指定多久自動停止錄影後按下錄影即可離開。自動停止錄影的功能除了指定多久時間號自動停止錄影外,也可設定達到某容量時停止錄影,當錄製完後一樣可以指定想要執行想要的動作,像筆者有次臨時外出不會再回公司,所以就指定停止錄影後並自動關機,是不是很帥呢?
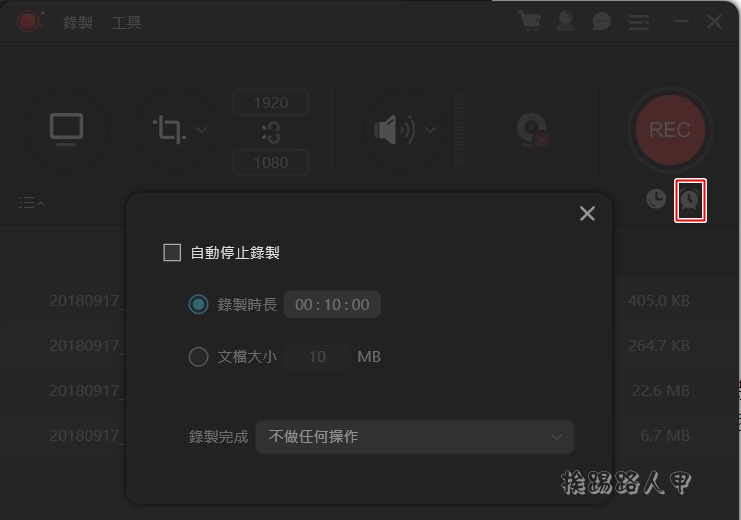
筆者有時常常要教學影片,滑鼠的動作相當重要,ApowerREC有提供滑鼠的顯示、點擊動作與顏色,甚至還可自己新增新的滑鼠顏色與區域。
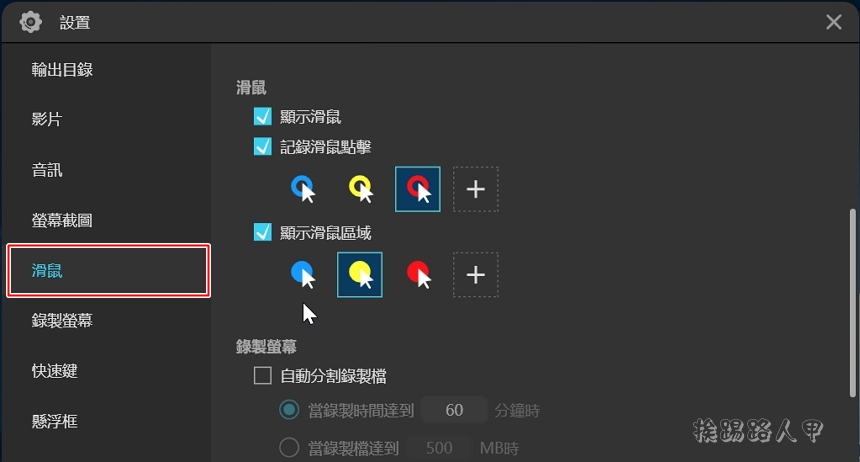
當錄影時,ApowerREC的控制視窗會縮小並隱藏在右下角,當滑鼠滑過時會出現小工具列,有暫停、停止、已錄影時間、截圖與編輯。透過編輯可以讓你邊錄影邊比劃功能,讓你的錄影畫面就是電子白板,輕鬆地標注重點與塗鴉。編輯功能上有筆畫、箭頭、框、圓、線條粗細、螢光筆與顏色,也有橡皮擦,個人覺得還蠻豐富的。
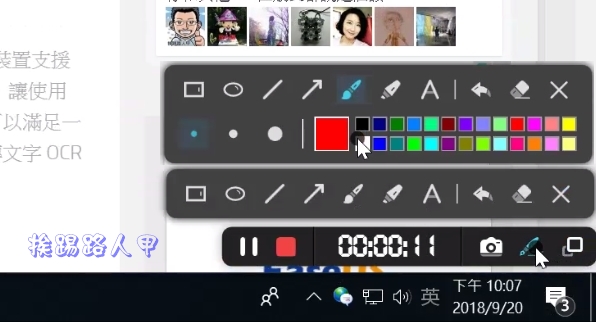
下影片是隱藏的小工具叫出與運用。
已錄製的影片會出現在錄製螢幕的清單上,可以清楚了解錄製的時間與容量大小。左下角的快速鈕有預覽、編輯、分享、刪除與開啟此錄影黨所在的資料夾。
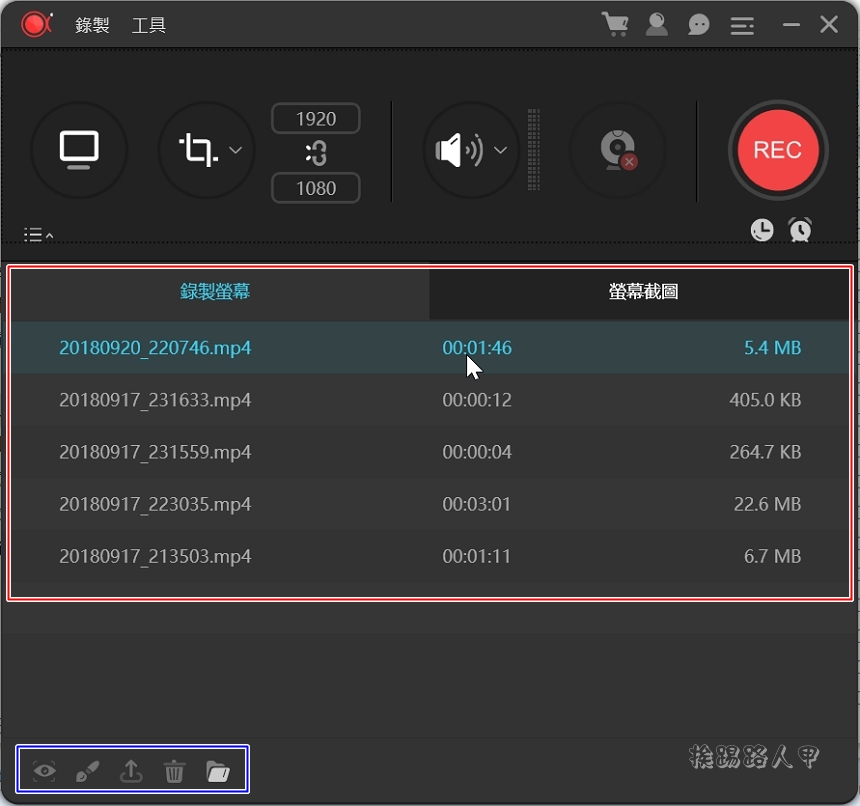
進入預覽內,下方的工作列有螢幕截圖、目前播放的時間、快轉、後退、前進、播放、暫停與聲音大小調整,最右邊的是編輯與分享。為了便於使用者需要將已錄製的影片或者截圖分享給朋友、家人,ApowerREC支援將影片上傳至幾大主流影片分享平臺(包括YouTube,ShowMore以及FTP等等)
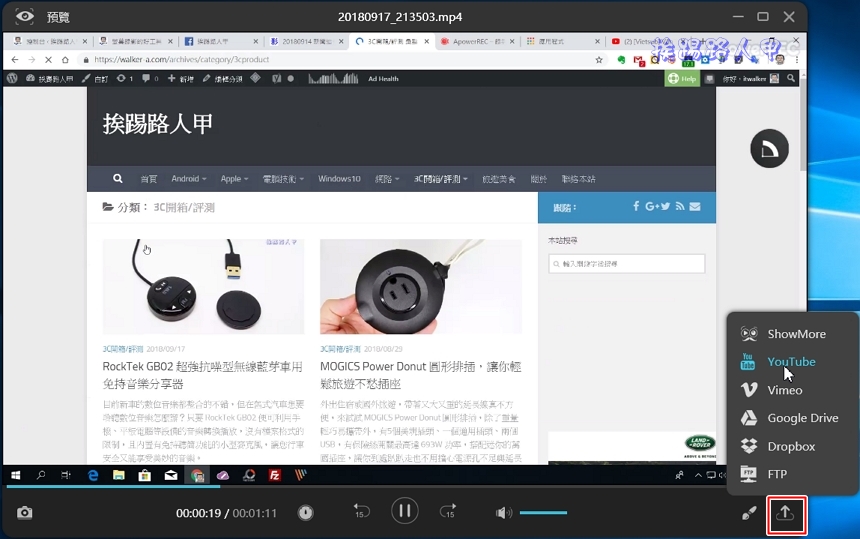
ApowerREC支援圖片與文字的浮水印,想要更進階的編輯可以結合ApowerEdit的影片製作軟體。
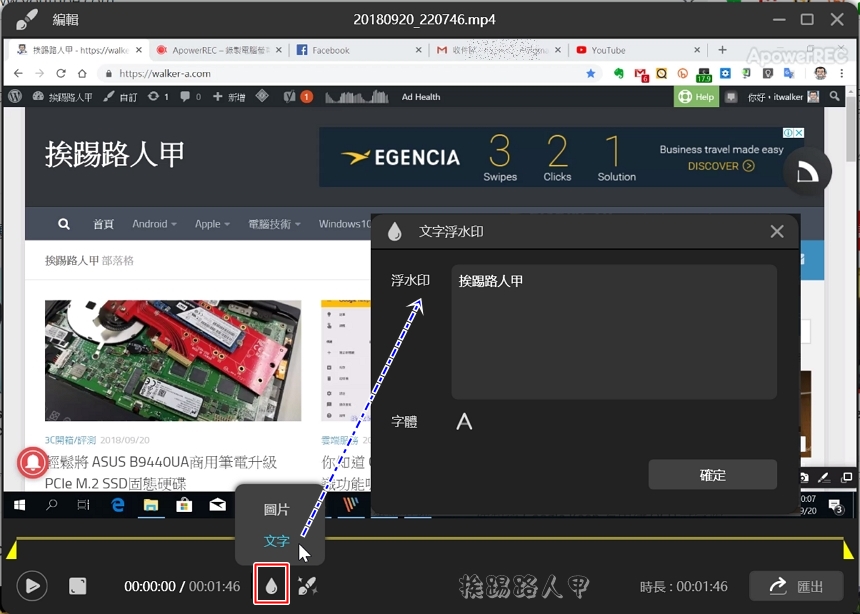
浮水印的功能較陽春,無法設定透明度,右上角有AopwerREC的商標浮水印,那是試用版的關係!
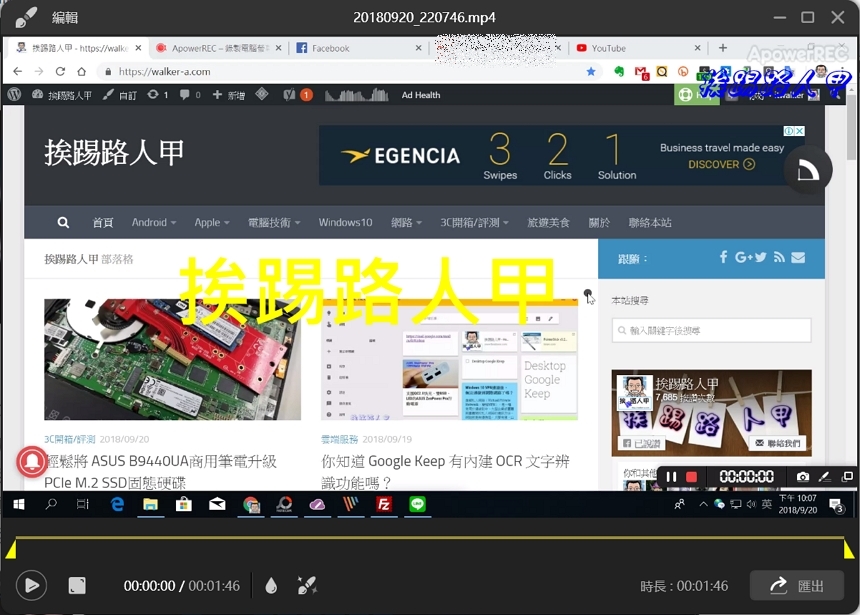
錄製好的影片也可以利用會出來轉換不同的格式,基本上常見的檔案都支援。
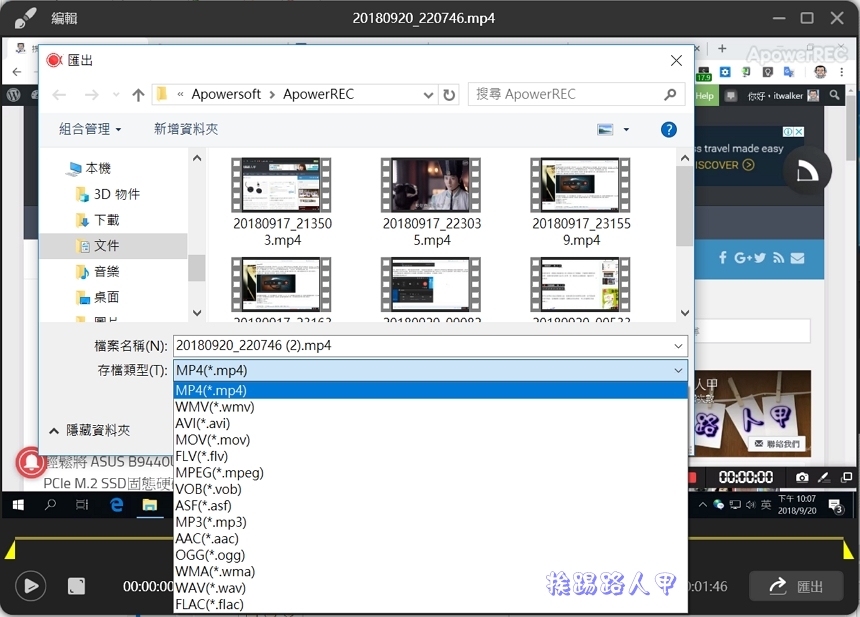
甚至你可以裁減一部份來匯出(如黃色刻度範圍),相當實用。
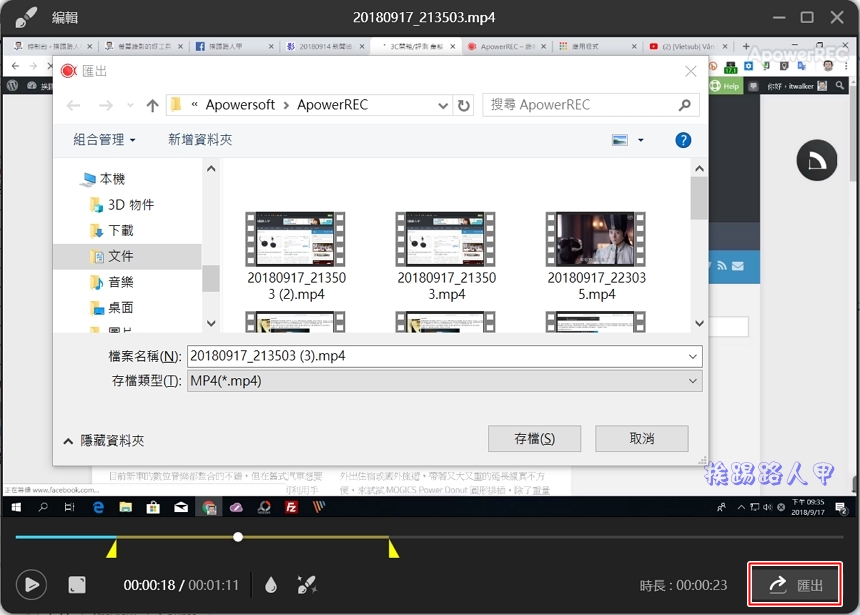
ApowerREC不僅是Windows/Mac的螢幕錄影軟體,還是一款能夠支援行動設備螢幕錄影工具,只要能投影至PC/Mac上,ApowerREC即可輕鬆錄影投影在螢幕上的手機畫面。如筆者使用Windows 10,其內建可以讓Android手機來Miracast無線投影畫面,這樣就可直接替手機的畫面錄影囉!。
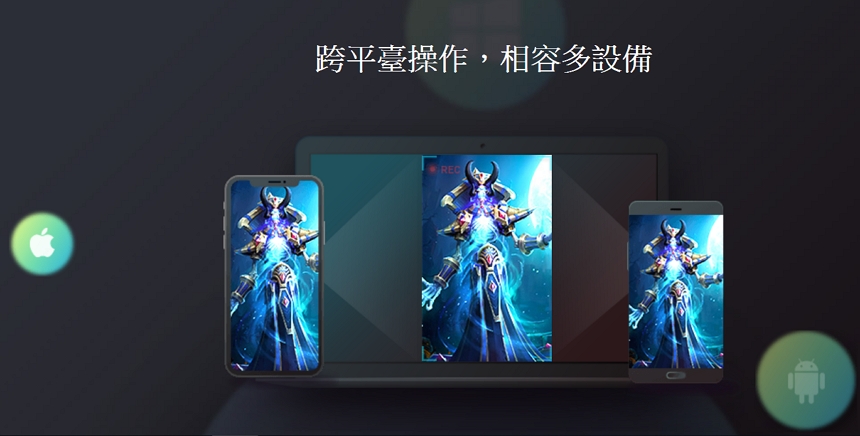
免費VIP序號贈送(活動已結束)
每套軟體都有其優缺點,十全十美的軟體難找到,個人覺得「ApowerRECActivePresenter」是一套相當實用的桌面錄影工具,有循環錄影功能,硬碟空間不足不用怕,想要製作專業教學影片與各種數位教材都不成問題,免費試用有3分鐘錄影的限制,且右上有浮水印,想要VIP序號快來看這裡哦!
要享受VIP帳號,請先註冊,筆者已經註冊過Apower過的產品,所以直接登入(請至FB上按讚並留言索取)。
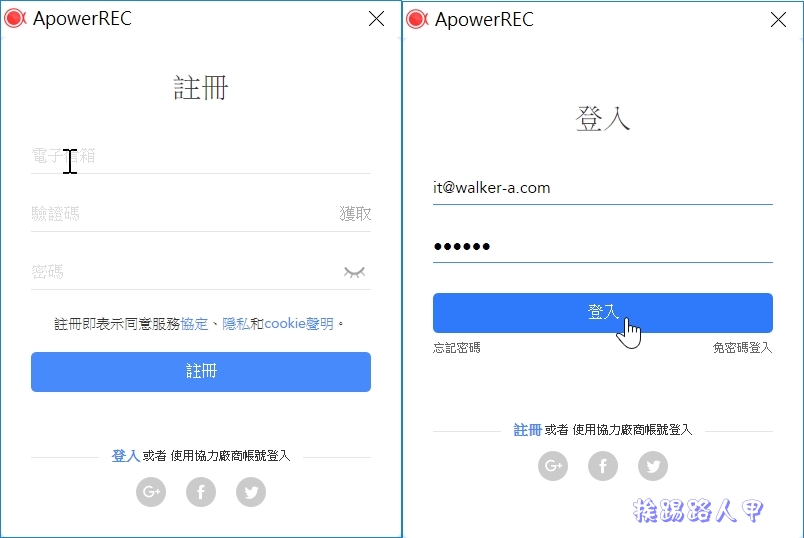
進入後直接啟動。
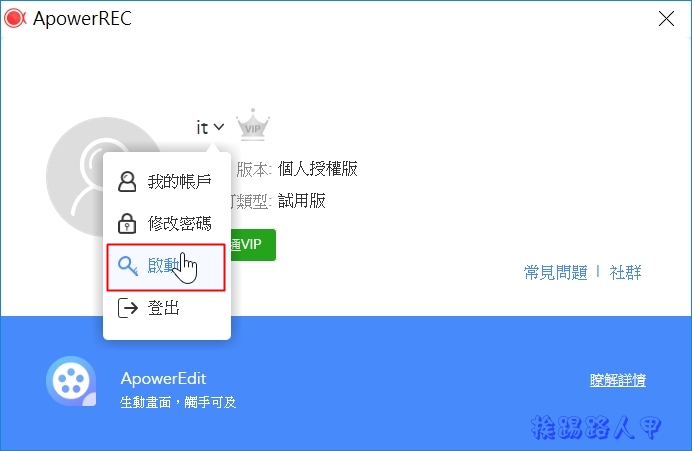
輸入季度VIP的激活碼(請至FB上按讚並留言索取),按下確定即可啟動。
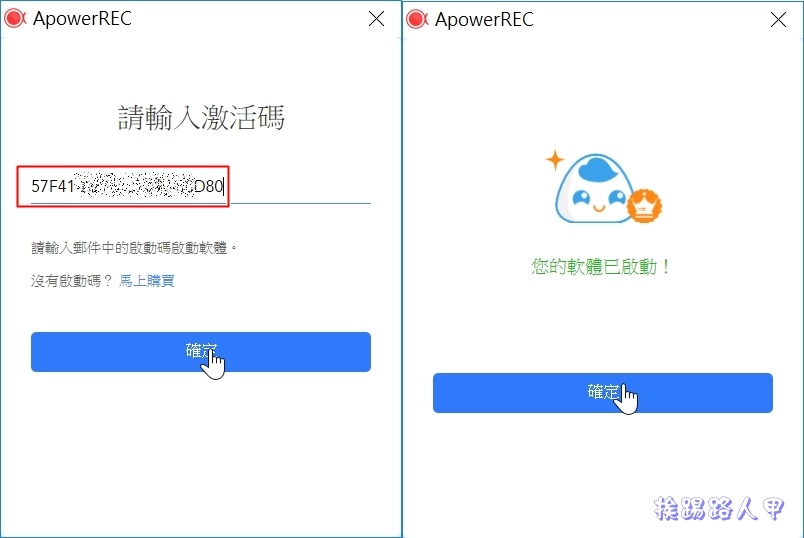
看到VIP的許可類型,是季度類型,不月度哦!(請至FB上按讚並留言索取)
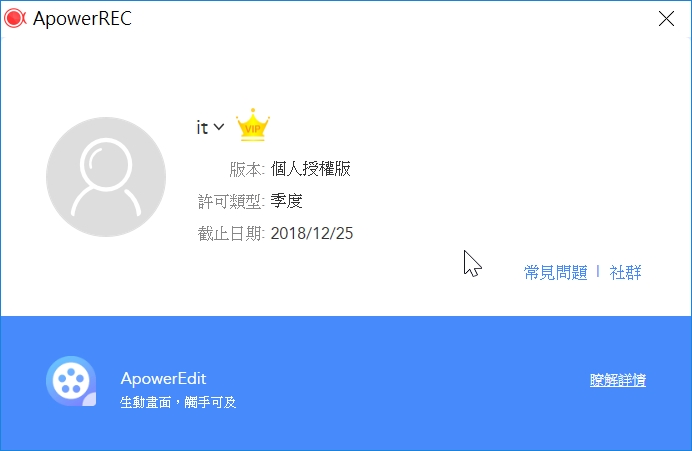
AowerREC的選購有月度、年度與終生,這次特別讀者大回饋的季度VIP,千萬別錯過。
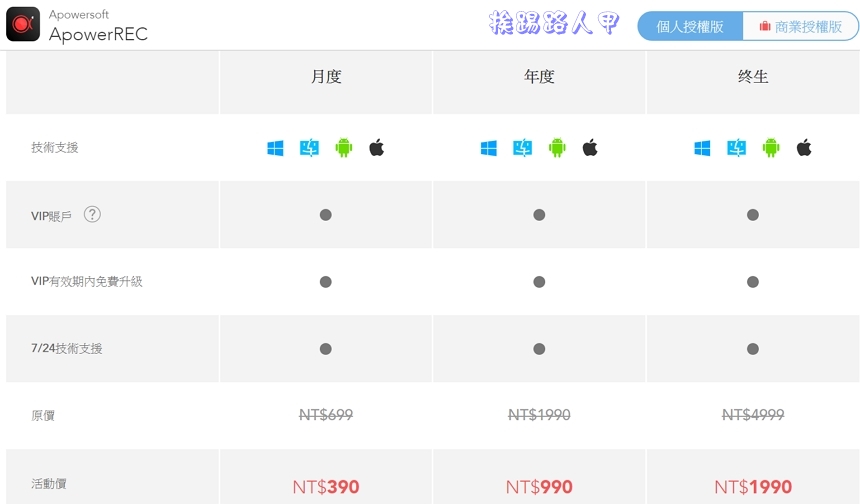
延伸閱讀:
- ApowerManager 手機管理大師輕鬆管理你的手機資料與備份
- 簡潔易用且多樣化的PDF編輯功能 ApowerPDF
- 使用ApowerMirror輕鬆將Android與iPhone畫面無線投影到電腦螢幕上
- 只要用一點想像力,ApowerEdit 讓你輕鬆製作與眾不同的影片



