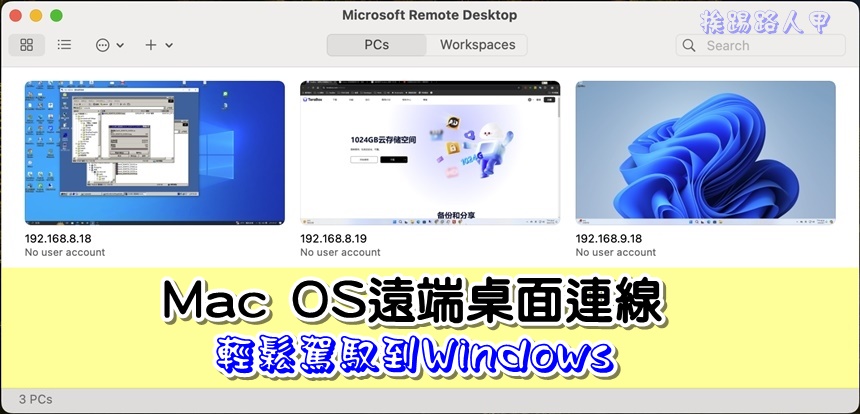Windows 10使用VMware把玩 Mac OS 10.12虛擬硬碟檔
對IT人員及程式開發人員來說,常常為了測試系統與軟體,必須依賴Microsoft Virtual PC、VMware或VirtualBox 等工具來建虛擬機器。Windows夾著系統的優勢,Windows Pro 8/10內建Hyper-V 3.0的功能,且提供不同瀏覽器版本的Windows系統虛擬硬碟檔,直接下載就可以啟動來使用,讓你快速建立一個測試環境。想要測試玩玩 Mac OS 怎麼辦?其實也有人整理出VMware的macOS 10.12虛擬硬碟檔,想要把玩測試很方便喔!

如果你有看筆者另一篇「VMware Workstation 14 安裝 Mac OS X 10」文章,方式大致雷同,不同的是安裝的來源是原始系統ISO或第三方整理好的虛擬硬碟檔,個人建議使用ISO方式來安裝,畢竟別人整理的虛擬硬碟檔,不知會不會有植入其他工具或程式,不過目前的Mac電腦價格也許不算太高,但也非一般隨便可下手購入的價格,如果負擔得起,買台MacBook Pro/Air省事多了,若想要快速體驗Mac OS系統,只要你的機器不太差,VMware的macOS 10.12虛擬硬碟檔倒是不錯的快速安裝Mac OS系統方式。

玩虛擬機的硬體當然要有一定的效能,記憶體與CPU絕對是不可忽略的,記憶體越多越好,對於想要玩Mac OS虛擬機,CPU最好是Intel i5等級以上(AMD CPU自求多福),當然虛擬機器就是將系統模擬成一硬碟檔案,所以硬碟空間也不可少,系統則要搭載64位元,至於工具軟體所需如下說明:
- VMware Workstation 14:可至官方網站下載。
- unlocker 2.2:讓VMware Workstation 識別OS X的工具程式,請至這裡下載。
- Mac OS X 10.12 虛擬檔 :Mac OS X 10.12 Sierra 虛擬VMDK,這裡有影片安裝教學,下方有下載連結。
- VMware Tools for OS X 檔:https://goo.gl/8KPjxn
VMware Workstation Pro 14的下載安裝與破解(就是unlocker的安裝以讓VMware 能辨識到Mac OS系統),在此就不再贅述,請參考「VMware Workstation 14 安裝 Mac OS X 10」的建立Mac OS虛擬機器章節,本文僅著墨於macOS 10.12虛擬硬碟檔得安裝方式。
啟動 VMWare Workstation 14,選擇「Create a New Virtual Machine」來建立虛擬機器,不過我習慣使用功能表方式來運作,選擇【File】→【New Virtual Machine…】,出現精靈畫面選擇「Typical(recommended)」並點選〔Next〕按鈕。

直接點選「I will Install the operating system later」並點選右下邊的〔Next〕來繼續。

看到「Apple MacOS X」表示辨識到了OS的系統,請點選「Apple MacOS X」並在下方選擇你的OS映像檔對應的版本,接著按下〔Next〕來繼續。沒有看到「Apple MacOS X」選項,表示你沒有使用unlocker 2.2破解成功哦!

「Virtual machine name」內輸入虛擬機器名稱,「Location」則輸入虛擬機器的存放目錄位置,想要改變目錄位置則按下〔Browse〕來變動,確定虛擬機器的名稱與目錄位置後按下〔Next〕繼續。

來到磁碟容量大小的指定,預設值是40GB的大小,不用在意與調整,預設建立的虛擬硬碟僅供參考,因為待會要替換別人建立好的虛擬硬碟,所以指定使用單一虛擬硬碟檔案「Store virtual disk as a single file」並按下〔Next〕繼續。

看到下圖畫面,恭喜你虛擬機器建立以完成,按下〔Finish〕來結束虛擬機器的設定動作。

使用虛擬機器的好處就是隨時可以調整設備,接下來的動作就是要刪除原先建立的虛擬硬碟。

找到Hard Disk(SATA),點選下方的〔Remove〕來移除。

移掉虛擬硬碟後,來增加一個虛擬硬碟裝置。

使用預設建議的SATA即可。

此時請選擇「Use an existing virtual disk」並按〔Next〕來繼續。

挑選下載的第三方整理的Mac OS X 10.12 虛擬硬碟檔 ,由於筆者使用的是Vmware Workstation Pro 14,其虛擬硬碟的格式較新,會出現如下圖的詢問畫面,請儘量保持原先的格式。

到安裝的虛擬機器目錄下找尋一個「xxxx.vmx」 文件檔,請按右鍵選擇選擇來開啟編輯。

當開啟記事本後,並利用「找尋」功能來尋找「smc.present = “TRUE” 」文字。找到後在下面新增一串「smc.version = “0”」文字,最後記得存檔。

使用虛擬機器的好處就是隨時可以調整設備,筆者將記憶體加大到6GB與2核心CPU來增強其效能(依個人設備能調配)。

趕快來進入OS X 10.1x的安裝畫面,首先是語言的選擇,勾選下方的「Show All」即可找到Taiwan。

接下來都使用預設值即可完成安裝。

安裝完成後是英文的,沒關係!到「設定」畫面上點選「Language & Region」。

接著新增繁體中文,如下圖流程。

變更套用後會要求重新開機。

果然重新開機後,中文介面已經出現在畫面上了。

VMware Tools 是一組服務和模組,提供 VMware 產品中的多項功能來提升客體作業系統管理,以及順暢的使用者與客體作業系統互動,簡單就是讓主機作業系統傳遞訊息至客體作業系統更順暢。詳細的VMware Tools for OS X 安裝請參考「VMware Workstation 14 安裝Mac OS X 10」的VMware Tools for OS X 安裝章節。

有時需要測試Mac上的軟體,使用VMware並安裝Mac OS 10.12虛擬硬碟檔是快速建立Mac OS的方式,可說MIS人員常常處運作一機執行多個作業系統的絕活,筆者主要的工作環境還是Widnows系統,在Mac上的時間不多,這種方式相當靈活。不過若你試想長期使用Mac OS,建議還是購買Apple筆電吧!

延伸閱讀:
- VMware Workstation 14 安裝 Mac OS X 10.12 Sierra 系統
- ApowerREC 輕鬆搞定螢幕錄影及教學影片的好工具
- 使用 TechBench by WZT 下載微軟Windows/Office ISO 映像檔
- 輕鬆將 ASUS B9440UA商用筆電升級 PCIe M.2 SSD固態硬碟