Windows 10也有內建的便利貼( 自黏便箋 )小工具
雖然Vista是個失敗的作品,但記得Vista開始後才有的小工具(Widget),卻一直深深地烙印在我心中,當Android推出後,更是將小工具的理念發揚光大。雖然Windows 8/10將桌面小工具打入冷宮了,取而代之的是多桌面的運用,但有些人已習慣在桌面上貼上記事標籤。或許行事曆與代辦清單是行程滿檔的上班族來說是個不錯的工具,但總是少了些以前工作桌上使用便利貼的種種回味與懷舊,其實Windows 10 也有內建的 便利貼 ( 自黏便箋 ) 小工具喔!

現代人工作多元化,不再是單一個工作,對於上班族來說經常是行程滿檔,每天要處理堆積如山的工作大有人在,目前筆者使用的Google tasks與Keep來輔助,但往往會不小心疏漏一些代辦的事項。記得當完兵剛出社會時,總是在桌面前看到一張張的代辦與提醒的不同顏色便利貼,看似雜亂,但五顏六色的繽紛渲染下,有時是可以舒緩工作壓力的另類方式。
然而歲月不饒人,年紀一天天的增加,卻不見工作一天天的減少,且壓力越來越大,這是現在辦公室人員相同的命運,懷念傳統便利貼嗎?其實利用Windows 10內建的「自黏便箋」(便利貼)小工具,彷彿看到了以前自黏便箋的便利貼的憧憬,使用了幾天,發現在桌面不時地看到提醒,對於老人家的我,的確幫助不小。
按下開始功能鈕,在搜尋框中輸入「自黏便箋」即可找尋到這個應用程式,你可以直接點選來執行,不過筆者為了日後能快速執行,則是按下滑鼠右鍵,選擇釘選到開始畫面或工作列上。

Windows 10可以選擇本地端電腦帳號或 Microsoft帳戶 登入,而Microsoft 帳戶可以讓你同步應用程式、作業系統的設定於不同電腦之間,就是能悠遊 Microsoft 的所有服務,下左圖是偵測到目前的Microsoft帳號,使用Microsoft 帳戶登入即可同步便箋於不同裝置,下右圖是於本機帳號出現的畫面,你可以登入Microsoft帳號或現在不要。至於切換Windows 10的 Microsoft帳戶與本機帳號可以參考這裡。

看到熟悉的便利貼視窗,有自黏便箋清單視窗與便利貼視窗,直接在(黃色)便箋內輸入內容

輸入的內容可以利用下方的粗體、斜體、下底線、刪除線和項目符號來編輯字體樣式。
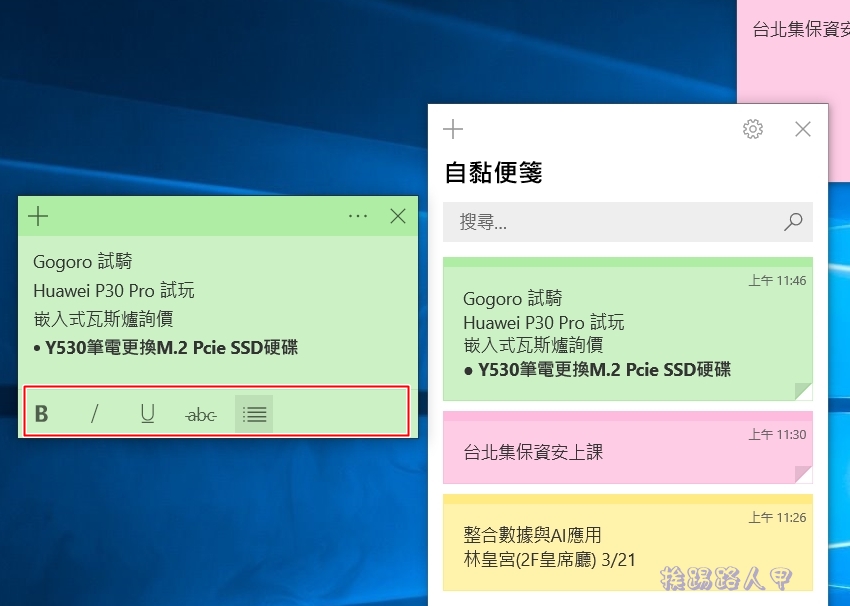
點擊左上角的「+」可新增便箋,也可以利用右上角「…」圖示來改變便箋的顏色。

便箋的內容一樣可以使用基本的反白編輯功能。

不過內文無法使用超連結,有些小小的抱怨。

便箋除了顯示在桌面上外,點選工作列上的便箋小圖示,可以將便箋顯示在最上層,不用關閉或下拉所有視窗即可查知黏貼桌面的便箋。想要隱藏再按一次即可。

隨著便箋數量增多,也不一定要全部黏貼到桌面上,可以縮再自貼便箋清單視窗上,利用自黏便箋視窗中的搜尋欄,輸入關鍵字或捲動都可以很快找出想要的便箋。紅色框內的齒輪圖示是進入設定的畫面,可以登入Microsoft帳戶、刪除前確認與色彩的依據等調整。

假如你更新Sticky Notes到2.6版,那你的便籤中可以加入圖片。只要你升級Windows 10至1803後的版本,即會自動升級Sticky Notes。




