EaseUS Partition Master 讓你輕鬆管理與調整磁碟分割區
Windows 10內建的磁碟管理可以讓你輕鬆管理與建立硬碟的分割區,但功能相當有限,且介面也不怎麼友善。之前玩手機時因內存的ROM太小,需要利用製作第二個分割區(EXT2/3/4或FAT32)來延伸手機內存空間,因此開始接觸分割區管理的工具,加上常常DIY電腦安裝系統,也經常用到分割、合併分割區,甚至整機轉移系統與建立WinPE開機碟。在此介紹一套硬碟分割區調整工具 EaseUS Partition Master ,可以不破壞硬碟原有資料,解決磁碟分割區的問題,是筆者隨身安裝的磁碟必備工具。
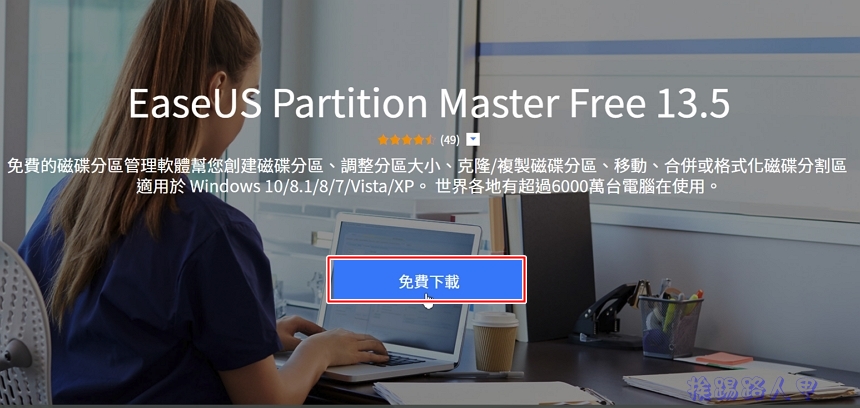
對Windows 8/10系統稍有認知的人都知道,在安裝時都會產生一個100M~500不等的隱藏分割區,由於所佔硬碟空間不大,一般很少會在意此分割區,Windows 10內建的磁碟管理可以讓你輕鬆管理與建立硬碟的分割區,除了對USB隨身碟不是那麼友善外,對於系統碟的分割區更是束手無策,想要進一步管理分割區還是得靠第三方工具。說到第三方工具,就來看看的EaseUS Partition Master硬碟分割區調整工具,可以輕鬆切割硬碟(快速分區)、調整磁碟空間大小。同時,在管理磁碟分區的過程中不用擔心會丟失寶貴的資料、檔案、文件,是一款適用於個人、企業和服務供應商的分區工具。
【軟體名稱】:EaseUS Partition Master
【軟體版本】:V 13.5
【官方網站】:EaseUS 易我科技
【支援系統】:Windows 10/8.1/8/7/Vista/XP
EaseUS Partition Master 下載與安裝
到官方EaseUS Partition Master Professional的網頁即可看到〔免費試用〕按鈕,點選即可下載。
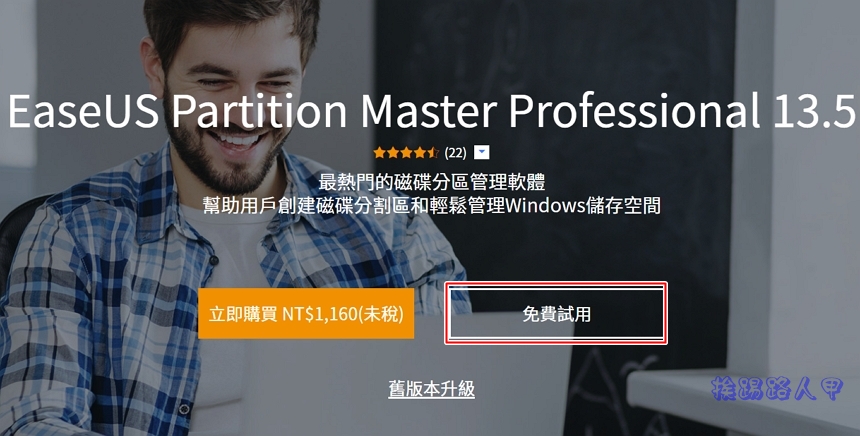
下載後是個安裝執行檔,下圖是筆者習慣以滑鼠右鍵選擇「以系統管理員身分執行」來執行安裝。

在Windows 8/10的環境下,執行時會出現使用這帳戶的視窗,這是因為安全問題會出現「使用者帳戶控制」的安全性警告視窗,主要是當使用者執行一些會影響系統的動作,經常會看到如下的確認畫面,所以還是按下〔是〕來繼續(若是想要移除這個警告,請參考「談Windows 8/10的使用者帳戶控制(UAC)」文章)

有中文的安裝介面,安裝完成後,軟體的操作介面也有繁體中文。

出現授權合約說明,應該不會有人真的看完吧!請點選「我接受許可證協議中的條款」後按下〔接受〕。接著就是Windows的招牌安裝動作,只要按下〔下一步〕即可完成安裝。

看到下圖即完成安裝動作,按下〔完成〕來離開安裝程式。

啟動時,EaseUS Partition Master會進入分析的畫面,等待一下。

分析完後即看到偵測目前機器上的硬碟和分割狀況。

建立分割區與格式化
EaseUS Partition Master多功能的磁碟分割區管理工具,支援大部分的儲存裝置,不管是硬碟、SSD、USB 隨身碟、SD卡、記憶卡或其他外接式儲存裝置空間都不是問題。先來測試一個插入的8G隨身碟,假如你的EaseUS Partition Master程式運作中,沒關係,只要偵測到分割區資訊有所變動,會出現如下圖重新加載磁碟資訊的詢問視窗。

按下〔是〕加載資訊果然出現隨身碟的磁碟1,其下的顯示是此磁碟的分割區內資訊。

EaseUS Partition Master可以針對整個磁碟機,也可以是分割區,下圖是在磁碟上按下滑鼠右鍵的選單,你可以看到克隆(複製)、刪除,轉換MBR、4K對齊、清除資料、表面測試與屬性等。

若針對分割區,功能選單更多,調整大小/移動、克隆、格式化、刪除、清除資料、轉換NTFS、更改標籤、更改磁碟代號、檢查檔案系統、表面測試與屬性。

做個基本的格式化測試,筆者選擇分割區的格式化,檔案系統可以是NTFS、FAT32、ReFS、Ext2、Ext3等。

格式化會刪除分割區上的資料,因此會看到警告的視窗。

筆者目前只有格式化的動作,因此出現執行1個操作,按下紅色框來執行。

目前試用版只允許瀏覽結果,有點可惜,下圖是Professional、Server、Unlimited的版本價格。

EaseUS Partition Master有許多版本,免費版本當然有一些限制。不同的版本功能差異不少,下表列出官方Free、pro與Server三個版本的主要差異表。

雖然免費版無法執行任何動作,但想要了解磁碟與分割區的資訊如魚得水,例如下圖是筆者查看分割區的屬性。

筆者是個MIS人員,天天接觸伺服器電腦與系統的運作,經常需要管理分割區,不過Server版的價格高出Professional不少,先來體驗專業版,對於個人用戶來說足夠。

分割區的調整、刪除與合併
格式化是最基本的功能,Windows系統內建的檔案總管即可輕鬆來解決,所以就不再多琢磨。之前因為手機內存的ROM太小,需要利用製作第二個分割區(EXT2/3/4或FAT32)來延伸手機內存空間,或是要將一個分割區重新分割成兩個,此時有了EaseUS Partition Master就方便多了。在想要改變分割區大小的位置上按下滑鼠右鍵,選擇「調整大小/移動」。

按著不放向左移動拖曳(紅色箭頭),此時藍色橫向區塊會減少,其減少的數量就是「未分配」的值(藍色箭頭上的馬賽克區),拖曳到想要的容量後按下「確定」。

在剛才挪出的未分配空間上按下滑鼠右鍵,並選擇「創建」來建立此磁碟的第二個分割區。

將未分配的區域建立新的分割區,當然要指定檔案系統、磁碟代號、名稱等,因為挨踢路人甲純粹教學用,所以僅分割了約7GB多的空間,至於FAT32、NTFS,還是ext2/3就看個人,使用NTFS是為了方便讓你可以在windows 系統上直接看到其內容。

EaseUS Partition Master有個特色-批次處裡,就是可多個動作設定一次處裡,剛剛的動作總共有調整分割區與建立未分配區為新分割區等兩個操作,選按紅色框內出現操作的內容,了解後按下〔應用〕即可開始處裡。

接著你會看到運作處理個的過程,當出現完成的畫面,可以看到詳細的資訊。

來看看此磁碟已經擁有兩個分割區了。

既然可以將一個分割區切成兩個分割區,當然也可以合併分割區。下圖要將兩個分割區合併,請先確定哪個分割區是要被合併的,意思是說被合併分割區無法保留資料,例如我選擇F磁碟代號的分割區,點選滑鼠右鍵並選擇〔刪除〕。

刪除分割區會清除資料,若有重要資料請事先備份。

刪除的分割區變成未分配的區域,此時再利用第一個分割區來選擇「調整大小/移動」來改變大小合併。

你可以直接拖曳到最後將未分配的空間佔滿,按下〔確定〕即可。

一樣選按紅色框內出現操作的內容並在按下〔應用〕,這樣即可將剛剛的動作開始執行,完成後即將兩個分割區合併成一個。

其實有時不小心刪除分割區或是其他原因丟失,也可以使用分區恢復功能來救回。

就來掃描剛剛的磁碟2。

發現掃到剛剛做合併時刪除的test分割區。

勾選恢復時出現下警告,說明要恢復的分割區與現有的分割區有衝突,若恢復此刪除的分割區,那會刪除衝突的分割區,資料也會遺失。為何有分割區的衝突呢?那是因為筆者之前的動作是刪除後又合併,假如刪除後直接執行「分區恢復」那就OK,所以並非看得到的分割區都可以完全救回,即使救回資料也未必存在。有個觀念,如同刪除資料一樣,只要刪除後沒有任何動作,救回的機率大大的提高,因此筆者操作大都是一個動作完後再一個動作,儘量避免批次執行多個操作,這樣雖然較繁瑣,但萬一做錯了,復原的機會高很多。

再談分割區的運用
新購買的電腦都已經採用UEFI支援的GPT(GUID Partition Table)磁碟分割方式,且很多新的筆記型電腦有因超薄而取消了光碟機,加上傳統的MBR(master boot record)分割方式只支援最高2.2TB的磁碟容量,似乎無法滿足現階度的需求,具有UEFI安裝功能的隨身碟才是王道,但筆者的隨身碟不可能超過2TB,會使用GPT格式完全是為了USB開機用,想要改變磁碟分割方式嗎?
EaseUS Partition Master讓你改變磁碟分割方式不須重新製作,更不會遺失資料。在磁碟機上可清楚看到分割表的格式是GPT還是MBR,下圖中磁碟2上看到GPT格式,將滑鼠移到此磁碟上按下滑鼠右鍵選擇「轉為MBR」。

執行並按下〔應用〕來轉換。

轉換成功後即可在磁碟2上看到變成MBR。

GPT轉MBR後資料還存在,這點你不用擔心,不過筆者做測試之前都會養成備份的好習慣。

大多數傳統硬碟的扇區都是512Byte。隨著硬碟容量的不斷擴展,為了提高硬碟的讀寫速度,將原來的每個扇區512Byte改為每個扇區4096Byte,也就是我們常說的4K扇區。SSD上使用4K的分割區對齊,可以提升SSD性能和電腦運行速度。若SSD沒有4K對齊,當數據的寫入剛好坐落在兩個4K扇區之間,會大大降低寫入與讀取的速度,別以為只影響速度而已,固態硬碟都有寫入次數的壽命問題,也就是說沒有4K對齊將會造成不必要的寫入次數,這會影響壽命的。

筆者平常在使用SSD時都會注意4K的問題,所以出現已經對齊的訊息。

支持磁碟的表面檢測,以檢測是否有問題的磁碟。

檢測是需要一些時間,依據你的容量而有所差異。

也支持MBR重組功能,重組時也可以針對系統選擇對應的MBR類型。

儘管FAT32有需多優點,但最大的致命傷就是不支援單檔超過4G的缺點,目前單檔超過4G的大小比比皆是,因此轉成NTFS的需求與日俱增,EaseUS Partition Master讓你輕鬆無痛的轉換。

轉換後資料仍然存在,不過筆者建議做任何動作前要養成備份好習慣,萬一來個轉換中斷電不就毀了嗎?

建立開機磁、遷移OS、克隆與系統優化
EaseUS Partition Master雖然可以直接複製硬碟,但將目前開機的系統碟要複製到另一顆硬碟,同機轉換還OK,但對異機轉換的問題並非單一因素,這類工具往往都是不盡人意的。筆者的迷你主機板只有內建一個M.2,之前升級轉換利用EaseUS Todo Backup來做系統轉移,其實EaseUS Partition Master也可以。
有時會遇到分割區出問題導致無法開機進入系統,想要修復分割區,你必須建立開機隨身碟來運作,EaseUS Partition Master可以建立WinPE的開機碟,讓你方便由USB開機來看看出了什麼問題。

建立WinPE的開機碟有多種媒體方式,USB隨身碟最常見,光碟機已經逐漸淘汰就不考慮,若你找不到隨身碟或建立失敗,也可利用建立ISO的方式,之後再利用 Rufus 製作USB開機碟 也行。

建立USB開機碟會將資料清除,有重要資料記得先備份。

試驗一下,插入建立後的EaseUS Partition Master開機隨身碟。

進入UEFI BIOS內調整開機至隨身碟上。

USB開機碟進入時首先出現EaseUS商標,隨即進入如下畫面。基本上操作介面與方式一樣,功能上略有差異,看不到遷移OS的選單功能,但多出了「命令提示字元」功能,想要使用Diskpart指令DIY也可以喔!

目前SSD的價格一直滑落,選個PCIe SSD或更高容量SSD,來幫自己的PC升級一下是個不錯的時機,畢竟只要使用過SSD固態硬碟就回不去了,因為傲人的讀取速度讓人難以忘懷。然而買了的新SSD固態硬碟後,接下來的如何將Windows 10作業系統從原本舊的硬碟搬遷到新的SSD是一件很頭痛的事,因為同在一台PC上更換硬碟,且不想要大費周章的重灌系統與應用程式,整顆硬碟的複製是最簡單的。想用新的磁碟來取代舊的磁碟? 需要克隆HDD或SSD硬碟? EaseUS Partition Master是不錯的選擇。
EaseUS Partition Master可以支援遷移OS或磁碟複製,遷移是將本機的系統碟遷移另一顆硬碟上,筆者臨時找不到多出480G的SSD,所以利用兩隻USB隨身碟來進行克隆的過程測試,透過此功能複製整個磁碟或分割區,將源磁碟檔案資料一次性搬遷到目標磁碟並且不丟失檔案。

複製的模式有磁碟與分區,想要整顆硬碟複製,所以筆者選擇磁碟模式,接著在指定來源的磁碟代號。
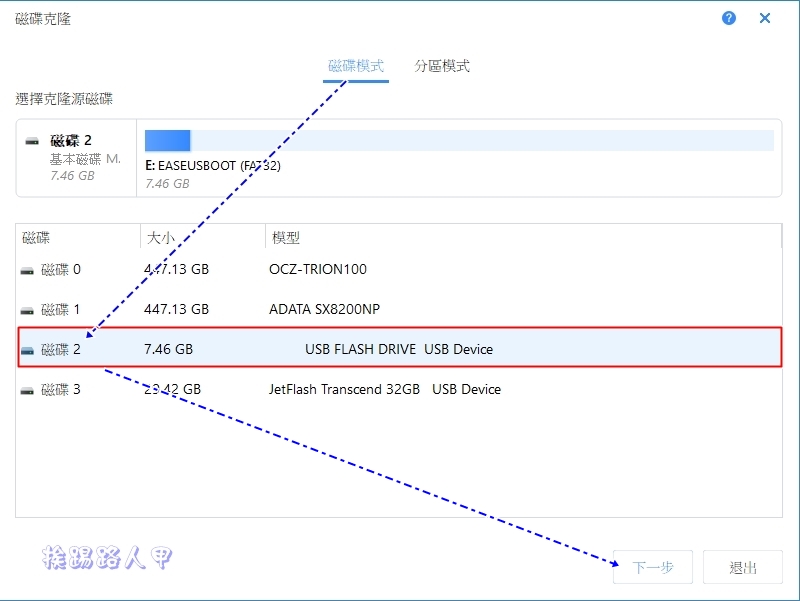
選擇目的磁碟代號。

不管是遷移OS或克隆,都會刪除目標磁碟上所有資料,出現下圖警告是正常,按下〔繼續配置〕來繼續。

選按紅色框內出現操作的內容,並按下〔應用〕即可開始運作。

完成後磁碟2與磁碟3就一模一樣。

各點選磁碟下方的分割區兩下,看到的分割區內容會一模一樣。

電腦越跑越慢似乎是每個人心中的痛,當然系統在長期的新增移除下,累積了不少的垃圾與錯誤,或許不良的應用程式是主因,但系統經年累月形成的負擔是事實,更換機器設備與重灌系統是一帖良藥,不過殺雞不一定要用牛刀,工具選單內有系統優化功能,可以先幫你把把脈與診斷,直接清除系統暫存檔、瀏覽器暫存區與快取區,以保持系統有更順暢的速度。

優化有垃圾清除、清除大型檔案與磁碟優化,垃圾清除是非常有感的,對於SSD用戶來說也可以解決空間捉襟見肘的問題。

經常在磁碟上儲存與刪除資料,隨著時間一久,資料就會越凌亂,善用磁碟優化可以幫助硬碟重組並最佳化。

小結
其實Widnows 10內建的磁碟管理工具已經可以來分割硬碟裝置分割區,不過對於系統碟本身有諸多的限制,即使是非系統碟也是功能有限。因此靠著EaseUS Partition Master多功能的磁碟分割區管理工具,輕鬆調整大小/移動創建/刪除/格式化/拆分/4K對齊/合併分區等,也有許多的精靈讓你一步一步完成,調整磁碟分割區大小就不再是件難事,甚至可以將作系統遷移到SSD或HDD、轉換GPT、重建MBR或磁碟表面測試等。自己動手分割硬碟簡單不求人,充分利用磁碟空間並提升電腦運作效率,可說是筆者隨身安裝的磁碟必備工具。
延伸閱讀:
- 值得推薦的資料救援軟體 – EaseUS Data Recovery Wizard
- 免費的備份與還原軟體 EASEUS Todo Backup Free
- 免費的 EaseUS MobiMover Free 4.0 輕鬆備份、移轉 iOS 資料



