Windows 10 重新啟動 檔案總管 的5種方式
一路走來,Windows系統的 檔案總管 雖然不是十八般武藝樣樣精通,但該有的都有,如之前筆者介紹的Windows 8/10內建的虛擬光碟機即是一列,就連旋轉相片也不是難事。工具就是工具,不是強調有多少功能,而是能一針見血解決問題。Windows 10 中 檔案總管 非常穩定,但也有遇到拒絕打開或打開速度非常慢的時候,甚至其他問題導致當掉,通常解決此問題只要重啟檔案總管即可解決,你知道重新啟動檔案總管的方式嗎?列出5種方式可以重新啟動檔案總管。

方式一:使用工作列開啟工作管理員方式
在Windows 10 同時執行多個應用程式是家常便飯,有時會會使以使用 「工作管理員」來查看正在運行的服務,事實上就是監視電腦的效能或關閉沒有回應的程式,因此適時的叫出「工作管理員」是使用者必備的技能。更多的開啟方式Windows 10 開啟「工作管理員」的11種方法。
筆者習慣使用工作列來開啟,將滑鼠移至空白的工作列上按下滑鼠右鍵,並在出現的選單上選擇「工作管理員」

如果沒有出現任何資訊,請點選「更多詳細資料」。

進入工作管理員視窗後,可以看到預設是在【處理程序】的分頁畫面上,找到「檔案總管」後按下滑鼠右鍵,選擇〔重新啟動〕。
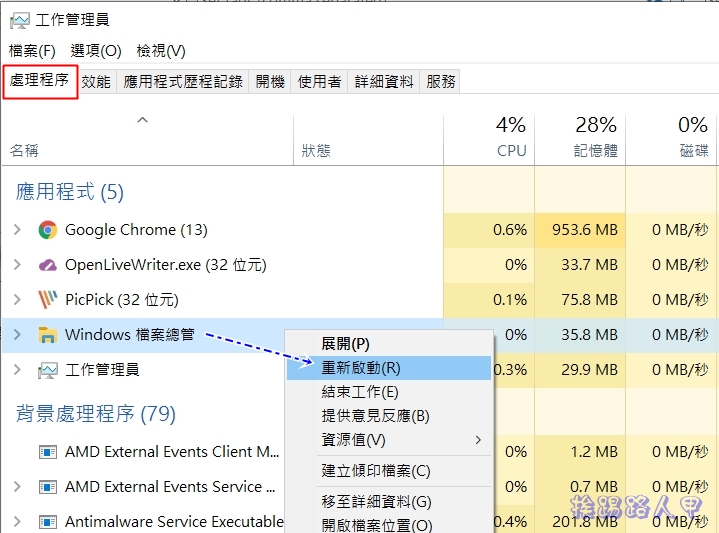
方式二: 使用「命令提示字元視窗」來重啟
玩過DOS或Linux的人是否對命列指令念念不忘呢?那你可以使用命令提示字元視窗來下達指令開啟,首先按下〔視窗〕+〔R〕後再輸入「cmd」並按下〔確定〕。

出現命令字元視窗後輸入「taskkill /f /im explorer.exe」並下〔Enter〕來關閉檔案總管,接著再輸入「start explorer.exe」來重新啟動。

方式三: 使用「PowerShell」來重啟
由開始功能表或開始搜尋窗內進入PowerShell命令視窗畫面。

輸入「stop-process -name explorer -force」並下〔Enter〕。

方法四:另一種工作管理員方式
進入工作管理員視窗後,可以看到預設是在【處理程序】的分頁畫面上,找到「檔案總管」後按下滑鼠右鍵,不是選擇〔重新啟動〕,而是使用〔結束工作〕。

緊接著執行新的工作,並輸入「Explorer.exe」來啟動檔案總管。

方法五:建立桌面捷徑啟動檔案總管
在視窗介面上一個動作接一個動作操作已經是很方便了,但筆者是屬於懶的那型,必較喜歡使用批次命令的方式,通常挨踢路人甲習慣在桌面上建立一個批次捷徑,點兩下即可來重啟檔案總管,既方便又快速。建立的批次檔很簡單,先開啟記事本,輸入如下:
taskkill /f /IM explorer.exe
start explorer.exe
exit

選擇另存新檔。

檔名可以自訂,但副檔名請確認要指定bat,記得將儲存的路徑只到桌面喔!

建立後在桌面上即可以看到一個批次檔,點選兩下就可自動執行重啟檔案總管,是不是較方便呢?

延伸閱讀:
- 檢查您的Windows 10 License 是零售、OEM或VOL大量授權
- Windows 10 1903版提供安全可靠的沙箱( Sandbox )模式
- 進入在乾淨模式( Clean Boot )以方便找出 Windows 10的一些問題



