使用 Microsoft PowerPoint 也能截圖與螢幕錄影
擷取畫面是挨踢路人甲的家常便飯,使用系統的「print screen」按鍵即可抓取Windows系統的畫面,當然也可以利用SnagIt、HyperSnap、PicPick類似的截圖軟體,其實筆者也很想把玩的過程錄製下來,不管是教學或是向別人炫燿,總是希望能完美呈現過程的畫面。那天剛好製作一份簡報,多年未使用過Microsoft PowerPoint 了,在製作過程中看到了螢幕截圖與錄影的功能,順手玩了一下,還蠻實用的。

每套軟體都有其優缺點,十全十美的軟體難找到,只要符合自己的需求都是不錯的工具,Microsoft PowerPoint是一套製作簡報的軟體,可說是辦公室軟體的三大主角之一,更是商場上不可或缺的展示工具,許久未使用Microsoft Office軟體,一直對新介面格格不入,所以之前「如何在 Microsoft Office 中開啟默認的空白文檔」來符合自己的操作方便。
在簡報上有時需要一些桌面截圖與錄製畫面的工具,因此筆者經常安裝第三方的螢幕錄製工具,這次在製作簡報時,發現也有截圖與螢幕錄影的功能,雖然不是頂好用,但也可解燃眉之急。在簡報畫面上,點選插入分頁功能面板上,即可以看到螢幕擷取畫面大大的按鈕。

假如背後有正在運作的視窗,會出現下突有哪些可用的視窗讓你方便截圖。
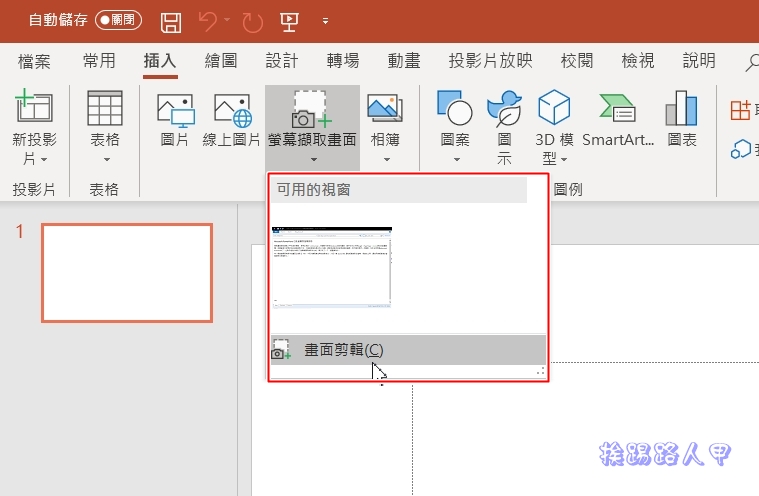
當選擇「畫面剪輯」出現霧面畫面,此時即可用滑鼠指定一個區域範圍。

被指定的區域就是截圖的範圍,且會馬上進入到投影片的畫面上。

至於錄影一樣在工具列的「插入」分頁功能內,在「媒體」區塊上即可找到「螢幕錄製」圖示鈕。

點選「錄製螢幕」圖示鈕後,畫面上方出現一排選單工具列,有錄製、停止、選取區域、音訊、錄製指標等按鈕。

想要錄製特定區域,點選「選取區域」後再利用滑鼠拖曳出一個範圍。

按下錄製圖示鈕即會倒數3秒後開始錄影選取的區域畫面,錄影中可以隨時按下【Windows + Shift + Q】組合鍵來停止。

停止後一樣會自動放入投影片畫面上。

假如不想在投影片上編輯,也可以在影片上按下滑鼠右鍵來另存媒體,就是儲存為mp4格式檔。MS Office是PC上的必裝軟體,想要完成畫面錄影,不用特地安裝第三方工具,MS Powerpoint也可以輕鬆完成。
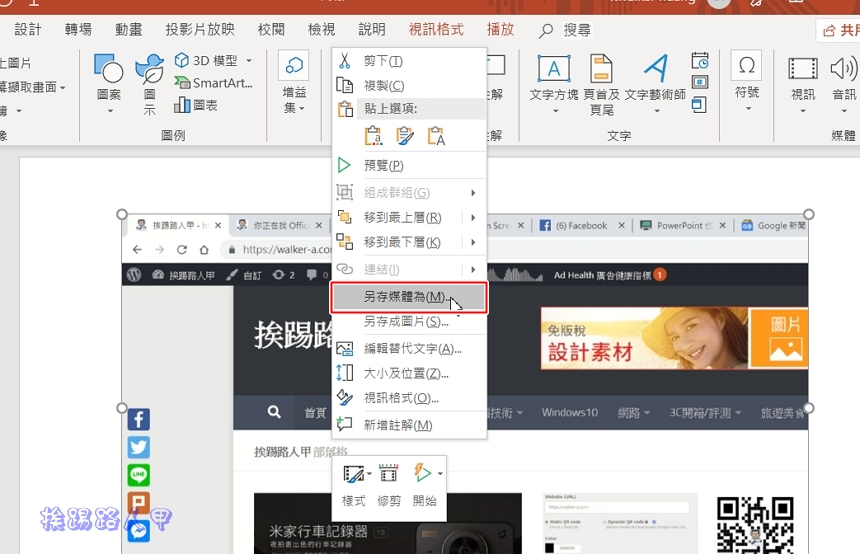
延伸閱讀:
- YouTube網址加conv英文字,輕鬆下載MP4與MP3檔
- Icecream Screen Recorder 可塗鴉的螢幕錄影與截圖二合一工具
- 如何解決 Windows 10 網路芳鄰 功能失效的問題



