免安裝的 GIFMaker 線上製作 GIF 動畫產生器
擷取畫面是挨踢路人甲的家常便飯,使用系統的「print screen」按鍵即可抓取Windows系統的畫面,當然也可以利用SnagIt、HyperSnap、PicPick類似的截圖軟體,想要錄影畫面,筆者也介紹過ApowerREC、Movavi Screen Capture Studio等工具,但有時只是想類似簡報的SlideShow幻燈片的動畫效果,Gif動畫格式是不錯的選擇,那如何製作呢?介紹免安裝的 GIFMaker線上產生器,只需要幾個簡單步驟,製作GIF動畫不再是件困難的事。

GIFMaker是個雲端服務的Gif產生器, 進入GIFMaker官網 後出即可看到兩個黑底白字的〔Upload image〕與〔Video GIF〕按鈕。Upload image是將多張圖片來產生Gif的動畫格式,可接受JPG、PNG或Gif的格式檔。Video GIF顧名思義就是將影片轉成GIF格式。

點選〔Upload image〕並挑選了三張圖檔。

上傳後右上可以看到縮小的預覽GIF動畫,奇遇覽圖的下方有尺寸、動畫速度、重複次數與加入音樂可以調整。
- Canvas size of GIF or Video:可以百分比調整外,也可以裁切指定的大小。
- Animation speed:圖與圖之間的切換時間,就是顯示的動畫速度,單位為毫秒。
- Repeat times:可以指定重複的次數後停止動畫,若指定0表示無限循環。
- Music URL:可加入背景音樂,URL僅接受YouTube的網址,感覺功能做半套。

調整了想要的尺寸動畫速度..等候,點選其下方的〔Create GID Animation〕來將上傳的圖檔產生GIF動畫檔。

產生後其下方出現View the GIF與Download th GIF。

下圖是點選View the GIF後的預覽畫面(筆者截圖顯示當然不會動)。
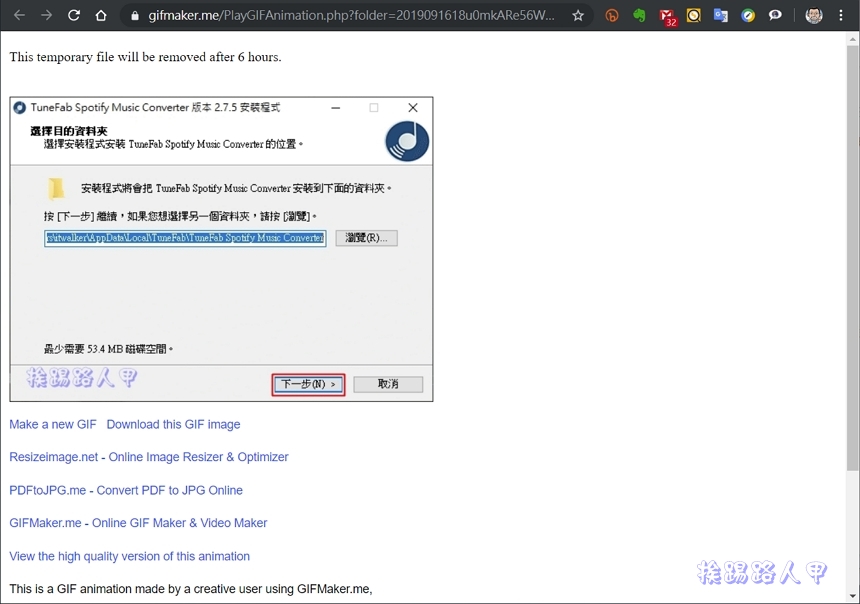
看完預覽後即可點選Download th GIF來下載產生的GIF檔。使用GIFMaker 線上製作 GIF Animator 產生器是不是很容易呢?

例如下圖筆者「TuneFab Spotify Music Converter 輕鬆下載MP3檔,免廣告離線暢聽」文章中,將圖檔塗鴉一下並標示數字的動作,最後再到GIFMaker 線上製作 GIF ,看起來是不是更加容易了解其流程的操作。

上傳雲端當心資料得隱私嗎?其實GIFMaker也有提供上傳後刪除的功能。

只不過刪除並非立即性,有4個小時的暫存時間,線上服務難免有這類的問題,太在乎的話雲端的服務大概都不能碰囉!

延伸閱讀:
- Screenshot Guru 免費「網頁快照」服務,填入網址即可將網頁轉為圖檔
- Supr.Link 產生縮網址(QR-CODE),也可分流與判斷裝置導入不同頁面
- Eyep 查自己的 IP 位址,也能有酷酷的Google 地圖背景效果



