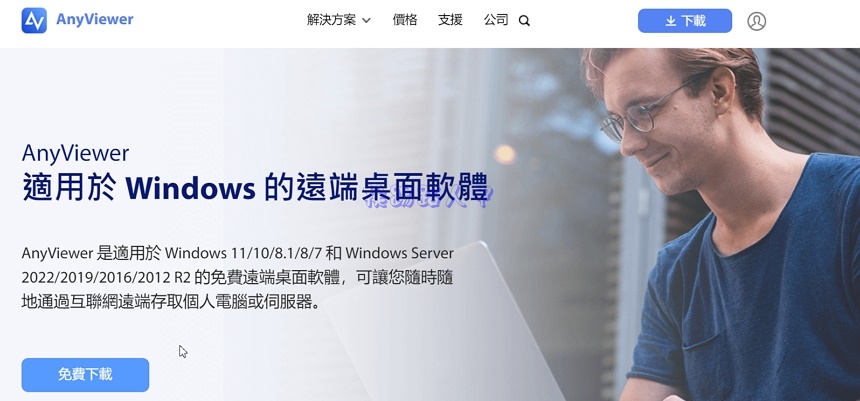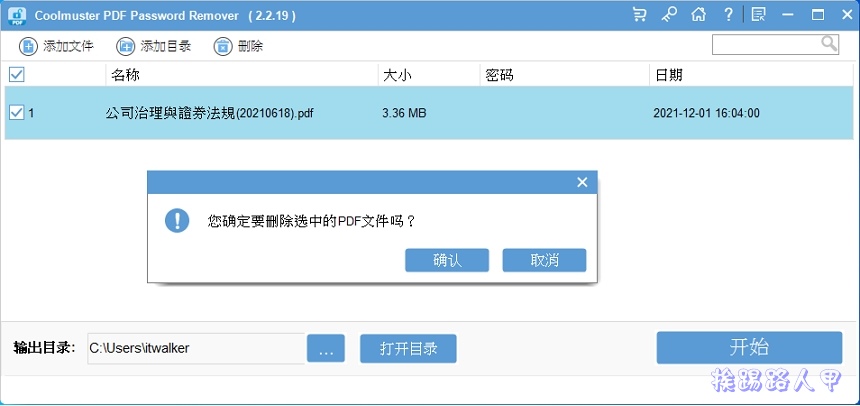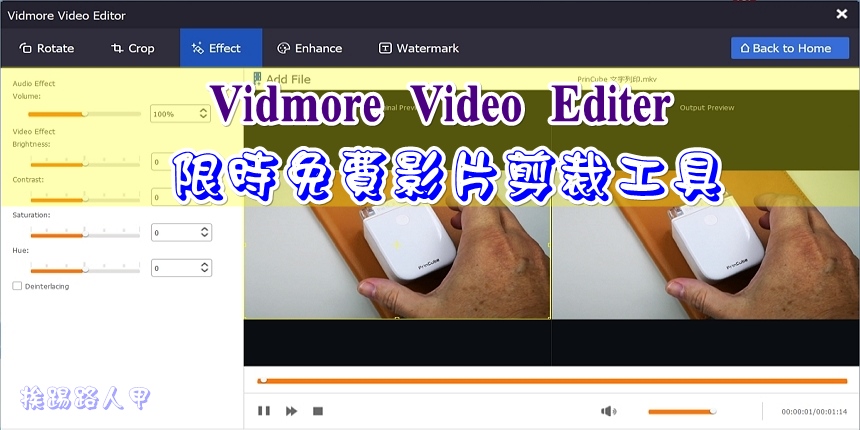調整 Microsoft Office 自動回復 時間,以免當機而遺失資料
說到微軟的MS Office可說是打片天下無敵手,目前依然是全球佔有率最高的辦公室軟體,面對Google雲端辦公室軟體的壓力,微軟也正式推出了Office 365雲端辦公軟體,但許多人都使用基本的功能,花錢買似乎成本太高,其實免費的辦公室軟體不是沒有,像OpenOffice.org就有不少的愛護者,不過挨踢路人甲還是喜歡微軟的MS Office,因為日常的文書、簡報與試算都還是覺得Microsoft Office較好用,不過雲端Office的自動存檔功能讓筆者相當青睞,桌面版的微軟Office也有類似像雲端自動存檔的 自動回復功能喔!

在公司有UPS不斷電系統,最擔心的是Windows系統出現藍白當機的畫面,自從Widnows 10以後,此種狀況應該是很少見,但硬體的狀況造成當機也是常見的,尤其是SSD固態硬碟沒有傳統硬碟那麼好的穩定度,擔心寫作、報告寫到一半當機,造成你的心血完全付之一炬嗎?或許你可以三不五時的手動存檔,萬一來不及手動存檔而當機,那麼微軟Office有個自動回復功能,是你救回心血的一大利器。
自動回復功能並不是完全等於自動存檔,主要是防止發生在系統崩潰或當機時造成撰寫的文件泡湯,故在指定的時間內自動保存您正在處理的Office文檔(預設10分鐘),也就是再次重開啟時會顯示最後一次自動保存的狀況,因此只要將預設的10分鐘調整愈短、救回的資料愈接近當機時的版本。
在Offiec上開啟文件,例如下圖是Office Excel的畫面,在左上角點選〔檔案〕功能表。

左邊捲動找到「選項」按下。

進入「選項」視窗畫面上,點選左邊「儲存」功能頁面,紅色框內檢查「儲存自動回復資訊時間間隔」的勾選,預設值是有勾選,且指定每10分鐘儲存一次,你可以調整縮小間隔時間。想要更加安全,可以將分鐘調整中輸入更小的數字,例如調整 5 分鐘的話 ,表示您絕對不會失去超過 5 分鐘內的工作。

做個試驗,筆者開啟一個Escel檔來編輯,隨邊修改後不動,等到「儲存自動回復資訊時間間隔」的時間過後,直接切斷電源來模擬當機或瞬間斷電,此時編修過的Excel尚未存檔,重新開機後進入Excel,到「檔案」→「開啟」的畫面上,底下有個〔復原未儲存的活頁簿〕按鈕。

點選進入即可看到自動幫你儲存的版本,你可以選擇未編修過的原始檔案,或自動幫你儲存的版本。假如你的編輯資料很重要,建議將「儲存自動回復資訊時間間隔」的時間調成2分鐘儲存一次,這樣至少你可以復原不會超過2分鐘的版本。

如果你的資料真的很重要,除了隨時手動存檔外,筆者也常常使用另類的自動備份技巧,這個另類的自動備份是利用另存新檔時來產生另一個備份。
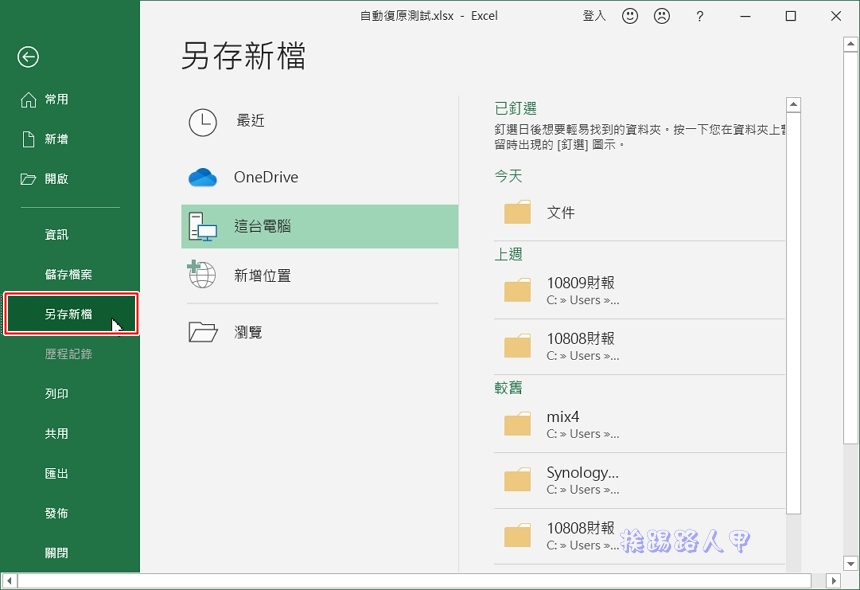
當出現另存新檔視窗時,點選下方「工具」清單選擇內「一般選項」,在跳出的視窗上勾選「建立備份」,其實就是再另存一個備份檔。

你可以到儲存的文件夾內看,果然多出一個備份的檔案。

延伸閱讀:
- 使用 Unetbootin 製作 Ubuntu Live USB 隨身碟的軟體
- 使用 Microsoft PowerPoint 也能截圖與螢幕錄影
- 如何在 Microsoft Office 中開啟默認的空白文檔