在Windows 10中以 系統管理員身分 執行的4種方法
如果你經常閱讀筆者的文章,通常會使用滑鼠右鍵選擇「以系統管理員身分執行」來執行,又如「命令提示字元」是Windows系統下用來於執行控制台程式或某些 DOS 的shell程式,有些指令需要擁有系統管理員身的權限。Windows系統中大多數的應用程式是不需要系統管理員權限即可運行,不過有些應用工具沒有系統管理員權限是無法運作,加上使用者帳戶控制(UAC)的機制功能,想要以 系統管理員身分 運行應用程式嗎?來看看4種使用系統管理員身分執行的方法。

用 Telegram 訂閱【挨踢路人甲】最新文章:https://t.me/itwshare
其實Windows的程式有些並不會主動要求提高權限,就直接以系統管理員身分來執行,如微軟自家內建的小算盤、Office軟體…等,但有些則是在執行過程中來會要求提高權限來執行,而這些要求提高權限的程式,才會受到UAC控制的管轄之內。
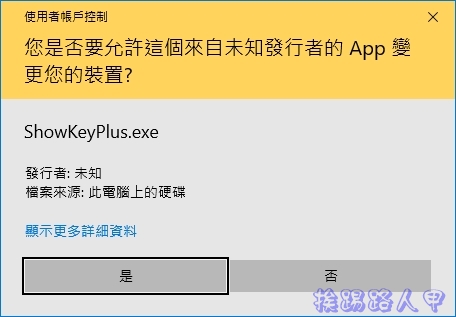
Widnows 7關閉UAC後是直接給予系統管理員的權限,所以幾乎是無所不能,對玩家來說是相當方便,但風險真的蠻高的。Windows 8/10後感覺好像並不是無條件地給予,即使關閉了UAC功能,不受到UAC控制的程式仍會被拒絕存取,Widnows 8/10的使用者帳戶控制關閉並不是完全百分百的關閉,這是Widnows 7與Windows 8/10最大的差異的部分,這部分可參考「談Windows 8/10的使用者帳戶控制(UAC)」文章。

筆者為了方便執行一些特殊工具軟體,已經習慣養成使用滑鼠右鍵選擇「以系統管理員身分執行」來執行,如果你想讓Windows 10中預設以系統管理員身份執行應用程式,來看看4種使用系統管理員身份執行的方法。
方法一:尋找並同時按Ctrl + Shift + Enter
利用搜尋功能找到應用程式後,同時按下〔Ctrl + Shift + Enter〕快捷鍵即可使用系統管理員身分來執行應用程式。不過建議使用此方式要留意,不要讓不受信任的應用程式取得管理員權限,這樣風險蠻大的。

方法二: 滑鼠右鍵選擇「以系統管理員身分執行」
如果你經常閱讀挨踢路人甲的文章,一般看到執行時會使用滑鼠右鍵選擇「以系統管理員身分執行」來執行。此方法雖然沒有點選兩下執行那麼乾淨俐落,但可以每次執時決定要使用預設的權限開啟,還是以系統管理員身分開啟。

方法三:捷徑上指定系統管理員身分為預設的執行權限
在捷徑上按下滑鼠右鍵並選擇「內容」。

【捷徑】分頁畫面上按下〔進階〕。

在〔進階〕內容的畫面上勾選「以系統管理員身分執行」,並按下〔確定〕來離開。

如果出現以下拒絕存取的對話框,請點選〔繼續〕按鈕來完成。

你也可以使用【相容性】分頁上的「以系統管理員身分執行此程式」。

方法四:使用登錄編輯程式設定
按下〔視窗鍵〕+〔R〕並輸入「regedit」來開啟登錄編輯程式。

尋找找到「HKEY_CURRENT_USER\Software\Microsoft\Windows NT\CurrentVersion\AppCompatFlags」路徑下,新增一個名稱為「Layers」的機碼,若已建立可以裡略過此動作。
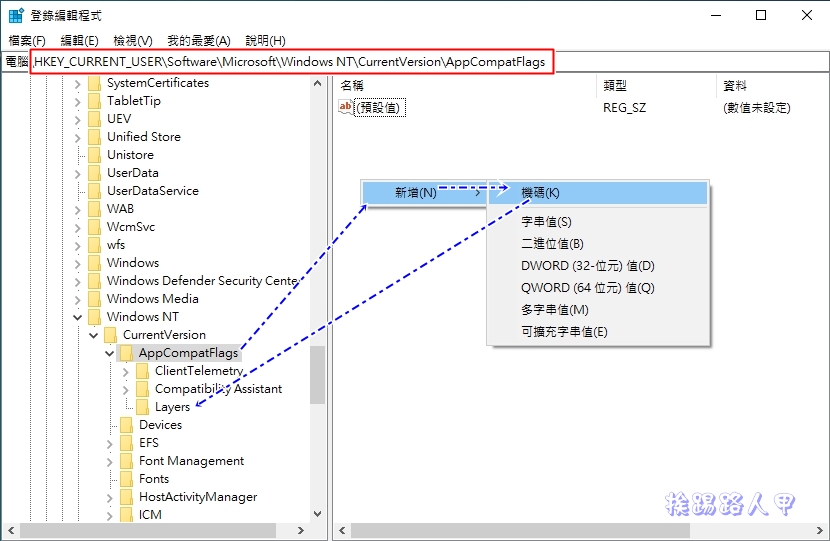
接著在「Layers」之下建立一個字串值。

字串值的數值名稱是應用程式完整的路徑,而數值資料則是「~ RUNASADMIN」,其實,不建議使用這種方式。

延伸閱讀:
- 利用Windows 10的 投影 功能,讓筆電螢幕當成PC的第二個螢幕
- 如何在啟動 Windows 10 沙箱( Sandbox ) 時調整配置
- Windows 10 1903版提供安全可靠的沙箱( Sandbox )模式



