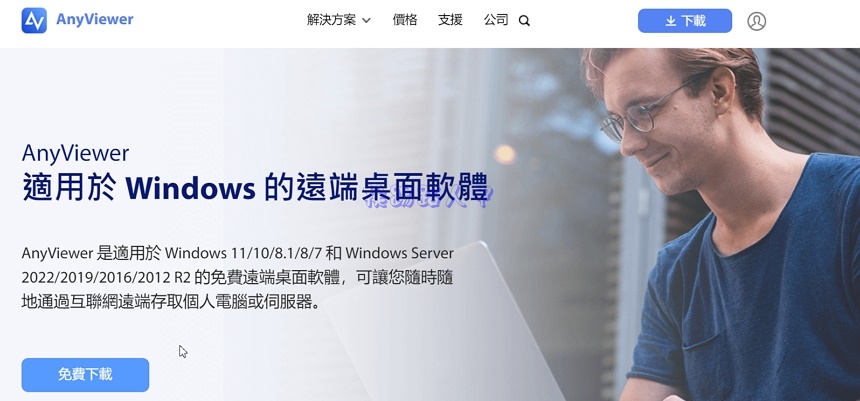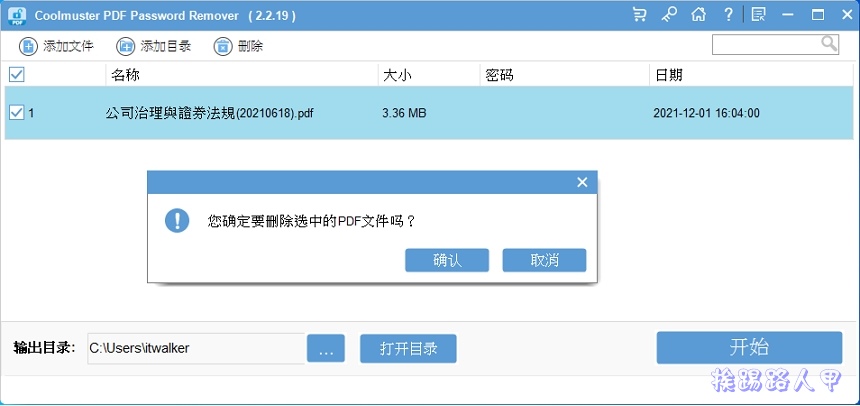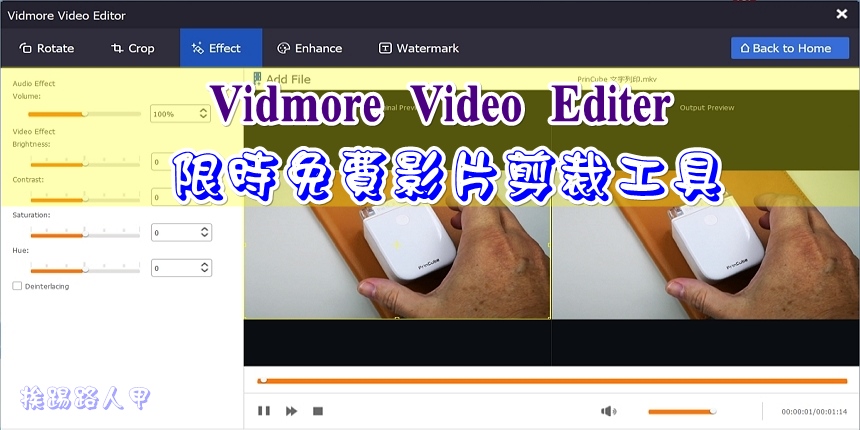Vidmore Screen Recorder 螢幕錄影與截圖工具限時免費
使用系統的「print screen」按鍵即可抓取Windows系統的畫面,當然也可以利用PicPick類似的截圖軟體,其實筆者也很想把玩的過程錄製下來,不管是教學或是向別人炫燿,總是希望能完美呈現過程的畫面。這時截圖軟體派不上用場,也不想為了錄影安裝一大套影像編輯軟體,告訴你不用大費周章地尋找錄影程式,「 Vidmore Screen Recorder 」讓您輕鬆錄影螢幕畫面與截圖,目前限時免費中,趕快去下載。

每套軟體都有其優缺點,十全十美的軟體難找到,個人覺得「Vidmore Screen Recorder」是一套相當實用的螢幕錄影工具,能夠幫你錄製電腦桌面畫面操作與截圖,錄製教學基本上夠用。
【軟體名稱】:Vidmore Screen Recorder
【軟體語系】:英文
【作業系統】:Windows
【官方網站】:https://www.vidmore.com/screen-recorder/
【活動網頁】:https://www.vidmore.com/cooperation/gotd-screen-recorder/
直接進入活動網頁上即可看到大大的〔Get Free License〕按鈕,不過得先輸入名稱與電子郵件帳號。

當看到Email Sent Successfult訊息畫面,表示序號已經寄出。

到輸入的郵件信箱上查看,看到寄來的郵件點選開啟,信件中即可看到啟動序號。

有了啟動序號,接下來至官方網站上來下載「Vidmore Screen Recorder」程式,如下畫面按下〔Free Download〕。

下載後執行,筆者喜歡使用滑鼠右鍵的「以系統管理員身分執行」。

執行下載的檔案,因為安全問題會出現出現「使用者帳戶控制」的安全性警告視窗,主要是當使用者執行一些會影響系統的動作,經常會到出的確認畫面,所以還是按下〔是〕來繼續(若是想要移除這個警告,請參考「談Windows 8/10的使用者帳戶控制(UAC)」文章)。

安裝介面有支援中文,只要滑鼠按一下就可以完成所有的動作。

進入主畫面前,會出現註冊與試用版的差異,試用版有錄影3分鐘的限制,所以還是點選〔Register〕趕快來註冊吧!

輸入活動網頁上輸入的郵件帳號與郵件內的授權序號,按下〔Activate〕即可完成。

主畫面有Video Recorder(螢幕錄影)、Audio Recorder(聲音錄製)、Screen Capturet(螢幕截圖)與More(其他功能)等四大圖示鈕。

點選「Video Recorder」即可看到如下圖,可以利用虛線框來調整要錄影的螢幕區域,當然也可以全螢幕、視窗等錄影,也支援Webcam、聲音與麥克風。

點選〔REC〕圖示 即可已開始錄製,在錄製前會出現下圖快捷鍵使用的視窗,了解後按下〔OK〕即進入倒數3秒計數。

開始錄影後會有一個小小的長條操作工具列,可以方便暫停或停止與縮小到工具列上。

停止錄影後會出現一個預覽的視窗,除了讓你先看看錄製的結果外,也可做簡單的裁剪編輯,滿意後再按下〔Save〕來儲存影片。

儲存後會有個清單視窗來顯示,看得格式是wmv,不用緊張,是可以設定改變格式的。

到設定的視窗上,在「Output」的頁面上可以指定輸出格式,支援WMV、MP4、MOV、F4V、AVI、TS和Gif等。

Vidmore Screen Recorder也有筆者常用的截圖功能,截圖後還可以塗鴉修飾,想要繪圖、寫字、螢光筆、箭頭、方框、圓框等都難不倒。