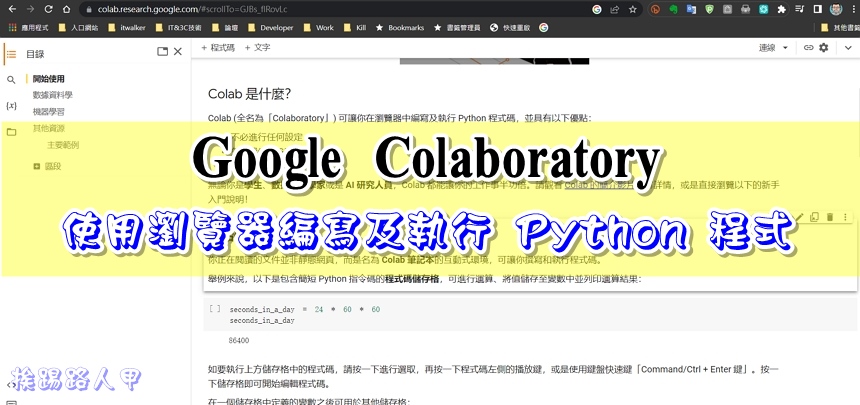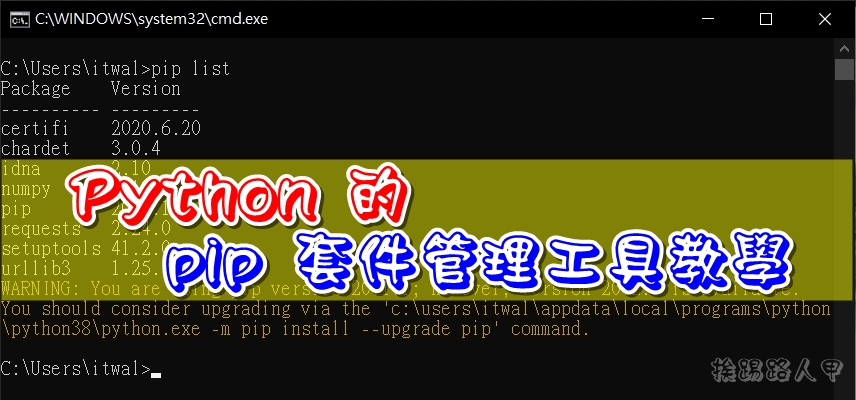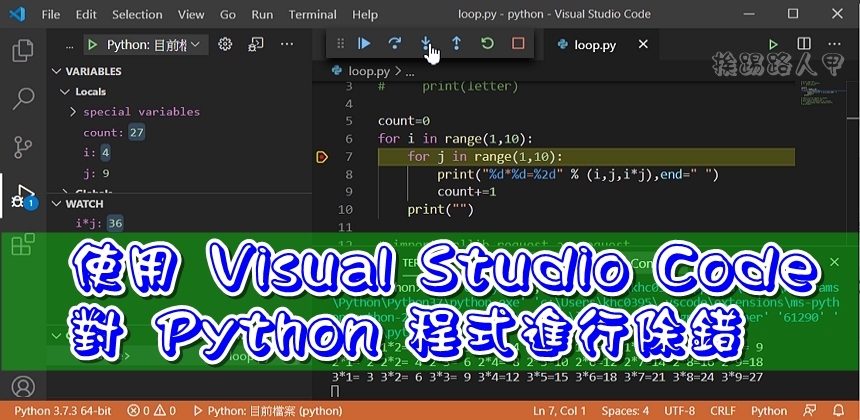學習 Python 語言的好搭檔 Visual Studio Code 程式碼編輯器
近幾年來 Python 越來越受到多人的青睞﹐更是現在熱門的程式語言之一。不過老實說,內建的IDE介面有點陽春,操作起來也不是那麼友善,幸好支援Python的編輯環境不少,之前有使用微軟免費的 Visual Studio Code 玩過java,看到有支援Python,或許 VS Code 在某些方面功能沒有付費的專業的IDE那麼完善,但應該可以滿足一般日常的開發需求。

Visual Studio Code是屬於輕量級的跨平台的免費原始碼編輯器,一般文書的筆電也可以輕鬆運作,當然比不上專屬Python的IDE開發工具,不過網路上大都能找到許多的整合問題。如果你尚未下載與安裝Python,請參考下篇文章。
首先來下載VS Code,到微軟的Visual Studio Code下載網頁上即可看到各種不同平台的下載按鈕,筆者習慣使用Windows系統,所接按下紅色框的Windows按鈕。

下載的是一個安裝執行檔,筆者習慣使用滑鼠右鍵的「以系統管理員身分執行」。

在Windows 8/10的環境下,執行時會出現使用這帳戶的視窗,這是因為安全問題會出現「使用者帳戶控制」的安全性警告視窗,主要是當使用者執行一些會影響系統的動作,經常會到出的確認畫面,所以還是按下〔是〕來繼續(若是想要移除這個警告,請參考「談Windows 8/10的使用者帳戶控制(UAC)」文章)。

出現軟體授權條款的畫面,當然是點選〔下一步〕來繼續。

接下還就是使用Windows的招牌安裝〔下一步〕即可。

假如你想要在檔案上用滑鼠右鍵來開啟 Visual Studio Code,請勾選綠色框內兩個選項,如下圖所示。

很快就來到安裝完成的畫面,預設有勾選「啟動Visual Studio Code」,點選〔完成〕來啟動吧!

看到畫面是英文介面,個人覺得不需要轉換中文。

若想要繁體中文介面,以下圖的流程來安裝繁體語言擴展包。

安裝完擴展包後記得要重啟動Visual Studio Code,安裝完後會在右下出現需重新啟動的訊息,按下〔Restart Now〕。

個人覺得Visual Studio Code輕巧速度快,對於筆者的文書筆電很適合。

在電腦上建立一個資料夾,在利用Visual Studio Code來開啟這個資料夾。

例如筆者建立一個python目錄,此目錄就是專案存放程式的地方。

先不說明語法,打一下print指令,看到有IntelliSense的智能功能,不過發現無法判斷出Python的指令,其實只要你開啟Python的檔案,Visual Studio Code相當智慧,在右下出現延伸模式安裝訊息。

其實也可以自己安裝Python extension for Visual Studio Code套件。

這個Visual Studio Code擴展套件,具有對Python語言的豐富支持,如IntelliSense,linting,除錯,code navigation與 code formatting…等,還真的無法一一的解說清楚,最明顯的就是IntelliSense功能,包含一些功能的程式碼完成輔助工具,下圖中只要認出是Python的指令,即可在其後自動顯示相關的列出成員、參數資訊、快速諮詢和自動完成文字等,讓你開發撰寫Python程式更事半功倍。

一樣寫個九九乘法表來試試,編輯一個loop.py存檔後,按下右上方紅色框內的執行鈕(或在下方終端機畫面上輸入Python loop.py)即可看到結果,感覺比內建的IDLE方便多了。Visual Studio Code適用於不同的語言的編輯環境,在操作上算簡潔,但也有多需要調教與設定,往後筆者會在介紹Python語言是加入Visual Studio Code的說明。

延伸閱讀:
- 沒有程式基礎也可輕鬆學習的 Python 語言
- 學Android程式設計,當然用Google官方Android Studio開發工具
- 不用撰寫任何程式碼即可產生一個顯示Hello的Android App