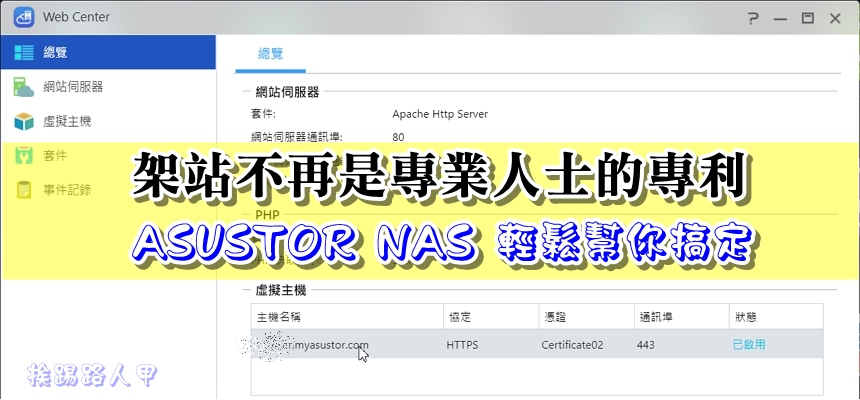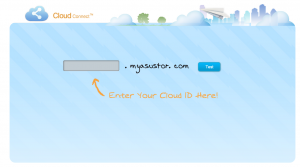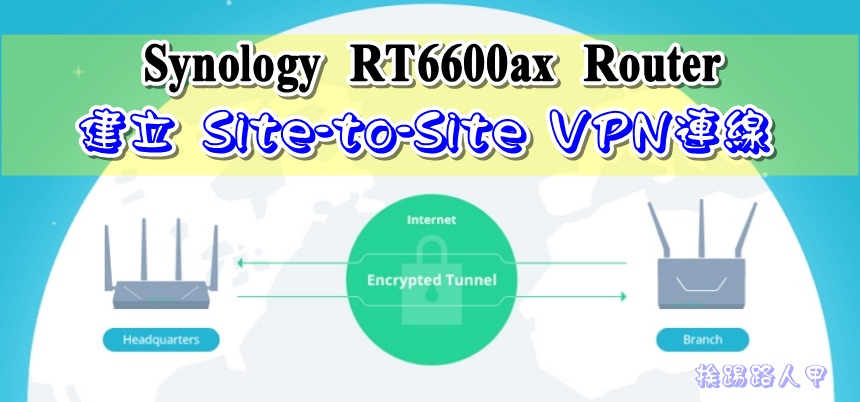Windows 10 使用 XAMPP 架站工具包
架站一定是專業人士的專利嗎?windows系統是一般最常用的系統,也是操作介面最容易上手的系統,雖然windows有提供IIS(Internet Information Services),但架一個網站除了網頁伺服器外,資料庫、搭配的語法(ASP.NET或PHP)…等的運用也是不可或缺的,PHP語法的免費資源相當眾多,往往是架站的應用天堂, XAMPP 是一個架站包,集成了Apache、PHP、MariaDB、Perl等工具的網頁伺服器安裝包,去掉了一些繁瑣安裝過程,讓一般不懂程式語言的人也可以輕鬆快速的架站,也就是說把XAMPP下載並安裝後,即馬上成為一台包山包海的網頁伺服器。

進入XAMPP的官方下載網頁,XAMPP支援的系統有Linux、windows、mac os、Solaris等,在紅色框內的連結來下載自己的系統版本,假如不想要下載最新版,如因相容問題要下載舊版,點選藍色框內的〔下載〕按鈕。
- 【XAMPP官方下載網頁】:https://www.apachefriends.org/zh_tw/index.html

若想要下載舊版的版本,請到下載網頁下載網頁點選想要的版本。

下載後是個安執行檔,筆者喜歡使用滑鼠右鍵的「以系統管理員身分執行」方式。

在Windows 8/10的環境下,執行時會出現使用這帳戶的視窗,這是因為安全問題會出現「使用者帳戶控制」的安全性警告視窗,主要是當使用者執行一些會影響系統的動作,經常會到出的確認畫面,所以還是按下〔是〕來繼續。
 。
。
看到下視窗警告訊息,就是UAC的問題,所以要避免把XAMPP安裝到C:\Program File(x86)的資料夾中,以免造成XAMPP執行權限上的問題,若真的想要安裝在C:\Program File(x86)下,可以請參考「談Windows 8/10的使用者帳戶控制(UAC)」文章)來關閉。

下載後執行出現如下畫面,看到Windows的招牌安裝步驟〔Next〕,心情就放鬆多了。

安裝時除了Apache必須安裝外,亦可以選擇想要的外掛服務模組,相當的靈活與方便,挨踢路人甲依預設值全部安裝,接著按下〔Next〕來繼續。

選擇想要安裝的目錄路徑,我依預設值,安裝到C:\XAMPP資料夾會是最佳選擇,可以避免UAC的權限問迪,所以按下〔Next〕來繼續。

沒有中文可選擇,只好使用預設的英文。

安裝後是否要要瀏覽網路上的資訊,依自己的選擇後一樣按〔Next〕。

最後來到開始安裝的畫面,當然是按下〔Next〕來進行安裝動作囉!

緊接著就看到安裝的進入過程畫面,請耐心的等待吧!

完成後出現如下畫面,會詢問是否要立刻執行XAMPP的控制台程式,點選〔Finish〕來啟動吧!

啟動後看到的控制台畫面上,看到Apache、MySQL、FileZilla的Actions下都是〔Start〕,表示尚未啟動。

你可以按下〔Start〕來啟動,啟動後按鈕上會出現〔Stop〕的文字,vu下圖。

測試Apache網頁伺服器
確定啟動Apache網頁伺服器後,總是要來試試看,請打開瀏覽器並在網址列輸入「http://127.0.0.1」或「http://localhost」,當出現下圖表示XAMPP的Apache網頁伺服器運作成功,接著看到右上藍色框內的PHPinfo與phpMyAdmin兩個連結。

先點選PHPinfo來看看,果然看到PHP 7.4.7的版本(就是剛剛所安裝的版本),下方可以捲動來看目前有那些功能設定。

回到主頁再點選「phpMyAdmin」,進入了自己架設完成的網站主機資料庫內,phpMyAdmin就是以Web-Base方式架構在網站主機上的MySQL的資料庫管理工具,讓你可方便使用是Web介面管理MySQL資料庫。