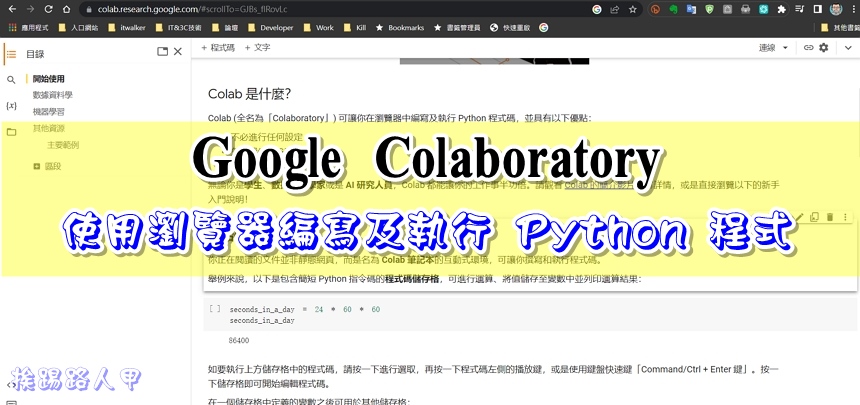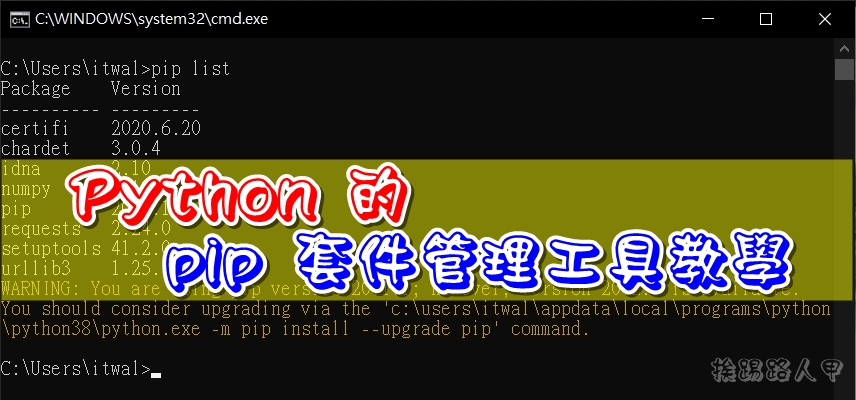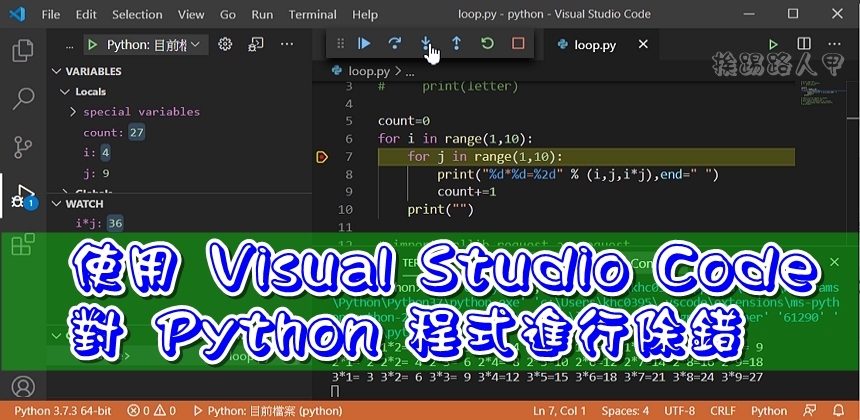Python 初學者的懶人包 Anaconda 下載與安裝
近幾年看到Python的崛起,直接執行與修改的直譯式方式,一般使用者與開發測試都很方便,其實Python的發展也有20幾年了,程式碼具備高度的可閱讀性,直譯式的方式可以在所有的作業系統中執行,在Linux、Mac OS和Windows都不是問題,那Python要怎麼用、怎麼安裝呢?來試試Python的懶人包 – Anaconda ,除了內建 Spyder 與Jupyter Notebook編輯器外,更包含了常用的模組,是初學者相當不錯的開發環境。

Anaconda下載與安裝
筆者學習Python選擇Visual Studio Code編輯工具來撰寫,網路爬了一下資料,一堆人推薦PyCharm,但免費的Community版本有許多的限制,專業版是需要付費的,這也就是筆者一開始就選擇Visual Studio Code的原因,不過看到許多的書籍都介紹安裝Anaconda,雖然肥大但已載入大部分流行的模組,內建Spyder編輯器,且完全免費又支援多Linux、Windows及MAC平台,所以也來安裝一下,感覺還不錯!
開啟瀏覽器,直接到官方的下載網頁捲動最後,看到Linux、Windows及MAC平台,筆者的工作機是Windows系統,故選擇紅色框內的Python 3.7的64位元版本。

下載的是一個安裝執行檔,筆者習慣使用滑鼠右鍵的「以系統管理員身分執行」。

在Windows 8/10的環境下,執行時會出現使用這帳戶的視窗,這是因為安全問題會出現「使用者帳戶控制」的安全性警告視窗,主要是當使用者執行一些會影響系統的動作,經常會到出的確認畫面,所以還是按下〔是〕來繼續(若是想要移除這個警告,請參考「談Windows 8/10的使用者帳戶控制(UAC)」文章)。

執行出現窗安裝精靈,一般來說使用Windows的招牌〔Next〕就可完成安裝。

出現軟體授權條款的畫面,當然是點選〔Next〕來繼續。

假如你的電腦有設定多人帳號使用,選擇All Users可讓其他帳號也可以使用,若電腦是自己使用,選擇Just Me就可以。

選擇Anaconda安裝的路徑,個人覺得使用預設就可以。

在獨自安裝Python時會了方便會勾選加入PATH的路徑,如今Anaconda已經將Python整個包在一起,且下方的勾選由Anaconda來帶動Python,所以依官方建議選擇不勾選加入環境變數,因此直接按下〔Install〕開始安裝。

既然Anaconda是個Python懶人包,碩大的份量可想而知,安裝確實需要一些時間,其實也還好啦!

看到下圖就表示安裝已完成,不想看到一些英文學習的網頁,可以取消消勾選,按下〔Finish〕來離開安裝程式。

到開始功能表選單上看到了「Aanaconda3(64-bit)」資料夾,展開有Aanaconda Navigator、Anaconda Powershell Prompt、Anaconda Prompt、Jupyter Notebook、Reset Spyder Settings與Spyder等六個項目。

先來試試「Anaconda Navigator」,如果可以打開,表示您已成功安裝Anaconda了。

Python是一款直譯式的語言,當你獨自安裝Python時會內建的「IDLE」環境,如同你一句我一句的互動模式,那Anaconda懶人包有提供一類似Windows「命令提示字元」視窗的功能,輸入「Python」按下〔Enter〕,看到了熟悉的「>>>」提示符號。順便試了幾個指令,OK正常的。

使用pip list來看看安裝了那些模組,還真的不少。

之前常聽到Jupyter Notebook這東東,原來是個網頁型的開發編輯器,就是透過瀏覽器的方式進行編輯與執行程式,老實說,我有一點不習慣。假如你有安裝多個不同的瀏覽器,下圖就是詢問你有使用哪種瀏覽器。

筆者選擇Chrome出現如下圖,點選右上〔new〕→〔Python 3〕來進入編輯區。

程式碼就是輸入到 In []這個區塊內,可以多行輸入。
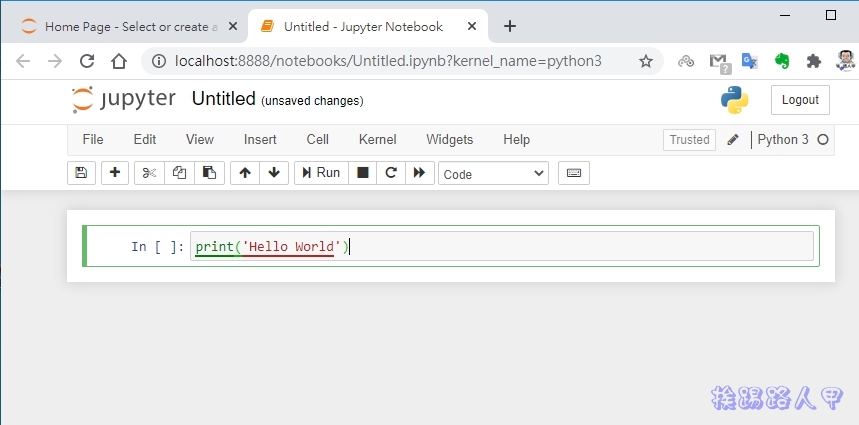
輸入完程式碼後,想要即時測試結果也不難,在上方按下〔Run〕即可看到程式碼下方出現結果。

anaconda有個內建的Spyder編輯器,算是不錯的免費IDE開發編輯環境。

有提供智慧型的輸入與基本的除錯功能,如輸入文字後按下〔Tab〕鍵,即可智慧拉出相關開頭的函式、變數、類別等。

程式的執行也很簡單,按下執行鈕,即可結果將畫面呈現console窗格內。基本上筆者會建議使用Spyder來開發,畢竟有不錯的編輯環境才能事半功倍。

延伸閱讀:
- 沒有程式基礎也可輕鬆學習的 Python 語言
- 學習 Python 語言的好搭檔 Visual Studio Code 程式碼編輯器
- Visual Studio Code 介面的基礎使用介紹(使用Python)