談 Windows 10 的開始功能表中的 程式捷徑 技巧運用
Windows 8的〔開始〕畫面是微軟引以為傲的新介面樞紐,令人又愛又恨的Windows 8圖磚介面得不到眾人的青睞,雖然 Windows 8.1 加回了「開始按鈕」,但仍然操作上格格不入,直到 Windows 10 終於將完整的開始功能表回歸了,取而代之的是動態磚與傳統開始功能表整合的新介面,程式捷徑要放在開始畫面上的動態磚相當容易,但要放在傳統的應用程式清單功能表上卻不得其門而入,山不轉路轉,來看看挨踢路人甲的Windows 10 程式捷徑 技巧運用。

用 Telegram 訂閱【挨踢路人甲】最新文章:https://t.me/itwshare
Windows 10的開始功能表乍看之下與Windows 7傳統功能表雷同,但其功能可說是完全整合Windows 8與windows 7兩個啟動的樞紐介面,下圖中是典型的Windows 10的開始功能表,預設的狀況下,左邊就是出現常用應用程式與最近新增的應用程式,右側則是Windows 8 開始畫面上的動態磚,很清楚的看到動態磚與開始功能表整合的新介面。
新介面如下圖所示,左側主要選項、帳號、圖片、文件、設定、開關等選項獨立成一個直式的快速按鈕區,紅色框為應用程式捷徑清單區,綠色框則為開始畫面的動態專區。

一般人喜歡將應用程式的捷徑放在桌面或工作列上,主要是隨時看得到以利方便執行。但桌面的空間有限,且蠻多人也不喜歡凌亂的桌面,因此使用開始功能表還要去點選開始按鈕進入,雖然麻煩也是不錯的方式。想要在桌面上建立捷徑很簡單,在應用程式上按下滑鼠右鍵拖曳至桌面上鬆開, 在出現的選單上點選「在此建立捷徑」即可。

隨著應用程式安裝的越來越多,上上圖紅色框的應用程式清單越來越多,每次要找應用程式都滑動清單許久,所筆者個人的習慣將次常用的應用程式釘選在綠色框的開始畫面,常用的應用程式則是放在桌面或工作列上。
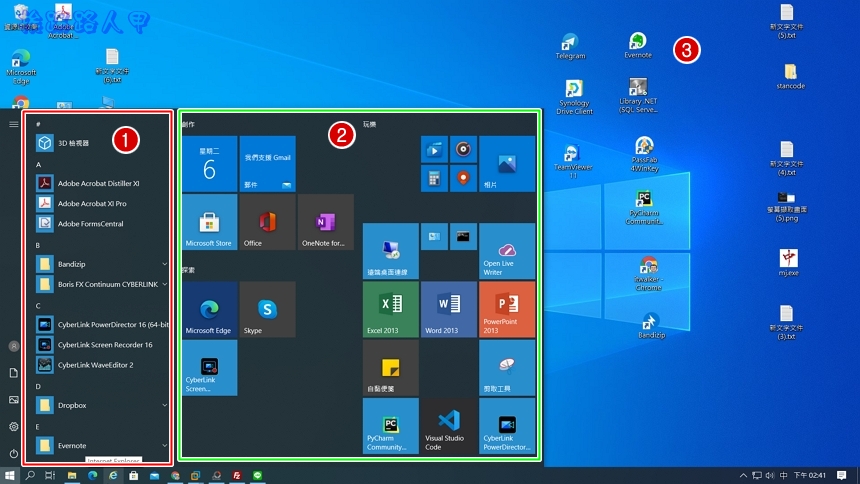
不過筆者發現,想要釘選在開始畫面、桌面或工作列上相當容易,但想要建立捷徑於紅色的清單內的似乎不是那麼順利,其實這個區域主要是安裝軟體後產生程式捷徑的地方,不過筆者常使用一些免安裝的軟體,或是特需理由要將美個資料夾放入,此時就得需要一些技巧。
開啟檔案總管,並勾選「隱藏的項目」,這樣才能看到一些隱藏的資料夾(如AppData)。

切換到「 C:\Users\使用者帳戶\AppData\Roaming\Microsoft\Windows\Start Menu\Programs」 下。

在此資料夾內空白處按下滑鼠右鍵,選擇「新增」 →「捷徑」。

接著再指定「要建立捷徑的 .exe 檔」,可以指接輸入或按下〔瀏覽〕來指定。

最後為這個捷徑命名。

完成後在此資料夾內隨即產生一個捷徑,點選【開始】按鈕也可以在開始更能表上找得到。

當然除了捷徑外,也可以新增一個資料夾。

不過對於空資料夾而言,建立了之後卻無法顯示於開始功能表的應用程式清單內(如MyGame)。

將剛剛建立的捷徑搬移到MyGame資料夾下,請注意要搬移不是複製,因為在此目錄下不能有兩個「重複的捷徑」喔!(更改「捷徑名稱」也行不通的)。

只要建立的資料夾內有捷徑,開始功能表上的應用程式清單就會出現。

當軟體越裝越多,應用程式清單就越多,其中文捷徑的清單是以筆畫大小為排序,還還算好找,但如果想要使用注音排序怎麼辦?不難,請進入傳統的控制台(可參考此文叫出控制台),點選紅色框內的「變更四期、時間或是數字格式」。
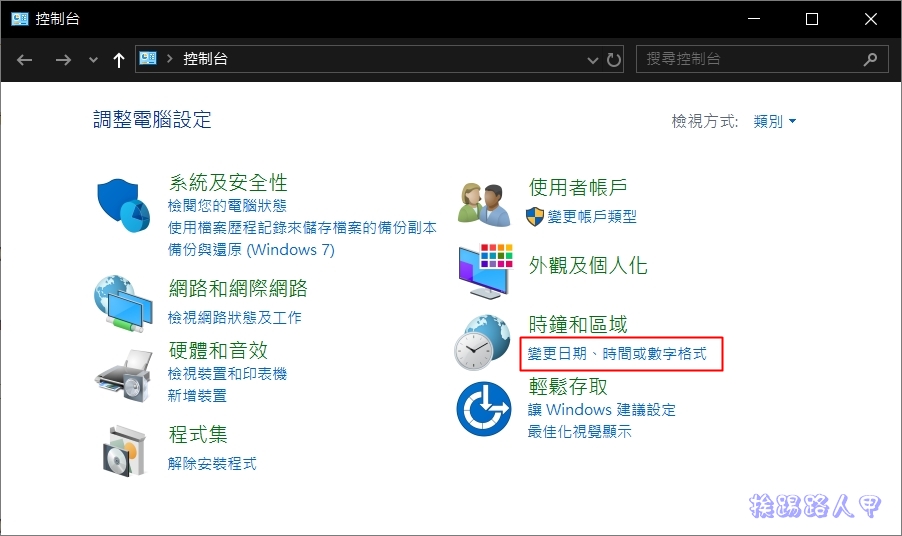
在【格式】頁面下方再點選〔其他設定〕。

排序方法內就可以找到「注音符號」來套用即可改變,不過得重新開機才會生效。

在「開始功能表」中的「程式捷徑」按下滑鼠右鍵,會看到有次選單的功能,如可以解除安裝、釘選開始畫面或工作列、開啟檔案位置..等,擔心不小心移除軟體,或借他人使用時不想出現「次選單」功能,可以使用「本機群組原則編輯器」來取消。

請直接按下〔Windows + R〕組合鍵,在〔執行〕的畫面上輸入「gpedit.msc」並按下〔確定〕。

左邊選項展開「使用者設定→ 系統管理範本→〔開始〕功能表和工作列」,右邊找選到「關閉〔開始〕功能表中的操作功能表」。

將關閉〔開始〕功能表中的操作功能表」設為「已啟用」,此時在「開始功能表」中的「程式捷徑」按下滑鼠右鍵就不會出現次選單了。

延伸閱讀:
- 淺談 Windows 10 檔案總管 的一些密技
- Windows 10 檔案總管 的10個運用技巧
- Windows 10 中關閉 CapsLock 按鍵的方法
- Windows 10 重新啟動 檔案總管 的5種方式



