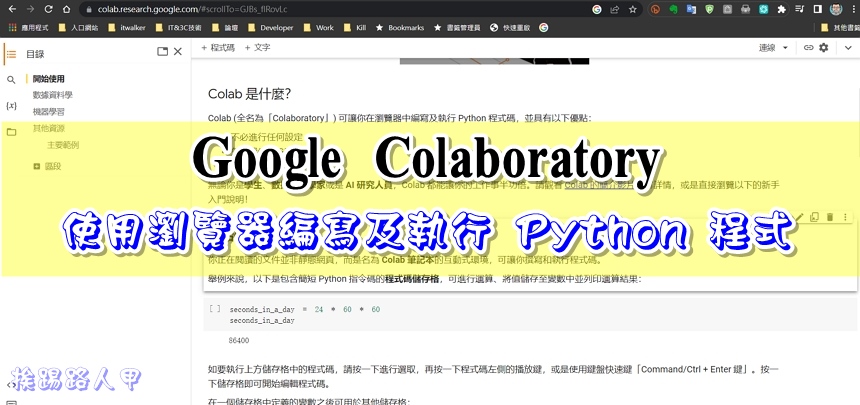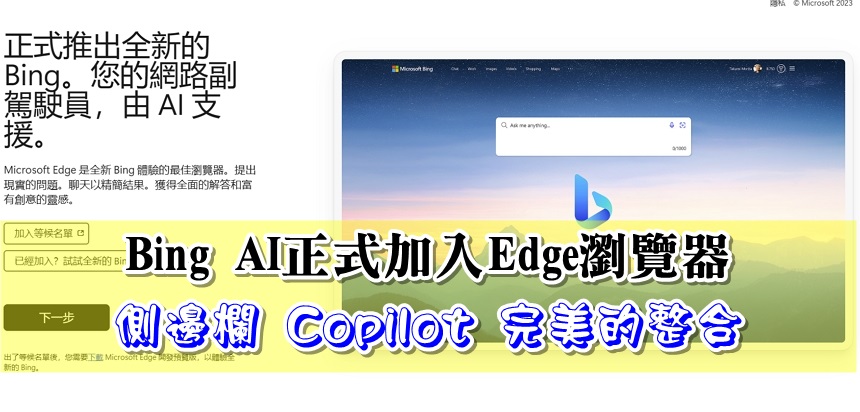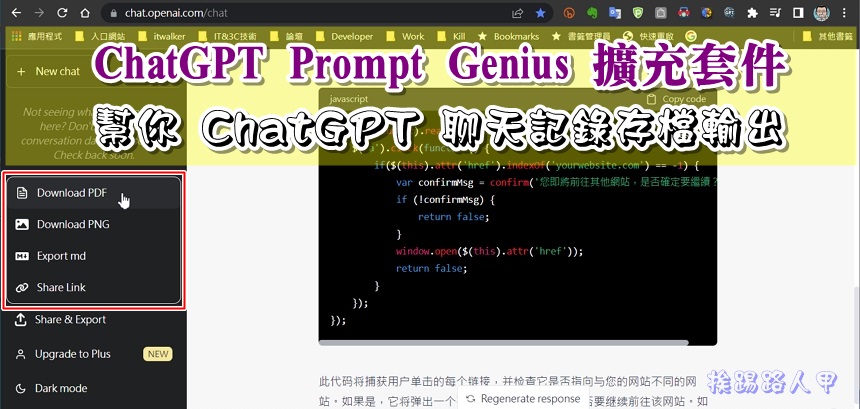Microsoft Edge 內建 網頁擷取 功能,不用安裝任何外掛功能
新一代Edge瀏覽器推出一段時間了,基於 Chromium 核心的新Edge瀏覽器,除了可以提供瀏覽、可靠性功能的基礎外,完整支援Chrome我的最愛、歷史記錄與擴充功能程式,更有一個隱藏的 IE Mode 功能,打開可提供舊IE相容性,以避免影響你的工作流程。筆者部落格的教學文少不了畫面的截圖,因工作需求,長期都是使用免費的 PicPick 是一套截圖與編修的整合工具,沒想到新版的 Microsoft Edge 內建網頁擷取功能,假如你不是需要大量的截圖,僅是偶爾需要的話,那Edge瀏覽器內建擷圖工具已經相當好用了。

用 Telegram 訂閱【挨踢路人甲】最新文章:https://t.me/itwshare
一般習慣使用系統的「print screen」按鍵即可抓取Windows系統的畫面,其實Windows 10新的螢幕截圖工具精進不少,你只需按下鍵盤的【Windows鍵+Shift+S】快捷鍵,就可看到截圖的工具。

用不習慣嗎?新版的Microsoft Edge目前也支援螢幕擷取的功能,假如你不是大量的擷圖需求,又想保存網頁的畫面,Edge瀏覽器內建擷圖工具也是不錯的選擇。
在Edge瀏覽器上按下【Ctrl+Shift+S】快捷鍵,或在螢幕上按下滑鼠右鍵點選「螢幕擷取」。

此時瀏覽器視窗會變成較暗色,接著你可以按下滑鼠左鍵來拉 出想要擷取的區域,此區域會恢復正常的顏色。

當鬆開滑鼠按鈕後出現複製與新增附註兩個選項,點選「複製」會將截圖直接複製到剪貼簿,輕鬆貼上其他軟體上運用。

如下圖開啟小畫家選擇貼上。

想要保存圖片或是加入一些註記則可使用〔新增附註〕。

進入的編輯模式後,點選上方的「繪圖」即可選擇要標示線條的色彩和筆畫的寬度。

下圖是筆者直接標註一行的狀況。

畫錯了或附註位置不正,亦可點選「清除」來將之前的附註畫筆刪除。

編輯註解後想要保存,右上有「共用」、「複製」與「儲存」快捷圖示鈕,下圖是點選「儲存】來保存成檔案,輸出的圖片格式是JPG。

若你覺得快捷鍵或使用滑鼠右鍵方式不方便的話,可以進入在「設定」→「外觀」的畫面上,將「顯示網頁擷取按鈕」的功能選項開啟,這樣在瀏覽器的右上方會出現螢幕擷取的按鈕,讓你在操作上更方便自如。

延伸閱讀:
- 如何防止Windows 10中[Alt+Tab]顯示Edge瀏覽器的 索引標籤
- 改變新版 Microsoft Edge 瀏覽器新分頁的「 搜尋引擎 」
- Microsoft Edge 開啟 IE mode,方便你使用 IE 相容性開啟網頁
- 淺談 Windows 10 檔案總管 的一些密技