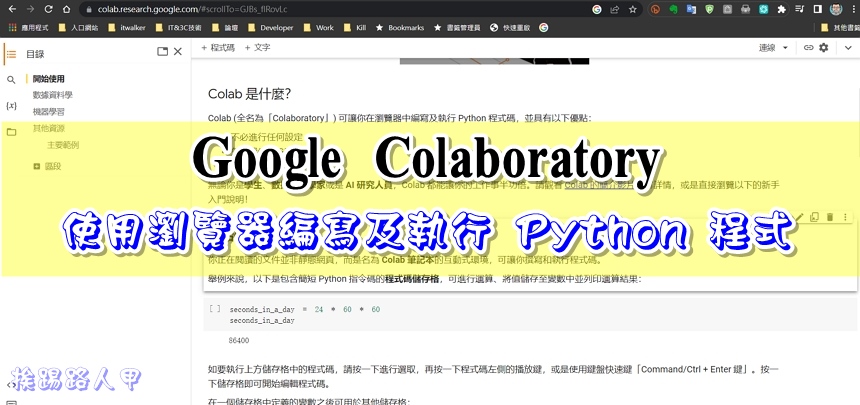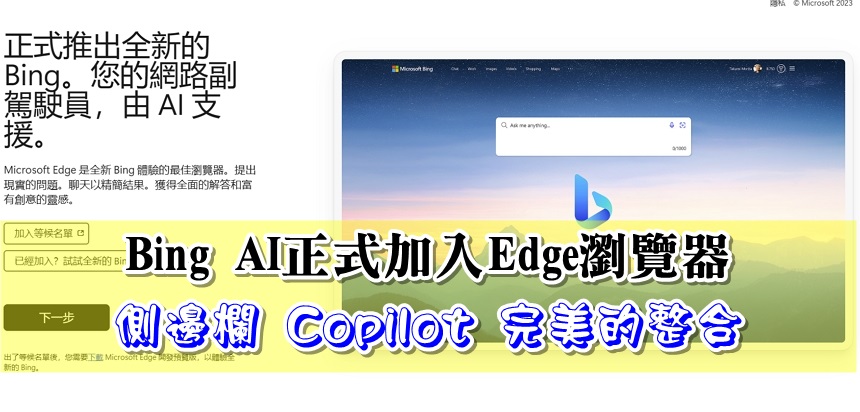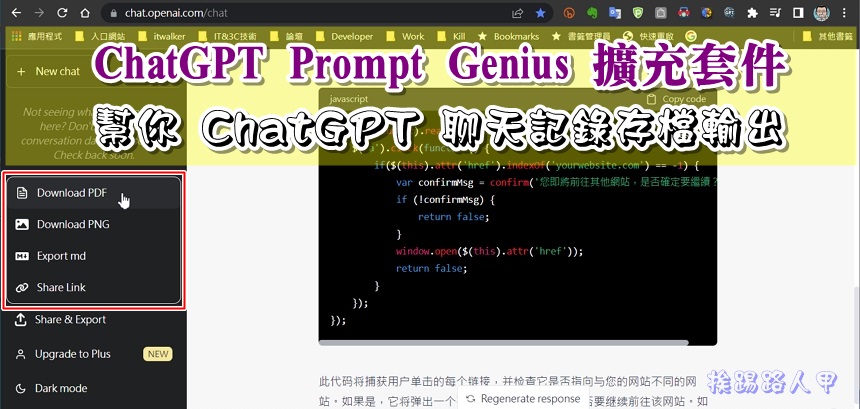Google Chrome 新的 PDF 檢視器來了,開啟側邊目錄欄和雙頁檢視
PDF檔案具有跨平台與容易攜帶的優點,因開放性標準,能自由授權開發PDF相容軟體,網路上提供下載的手冊、文件,用PDF格式無所不在,一般瀏覽器都具備有開啟PDF的能力,甚至 Microsoft Edge 瀏覽器都可以進行文字醒目提示效果,只能說Chrome瀏覽器提供的PDF檢視器有夠陽春,不過 Google Chrome 全新的 PDF 檢視器來了,除了開啟目錄側邊欄和雙頁檢視外,也能註解喔!

用 Telegram 訂閱【挨踢路人甲】最新文章:https://t.me/itwshare
Microsoft Edge是Windows 10中的默認PDF閱讀器,事實上,你不需要安裝Adobe Acrobat Reader第三方工具也能開啟PDF文件,您只需雙擊PDF文件即可使用Edge打開它。如果你想使用Chrome瀏覽器來開啟PDF,則請在檔案上按下滑鼠右鍵,選擇「開啟檔案」並點選「Google Chrome」。

若想要變更預設開啟PDF的應用程式為Chrome,則在檔案上按下滑鼠右鍵後選擇「內容」,出現如下圖內容視窗。

點選〔變更〕來指定Google Chrome為預設開啟應用程式。

Google Chrome 新的 PDF 檢視器還屬於實驗階段,所以暫時要到「chrome://flags/」的畫面上開啟,進入後在上方搜尋欄內輸入「PDF Viewer Update」即可找到此選項,選擇為 Enabled。

最後再按下右下角的 Relaunch 重新啟動瀏覽器就可以了。

重新啟動時會出現下圖,點選〔離開〕後重新啟動並會載入目前的分頁內容。

開啟PDF文件看到左邊多了側欄目錄列,利用利用預覽方式能更快速找出你想瀏覽的特定頁面,當然也是快速跳轉的好方式。

右上角的選單裡還有雙頁檢視跟註解功能,有了「雙頁檢視」功能,就能一次瀏覽兩頁 PDF,在閱讀上也會更有效率,加上調整符合視窗寬度或逆時針旋轉,終於Chrome的PDF檢視器可以上得了檯面囉!

延伸閱讀: