Windows 10 的時間管理小幫手 – 鬧鐘與時鐘
自從有手機後,家中已經沒有鬧鐘這種玩意了,不管是學生起床上課,還是上班族,手機充當個人秘書已經是不爭的事實,不過對於辦公人員來說,在電腦前工作時間長,想要使用鬧鐘又不方便拿出手機時,那Windows 10內建的鬧鐘與時鐘小工具就會很實用,介面設計和操作簡單不複雜,且不只是設定鬧鐘而已,也可查詢世界時間、計時器與碼表喔!

用 Telegram 訂閱【挨踢路人甲】最新文章:https://t.me/itwshare
假如你大部分的時間坐在電腦前,您可以使用「鬧鐘和時鐘」應用程式來設置鬧鐘,以提醒你您準時參加工作、開會或其他重要活動。問題是Windows 10的鬧鐘在哪裡?除此之外,也要注意進入鎖定或睡眠時,鬧鐘也會運作嗎?就來看看挨踢路人甲的說明。
Windows 10內建的「鬧鐘與時鐘」應用程式,並沒有出現的功能表選單上,所以要利用開始功能鈕旁的搜尋來尋找。
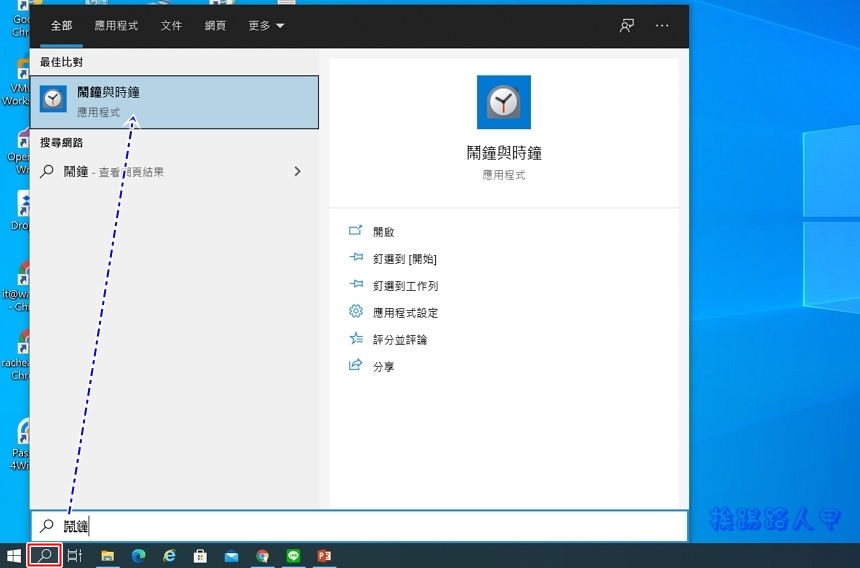
進入「鬧鐘與時鐘」視窗畫面,左邊可以看到計時器、鬧鐘、世界時鐘與碼錶四大功能。預設是在計時器上,下圖中有3分鐘、1分鐘、5分鐘與10分鐘的計時器,在想要的計時上點選播放鈕即可開始倒數計時。
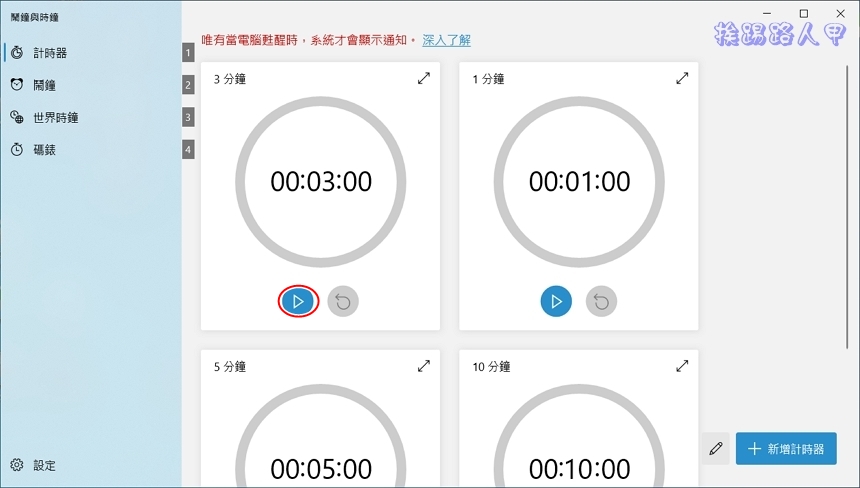
倒數計時後,隨著時間的減少,藍色圈也會逐漸縮小。
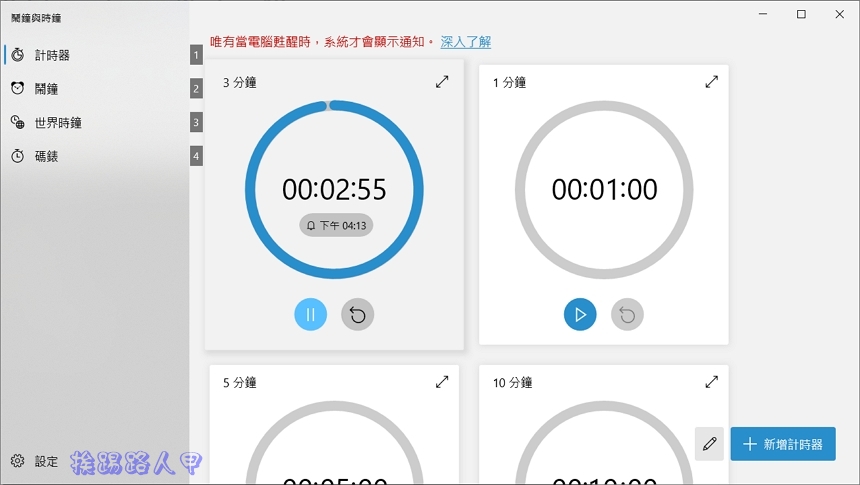
除了預設的計時器時間外,也可以自訂,點選〔新增計時器〕即可設定想要的倒數計時時間。
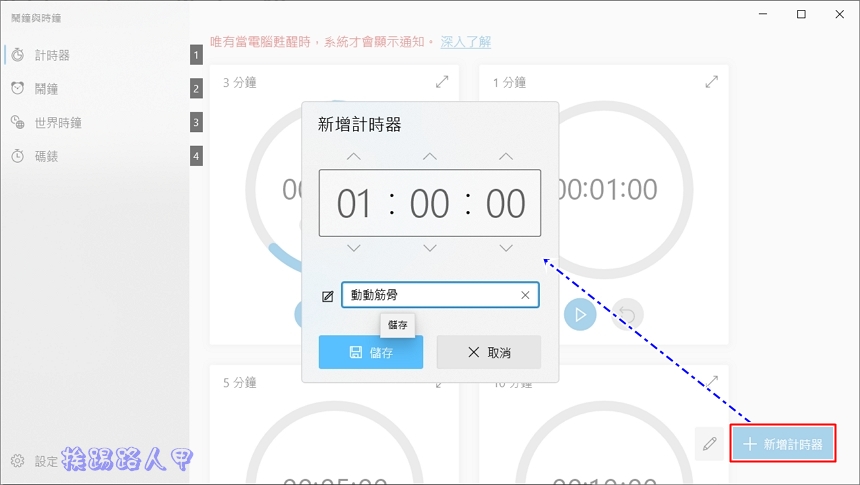
當倒數計時完成後,會在右下顯示完成訊息,不過要注意提醒的訊息僅在PC運作時才起作用。
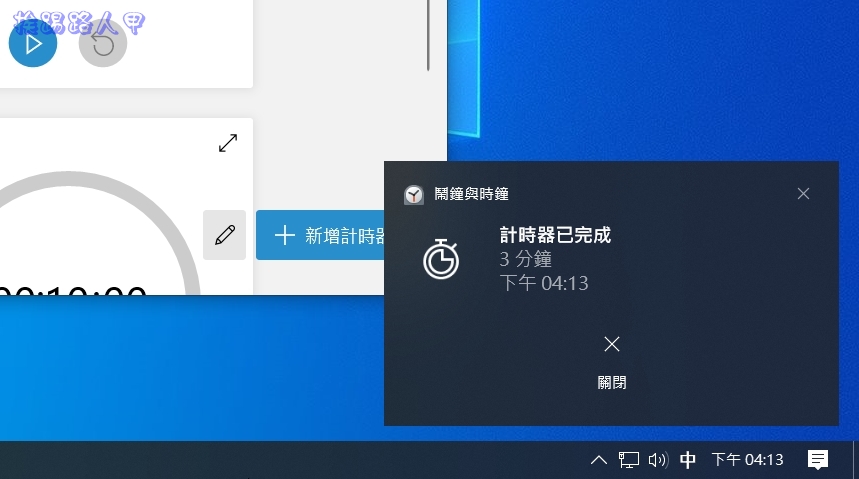
筆者常用的是鬧鐘,有時辦公室上不方便使用手機,鬧鐘變成了我提醒的重要工具。
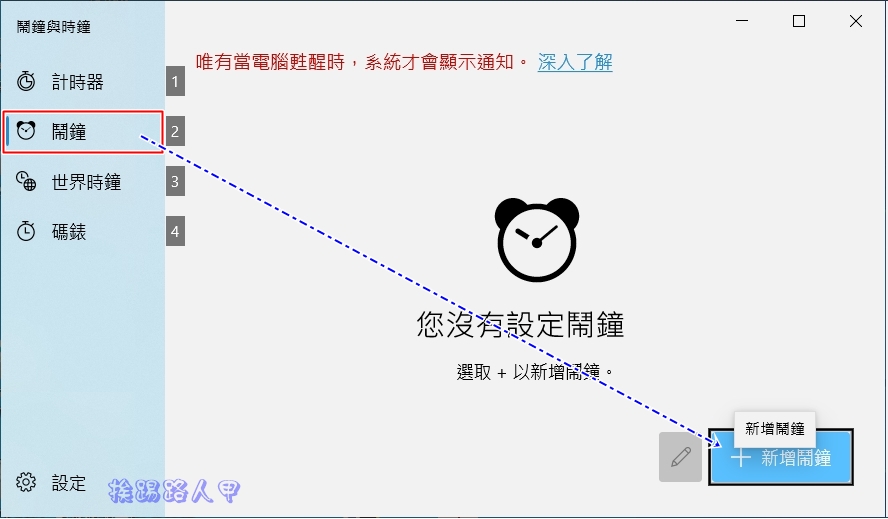
新增鬧鐘很簡單,設定時間、名稱、是否重複、週期、提醒音效和延遲時間等。
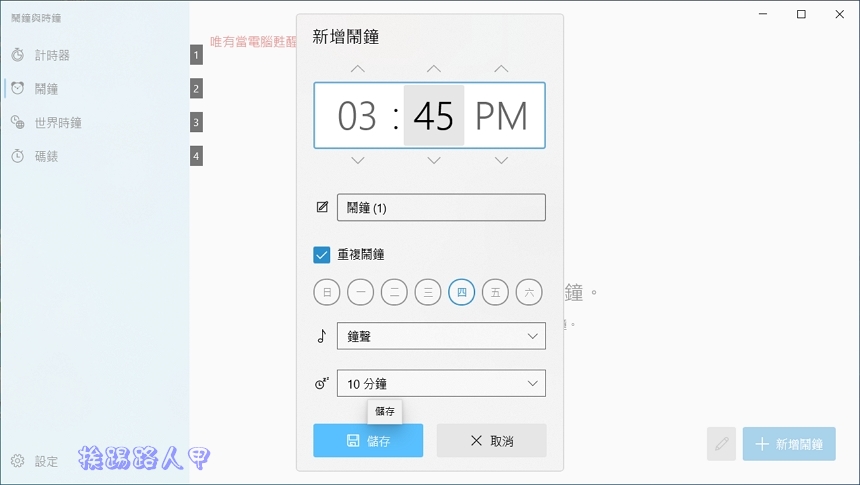
設定完鬧鐘後,就會出現在右邊的視窗內。
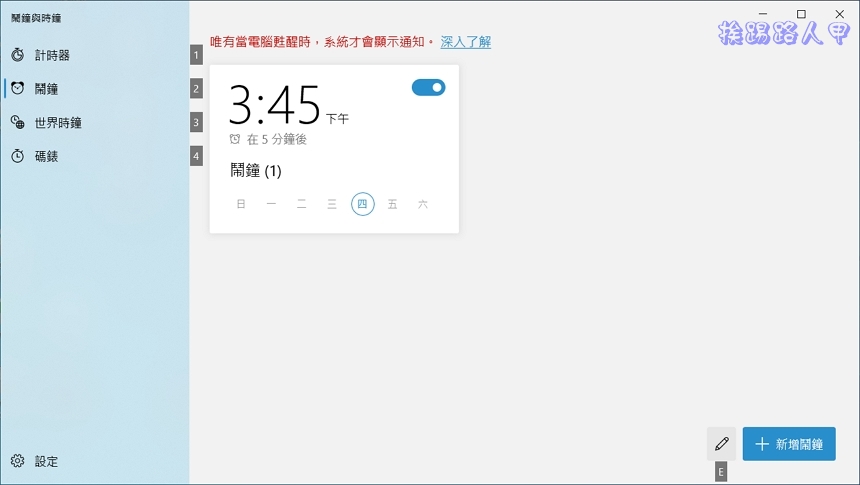
在指定的時間到時,會在右下顯示提醒的訊息,一樣只有在電腦是甦醒的狀態下才會有動作。不過當關閉應用程式或鎖定畫面時,鬧鐘與計時器仍會運作,只是不顯示而已。
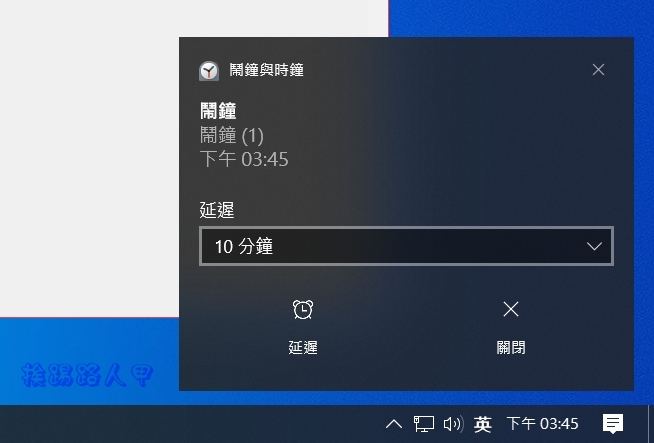
在提醒的訊息窗內,可以快速的指定延遲的時間,最多一個小時。
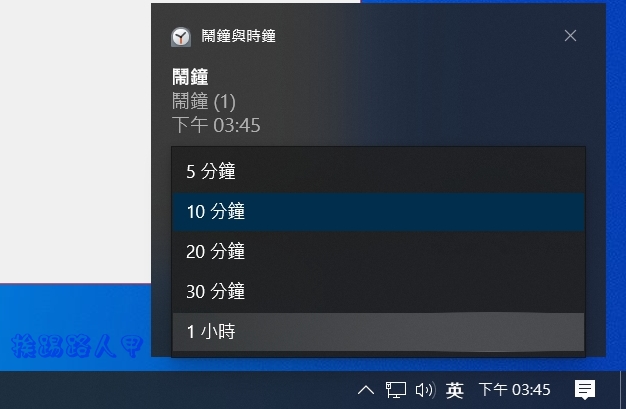
可以建立多個鬧鐘,都會出現在這裡,在鬧鐘上按下滑鼠右鍵,可以進入編輯或刪除。
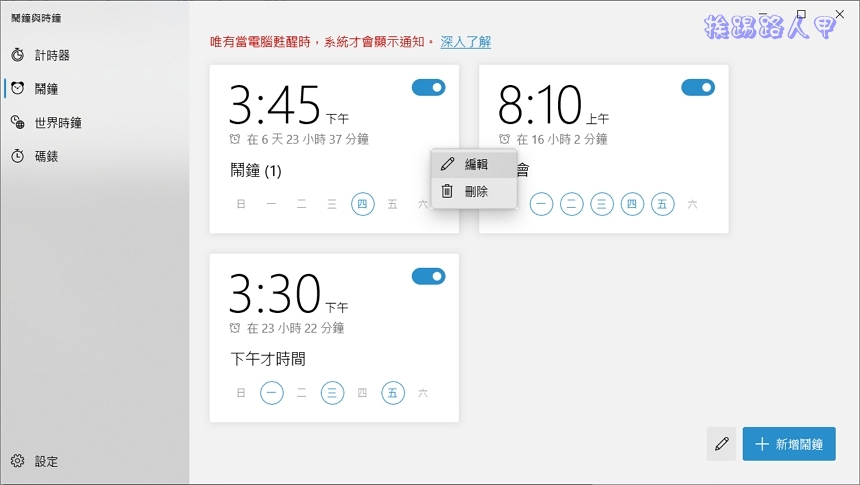
世界時鐘可以指定多個城市的時鐘顯示,與手機沒兩樣。
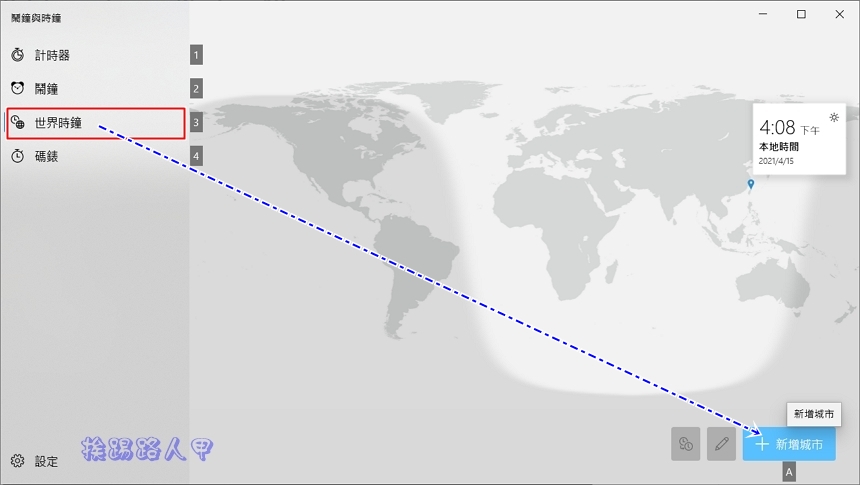
例如筆者新增洛杉磯城市。
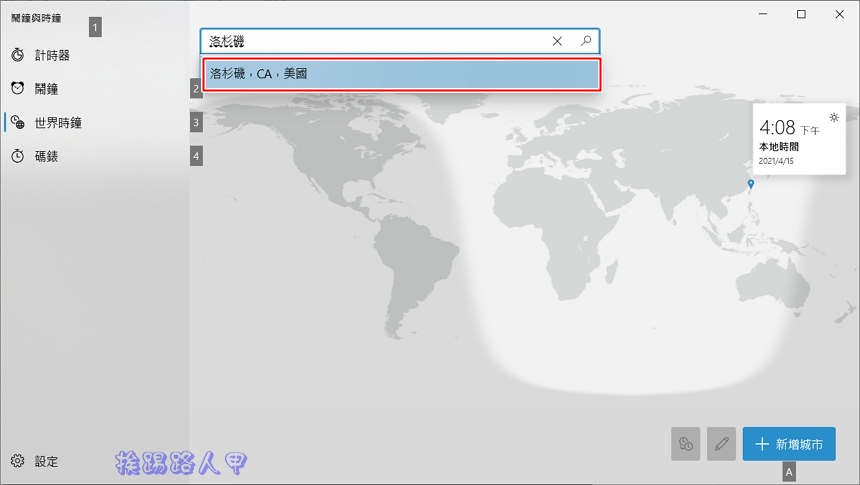
在全球地圖上顯示指定的時鐘。
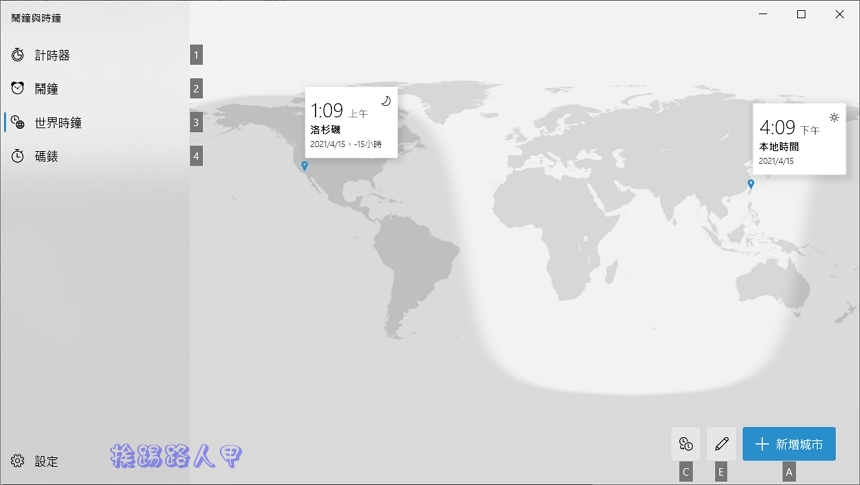
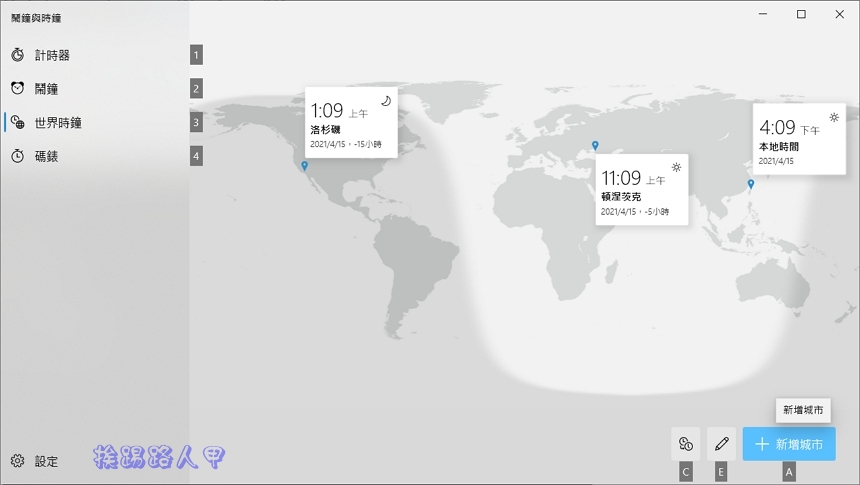
碼錶計算在您按一下開始按鈕後所經過的毫秒數時間。
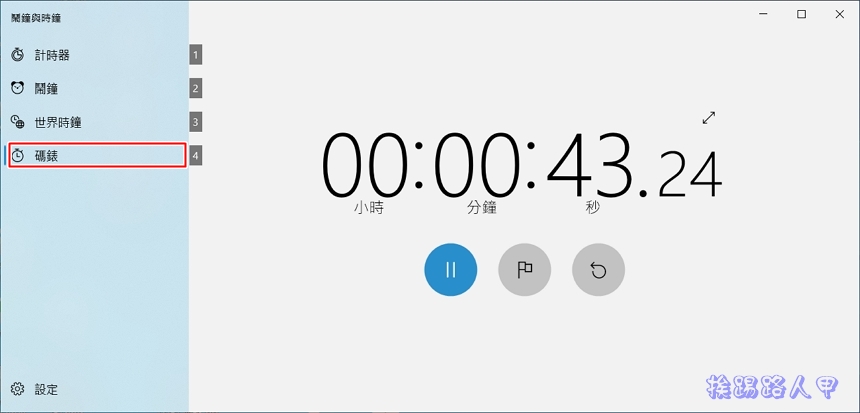
延伸閱讀:



