如何縮小 Windows 11 Pro/Home 的工作列
近日來看到微軟一直在推送 Windows 11的新系統介紹,最引人注意的就是捨棄使用已久的靠左工作列,改變成有蘋果味的置中工作列,原來咬一口蘋果的感覺也不錯!不過今天要聊的不是工作列的位置,主要是談工作列的大小,之前Windows 10可以調整工作列的大小,Windows 11卻不得其門而入,尤其目前的螢幕都是寬螢幕,高度影響可看的垂直範圍,為讓螢幕可以看到看多的垂直資料,調整 工作列 是相當務實的方式,想要調整工作列的大小嗎?來看看挨踢路人甲的說明。
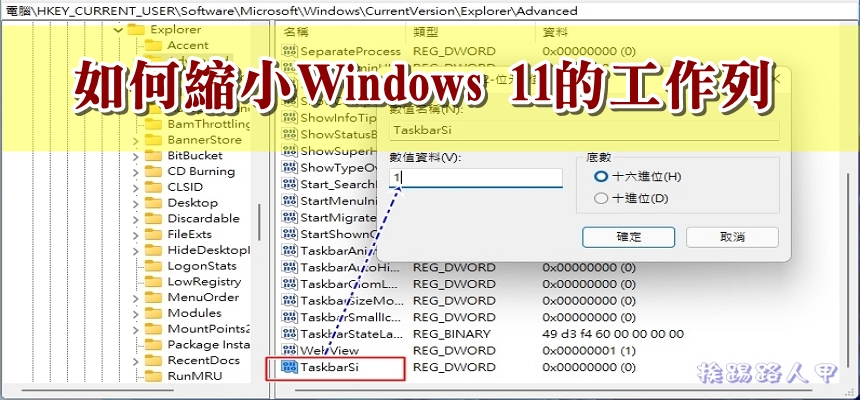
用 Telegram 訂閱【挨踢路人甲】最新文章:https://t.me/itwshare
Windows 8的〔開始〕畫面是微軟引以為傲的新介面樞紐,令人又愛又恨的Windows 8圖磚介面得不到眾人的青睞,雖然 Windows 8.1 加回了「開始按鈕」,但仍然操作上格格不入,直到 Windows 10 終於將完整的開始功能表回歸了,但功能表選單的顯示模式一樣與Windows 7有些落差,或許習慣了Windows 7的選單模式。
Windows 11這次來個大翻身,開始畫面的動態磚不見了,也就是當初引以為傲的互動的資訊沒了。其實個人不喜歡動態磚的即時互動,筆者都會關閉動態磚的互動顯示,看到Windows 11回歸 Widget 方式來顯示動態資訊,視窗具有柔和的色彩和圓角,真的很Mac的感覺。但有些遺憾,這個介面改變已經捨去了一些原有個功能與設定,例如筆者都會使用較小的工作列,下圖是Windows 10提供的工作列設定功能。
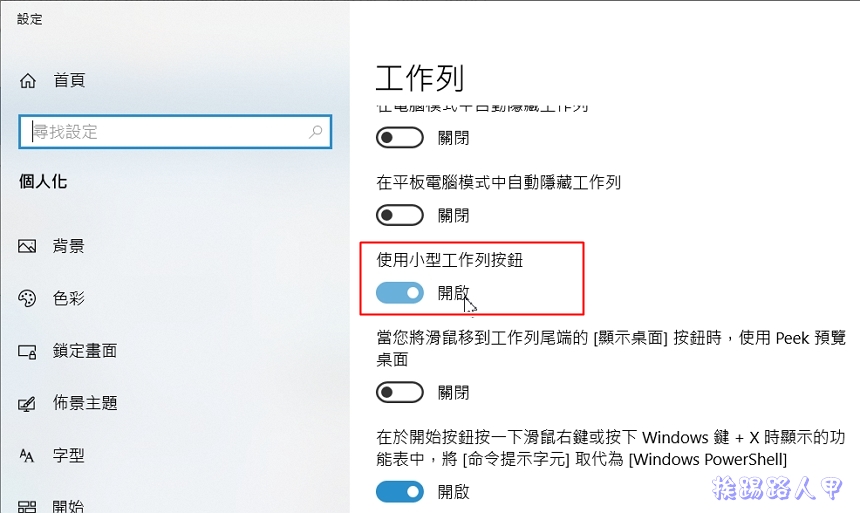
在Windows 11上,找不到工作列大小的功能設定。
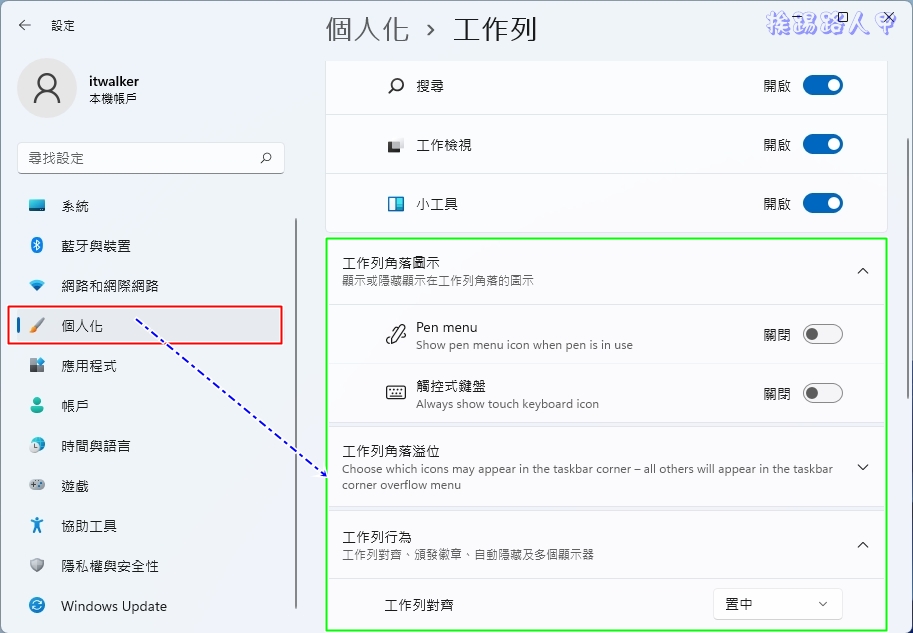
Windows 11 中的工作列比 Windows 10 的工作列大,或許大多數用戶會忽略這個小變化,但有些使用者更喜歡小一點的工作列。所以山不轉路轉,就利用Windows的登錄編輯程式來解決。在Windows 11 Pro系統上按下〔Win〕+〔R〕並輸入「regedit」後再按下〔確定〕鈕。
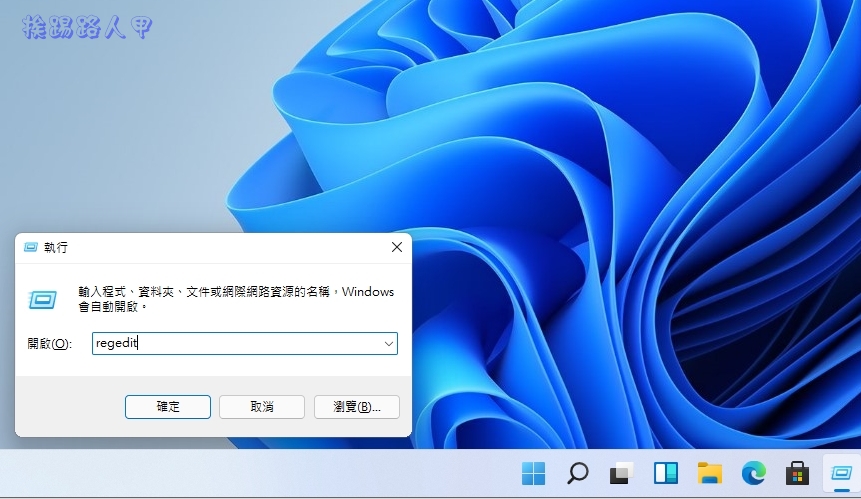
與Windows 10一樣,執行時會出現使用這帳戶的視窗,這是因為安全問題會出現「使用者帳戶控制」的安全性警告視窗,主要是當使用者執行一些會影響系統的動作,經常會到出的確認畫面,所以還是按下〔是〕來繼續(若是想要移除這個警告,請參考「談Windows 8/10的使用者帳戶控制(UAC)」文章)。
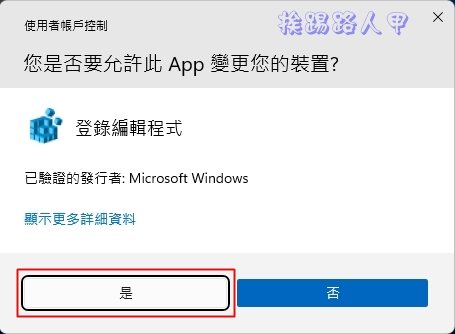
在「登陸編輯程式」視窗上尋找「HKEY_CURRENT_USER\SOFTWARE\Microsoft\Windows\CurrentVersion\Explorer\Advanced」,找到後在「Advanced」上按下滑鼠右鍵來新增一個DWORD(32位元)的值。
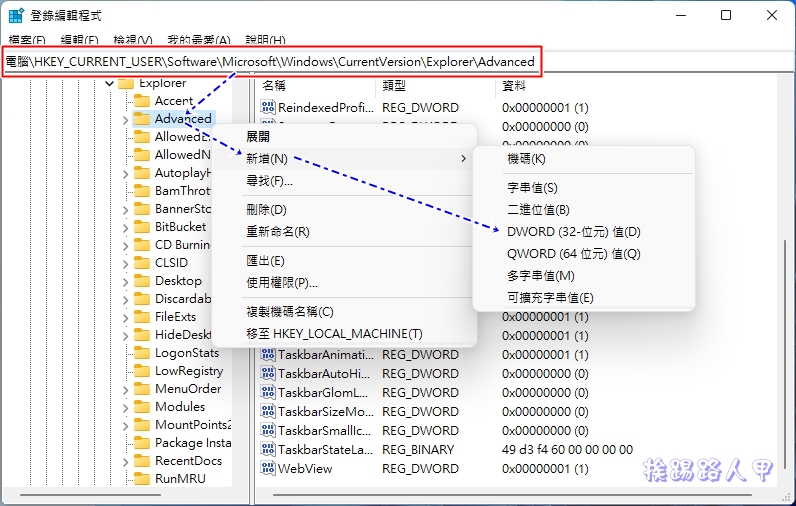
並將名稱命名為「TaskbarSi」,這個值可以使Windows 11的工作列變小、中和大三種尺寸。
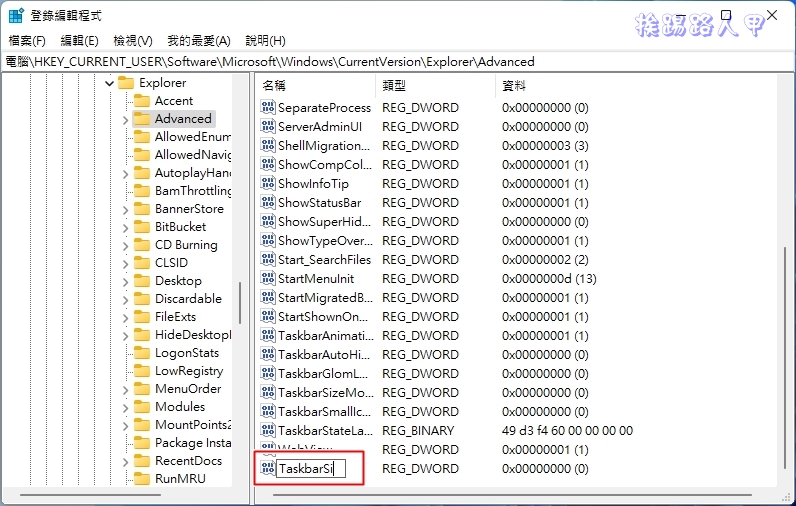
要讓Windows 11工作列變小(small)、中(medium)或大(large),只要編輯把值指定為0、1或2即可,如筆者想要變得最小,指定0後重新開機。
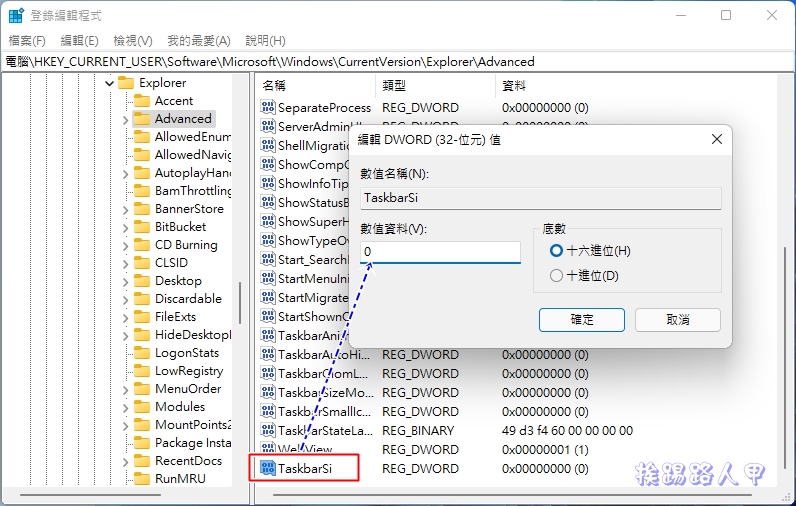
下圖是縮小的工作列畫面,工作列縮小後,當然圖示也會跟著縮小。
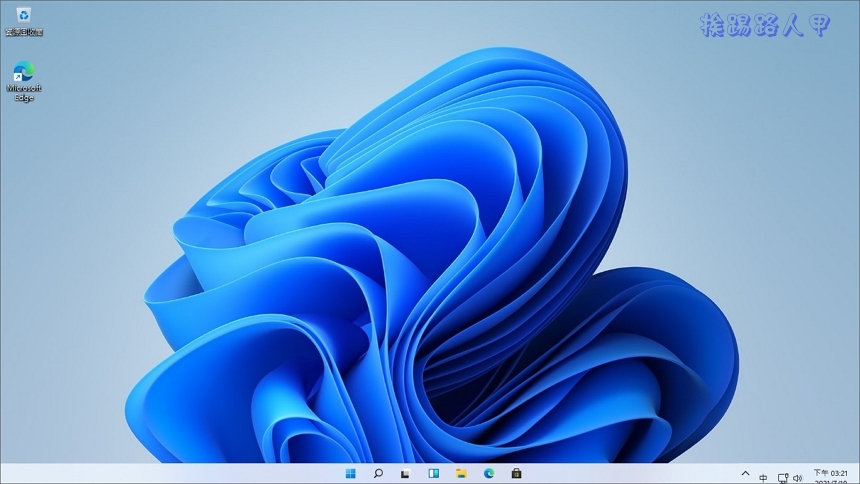
下圖是尚未調整預設的Windows 11工作列大小,與上圖即可清楚明瞭其大小的改變。
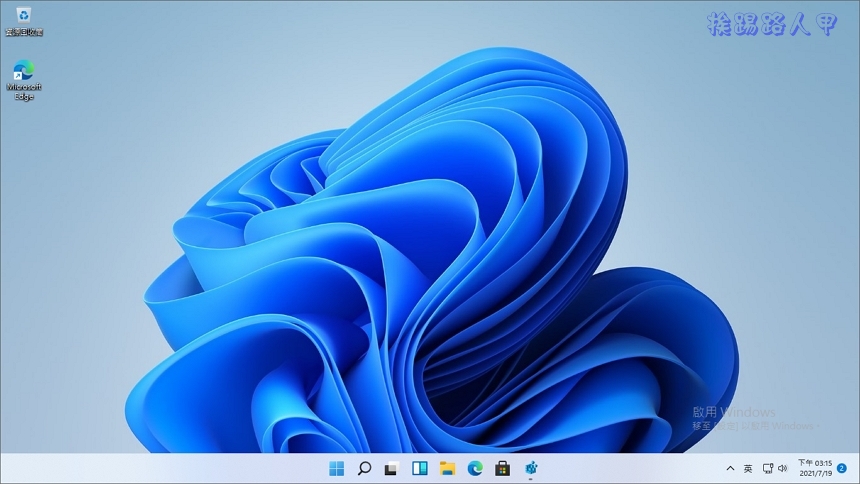
延伸閱讀:



