如何將 Windows 11 控制台 釘選至工作列與開始視窗上
傳統的控制台漸漸得由Windows 10/11新的設定應用程式所取代,甚至有許多的功能設定是傳統的控制台所沒有的,但為了簡化也移出了常用的功能,老實說,筆者一直對新的設定應用程式有些不適應,之前寫過「在 Windows 10 中多種開啟傳統控制台方法」文章,然而Windows 11推出,傳統的控制台還是較習慣,如何將Windows 11 控制台 釘選至工作列與開始視窗上呢?來看看本文的說明。
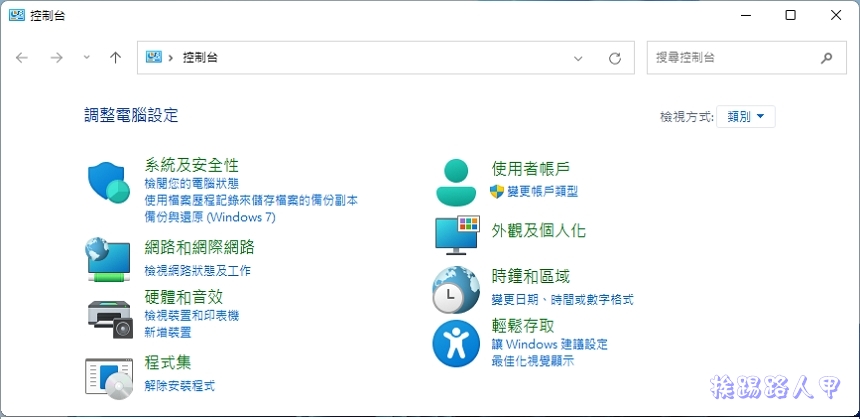
用 Telegram 訂閱【挨踢路人甲】最新文章:https://t.me/itwshare
新的設定介面新增了許多功能是控制台所沒有的,相對的,有許多控制台上的功能也沒有移植至新的設定介面,想要使用傳統的控制台,你可以將控制台顯示在桌面上。最常用的方式式到「個人化」→「佈景主題」下桌面圖示設定,勾選控制台來出現於桌面。
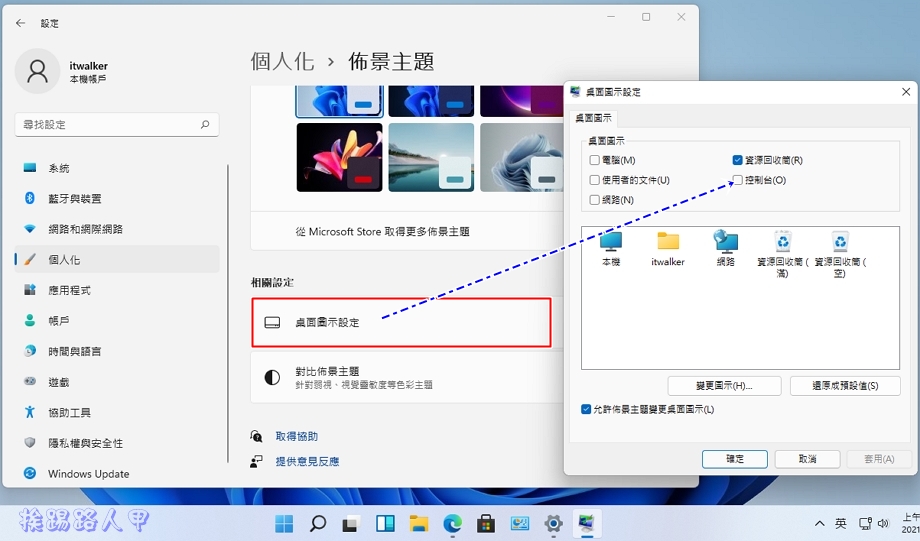
傳統的控制台還是很好用的,但桌面的空間有限,常常被應用程式畫面覆蓋,不想每次執行那麼麻煩的話,所以釘選在工作列與開始視窗上是最佳解。
從工作列上的搜尋鈕來找尋「控制台」。
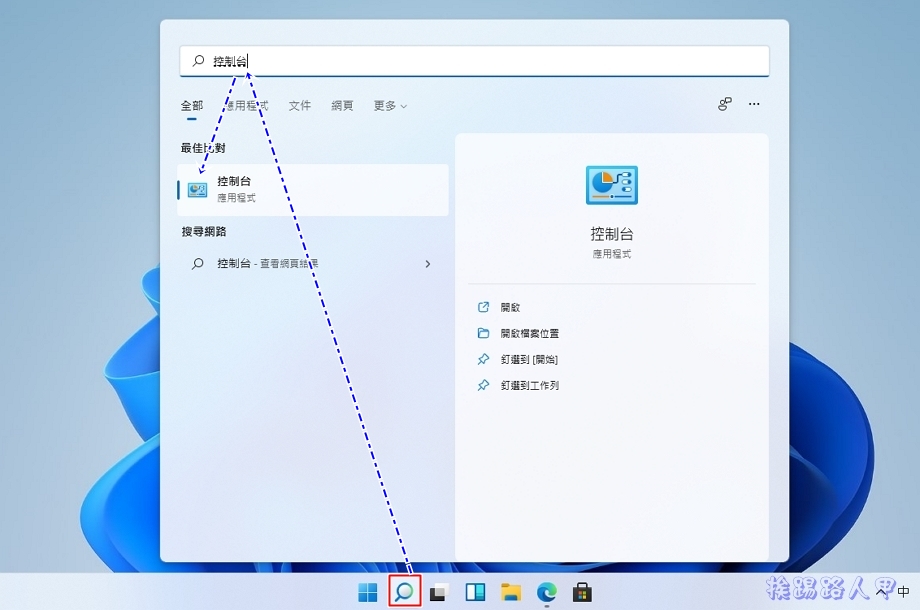
只要在控制台上按下滑鼠右鍵,即可釘選在開始視窗或工作列上。
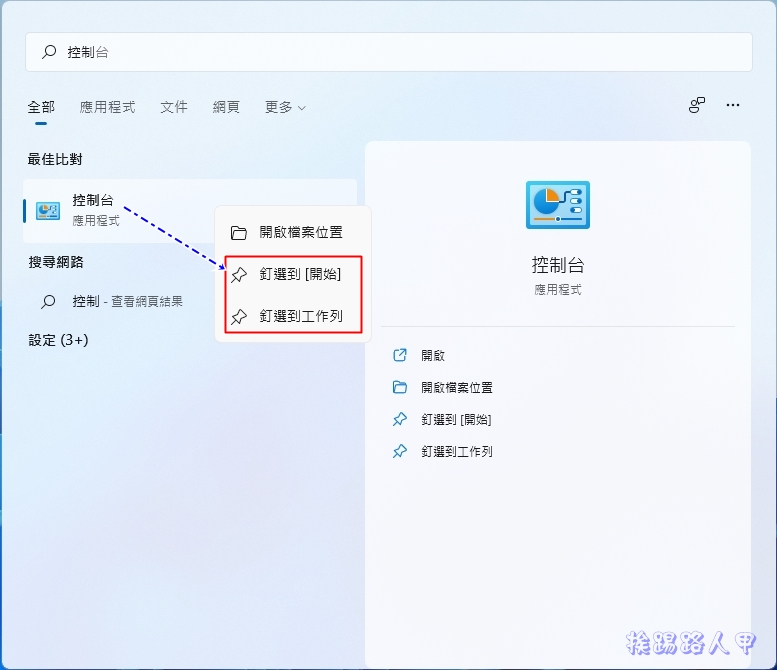
Windows 11的開始畫面不再以動態磚的方式呈現,直接以圖示方式排列在彈出的視窗內,怎麼沒看到,原來是加到已釘選的最後,所以要滑動到視窗內的下一頁。
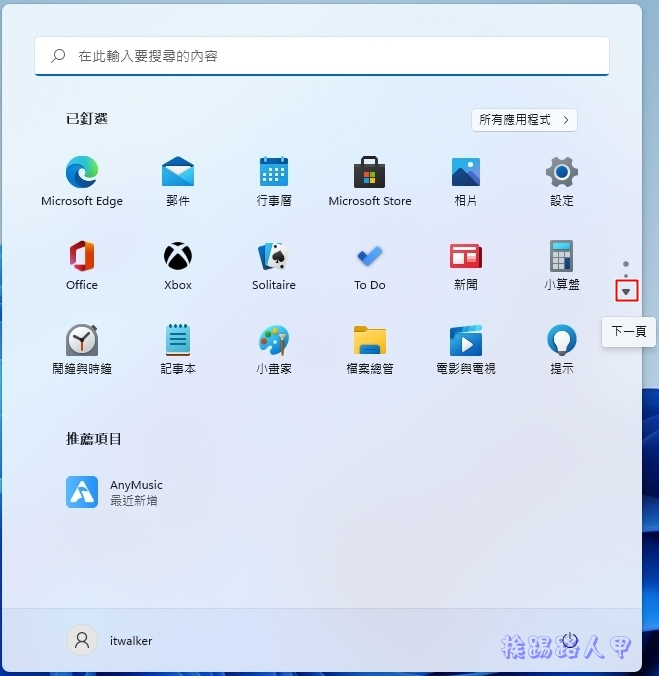
釘選在開始視窗與工作列較方便,不管應用程式重疊的幾層,總是可以在最快速的方式來啟動。
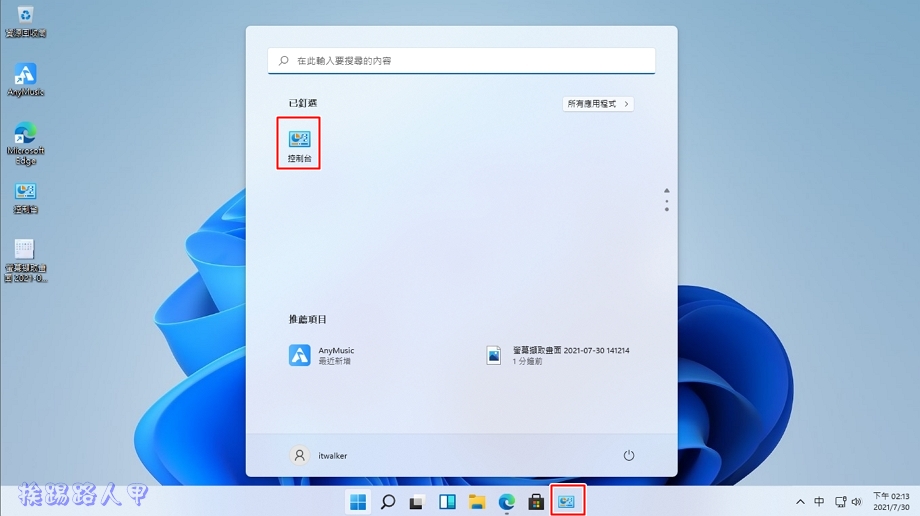
要取消釘選也很容易,在選開始視窗內的控制台圖示上點選滑鼠右鍵,帶出的選單即可取消在開始視窗或工作列的釘選。
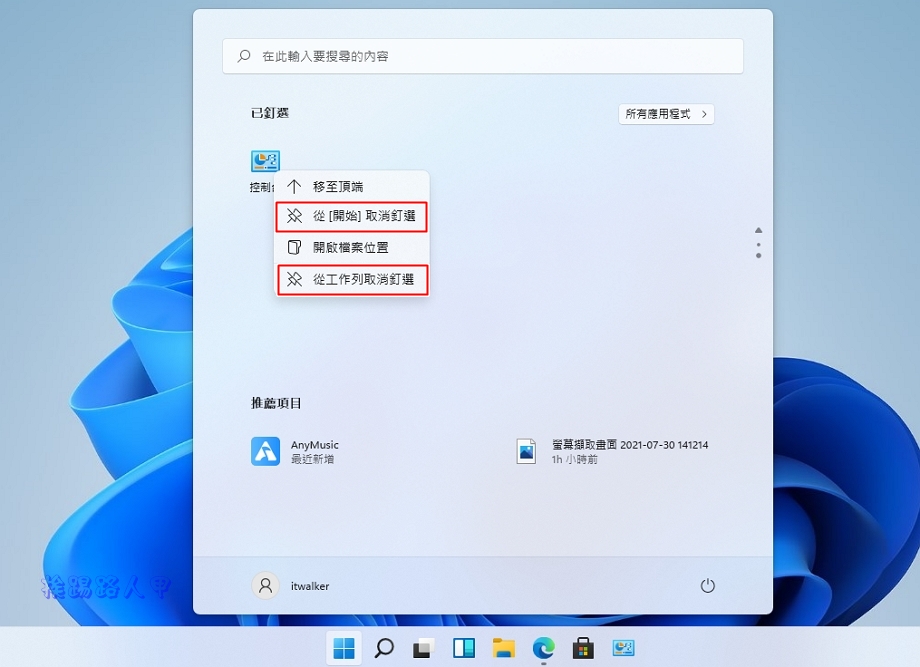
在工作列上的控制台圖示也是可以取消勾選,只能取消工作列而已。
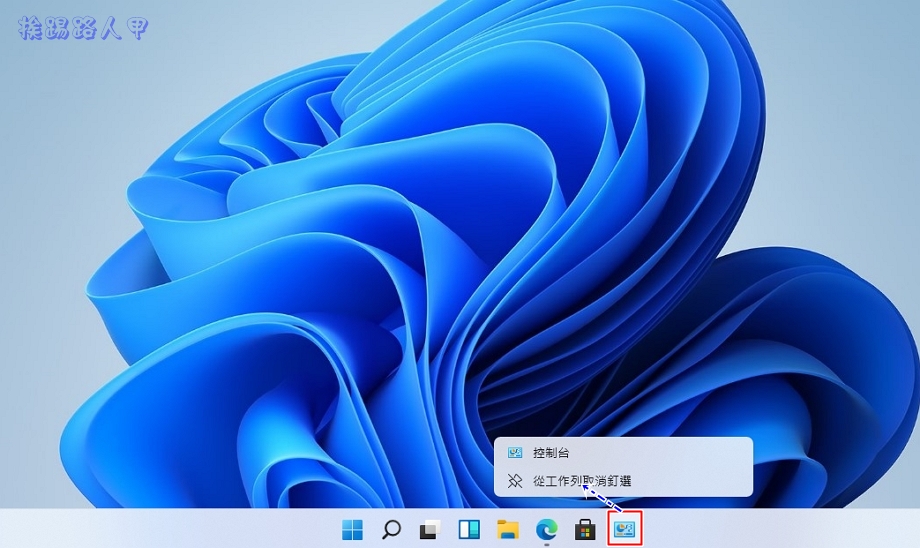
延伸閱讀:



