Windows 11中開啟「 設定應用程式 」的10種方法
Windows 10 終於將完整的開始功能表回歸,取而代之的是動態磚與開始功能表整合的新介面,不僅如此,傳統的控制台漸漸得由Windows 10新的設定應用程式取代,雖然有許多的功能設定是傳統控制台所沒有的,但傳統的控制台也有保留許多較進階的功能,很難評定哪一個較好,到Windows 11後,新的設定介面又完全進化了,感覺是精心佈局過後的設定應用程式,所有個功能都在一個視窗內完成顯示,不用再來回切換,顯得更人性化,這裡列出10種開啟「 設定應用程式 」的方法供你參考。
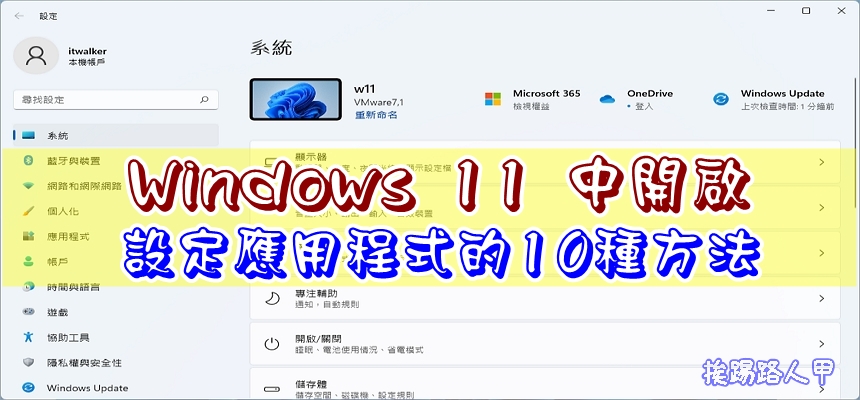
用 Telegram 訂閱【挨踢路人甲】最新文章:https://t.me/itwshare
Windows 11的設定應用程式不再像Windows 10那樣有主頁與瀏覽頁的區分,所有類別選單功能均顯示在左側,子類別顯示在右側,且預設值顯示是在「系統」類別。
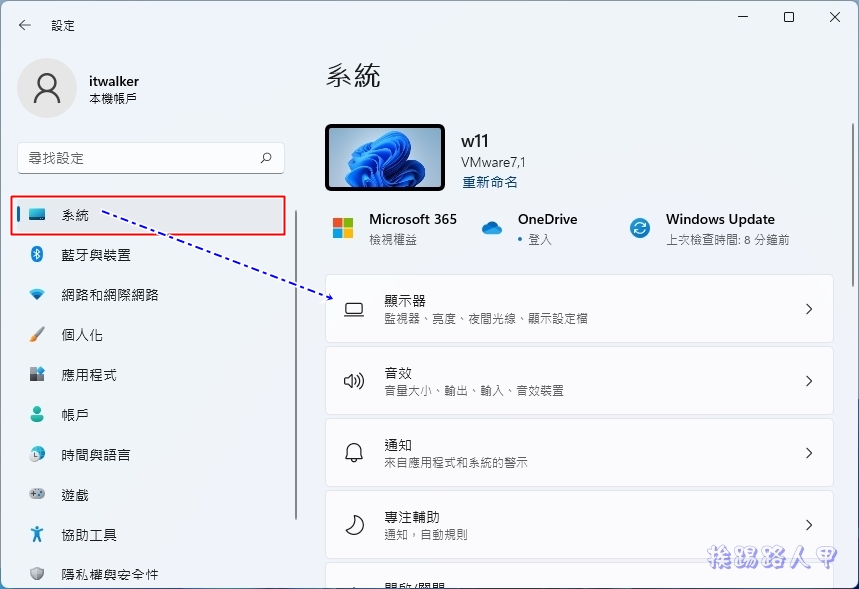
進入子類別後還有次類別都在右半的畫面上,所有的運作都在一個視窗內。
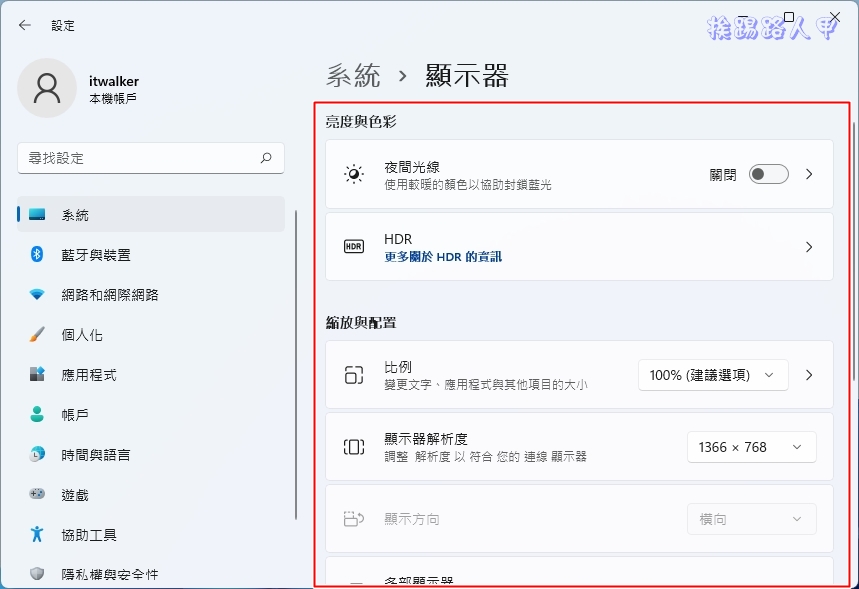
在Windows 11中開啟設定應用程式的方式不少,列出10種開啟設定應用程式視窗的方式,如下:
方式一: 使用工作列上的搜尋鈕
工作列幾乎是Widnows系統的靈魂之一,大大小小的操作都離不開它的身影,工作列上有個很實用的搜尋鈕,想要找什麼,按下此鈕輸入「設定」即可找到設定應用程式。
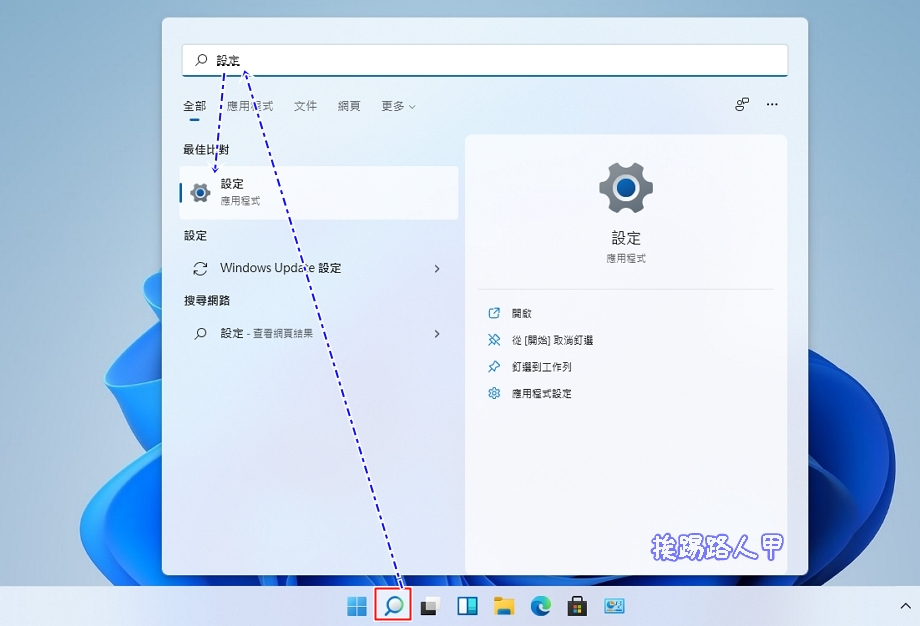
方式二: 使用工作列上的開始鈕
開始鈕可說是Windows系統的樞紐,幾乎所有的應用程式都可以在這邊找到,當然Windows 11也不例外,點選開始鈕即可在已釘選的圖示中找到設定應用程式。若以釘選的應用程式太多,一時找不到,可以利用開始視窗上方的搜尋鈕來尋到(綠色框)。
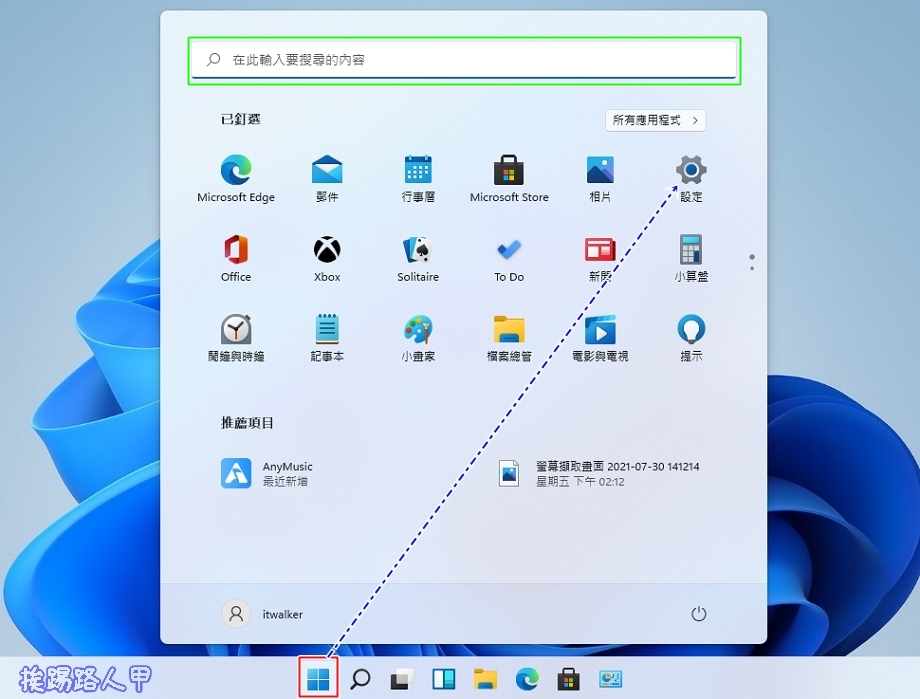
方式三: 使用 Win+X 選單
使用【Win+X】快捷鍵帶出的選單中也可以找到設定應用程式,事實上就是在開始鈕上按下滑鼠右鍵的選單。

方式四: 使用 Win+I 快捷鍵
滑鼠與鍵盤可說是電腦的左右手,視窗的使用者介面似乎偏愛了滑鼠,其實鍵盤才是電腦最忠實的朋友,活用 Windows 10 【視窗】快捷鍵,提升系統使用效率,鍵盤左下有一個Windows符號的按鈕鍵盤,通稱為「視窗」鍵,搭配組合的快捷鍵可以快速啟動應用程式,如【Win+I】可以直接啟動設定應用程式。

方式五:使用工作列通知區域圖示
工作列右邊有個通知區域,主要擺放電池、Wi-Fi、音量、時鐘和輸入法與行事曆等的小圖示,每個圖示有些不同的功能與通知功能,在網路、音量或電池圖示上點選,就可以看到有齒輪的小圖示,此圖示就是可以進入設定應用程式的地方。下圖沒有電池圖示是因為筆者使用的是PC電腦,是筆電才能看到電池圖示。
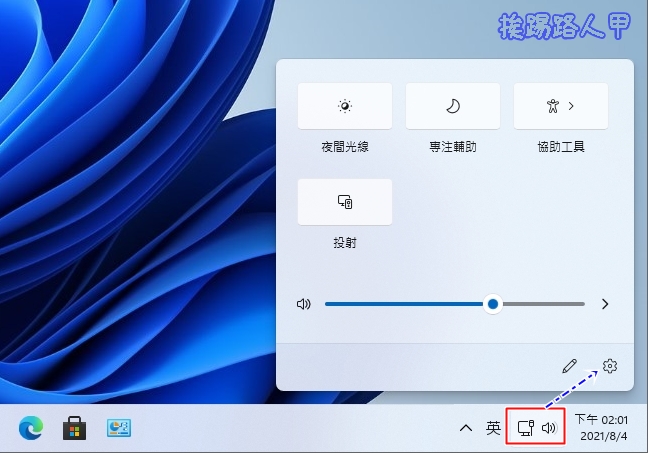
方式六:使用執行視窗
若你不嫌麻煩的話,也可以每次點按下【Win+R】快捷鍵,輸入「ms-settings:」按下〔確定〕鈕也可以執行設定應用程式。
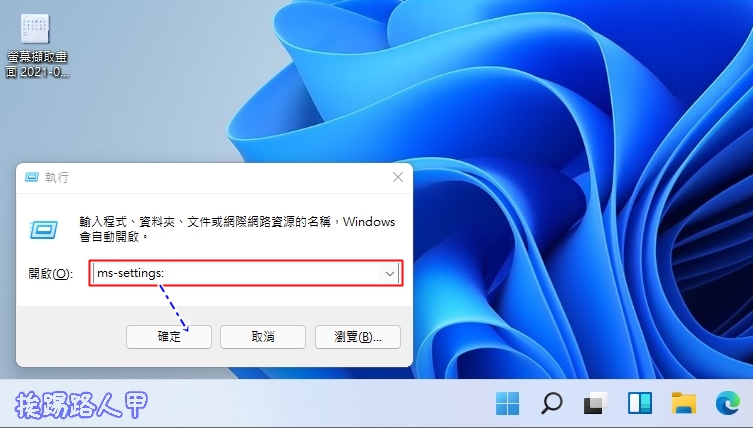
方式七:使用桌面選單的個人化
在桌面空白處按下滑鼠右鍵,選擇「個人化」可以進入設定應用程式,只是預設值顯示是在「個人化」類別。
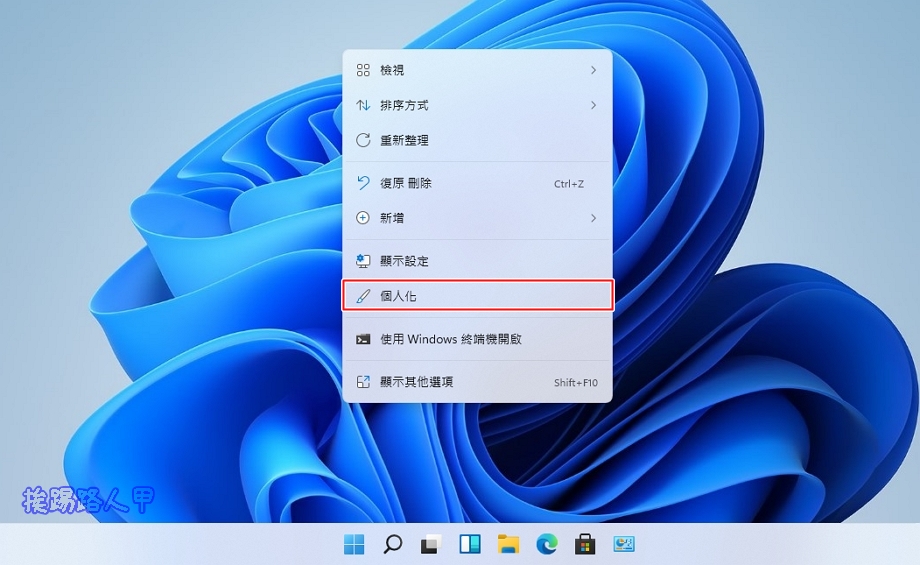
方式八:使用檔案總管
有時候在檔案總管下運作,不想離開此視窗情況下要開啟設定應用程式時,利用檔案總管的網址欄填入「ms-settings:」方式相當實用喔!
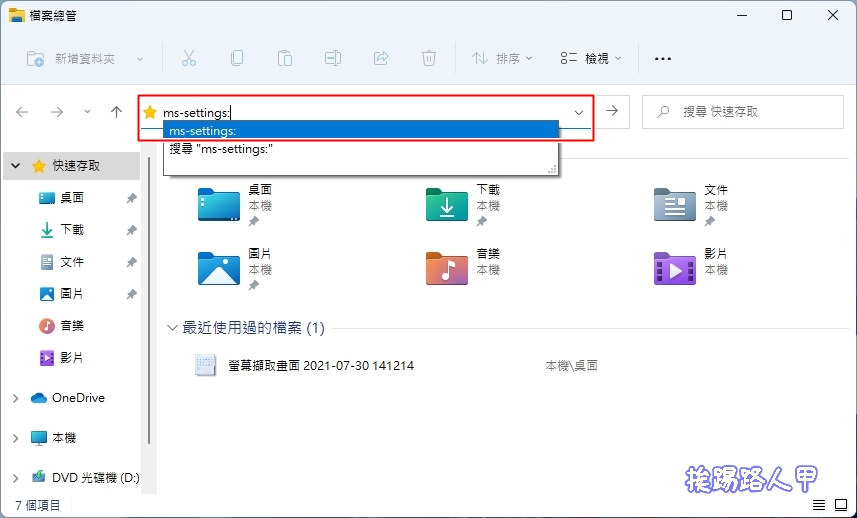
方式九:使用工作列
在工作列空白處按下滑鼠右鍵,點選出現的「工作列設定」即可進入設定應用程式。有時桌面上被執行的視窗佔滿整個螢幕,不想離開執行的視窗,此方式就很方便。
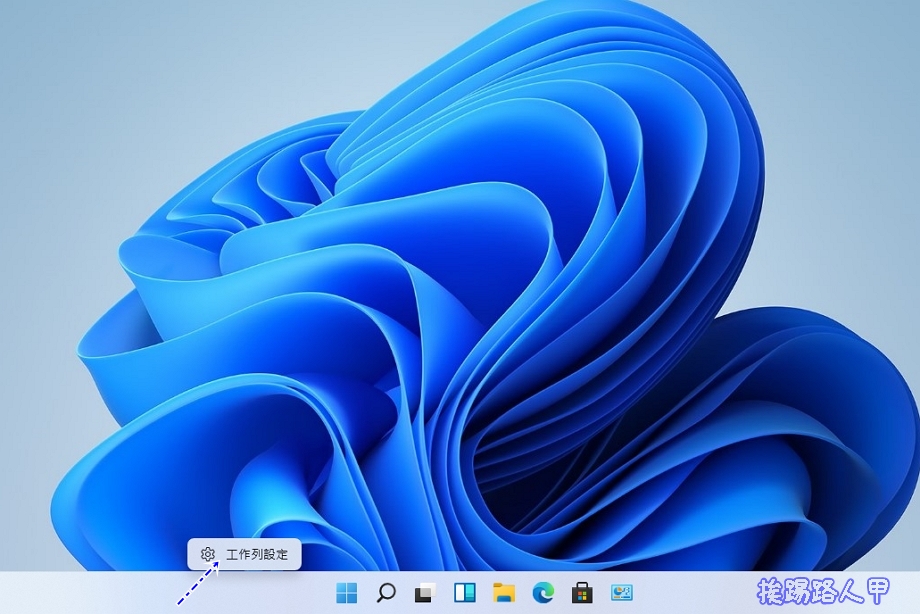
方式十:使用命令提示字元視窗
視窗的好處就是不用去背有的沒的指令,只要有滑鼠即可行遍天下,若當遇到在命令提示字元視窗下時,不用離開,直接輸入「start ms-settings:」也可以進入設定應用程式,不過應該沒有人會多此一舉吧!畢竟工作列一直都在系統的底端,筆者認為此方式看看就好,真正用的時機也不大。
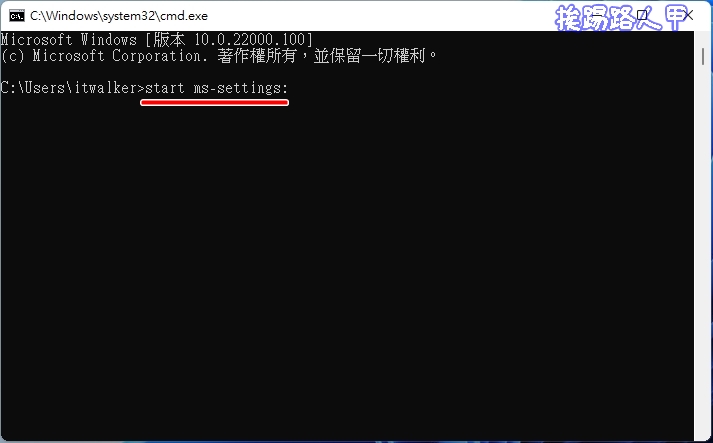
延伸閱讀:



