Windows 11 Theme 佈景主題的變更方式
「 佈景主題 」是桌面背景圖片、視窗色彩和音效的組合,目前為止,Windows 11 附帶有六個主題(Theme),為淡色、深色、光暈、清新晨光、擷取的動畫和流動等主題。其中Windows 淺色和深色主題僅包含一張背景圖,而其他主題各包含四張背景圖。預設為淺色主題,如果您不喜歡 Windows 11 的默認主題或背影圖,可以輕鬆的改變喔!
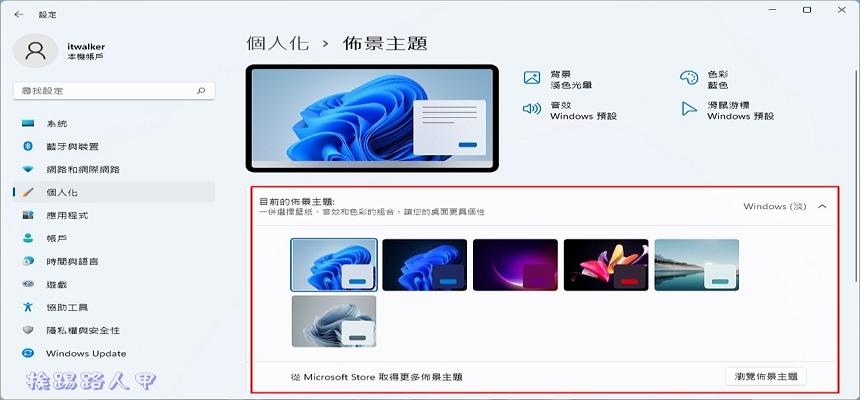
用 Telegram 訂閱【挨踢路人甲】最新文章:https://t.me/itwshare
Windows 主題通常包含一個或多個壁紙和色調,也可以包含聲音和圖示。不喜歡可以從個人化中選擇不同的主題來套用,也可從應用程式商店安裝新的主題。改變主題方式可以讓心情愉悅不少,來看看Windows 11的變更主題的方式有哪些?
方式一:透過「設置應用程式」更改Windows 11主題
在Windows 11桌面上空白處按下滑鼠右鍵,選擇【個人化】選項。
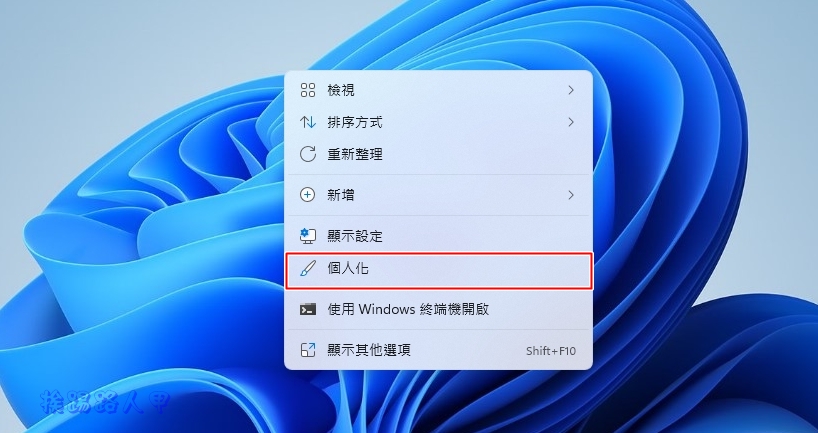
右側頁面上可以看到選取要套用的主題(紅色框),預設看到內建的6個,但此方式有個缺點,就是紅色框內只能看到最近使用過的6個主題。
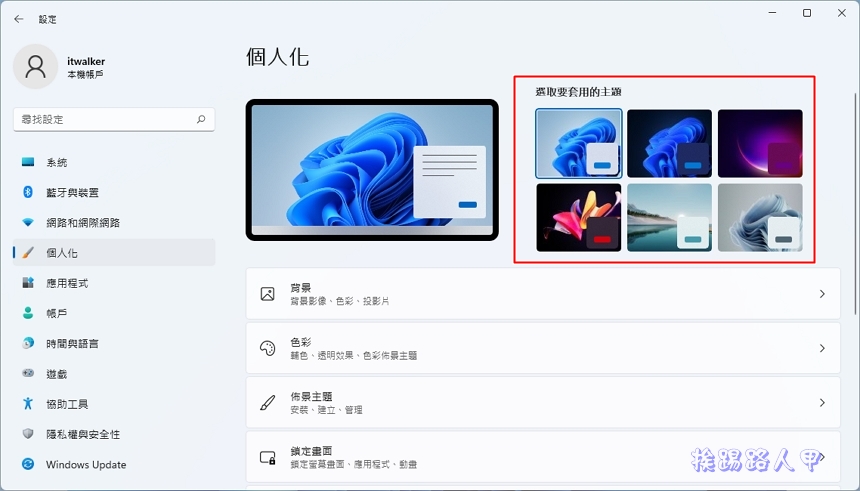
若要切換,只要點選主題的圖示即可套用改變,套用改變主題就這麼的簡單快速。
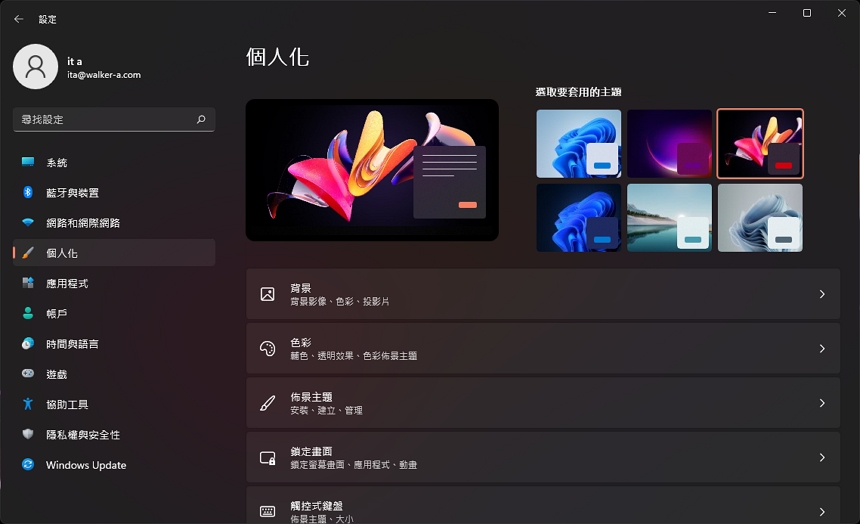
方式二:使用設定應用程式改變主題的另一方式
一樣在桌面上空白處按下滑鼠右鍵,選擇【個人化】選項,但右側頁面上選擇「佈景主題」。
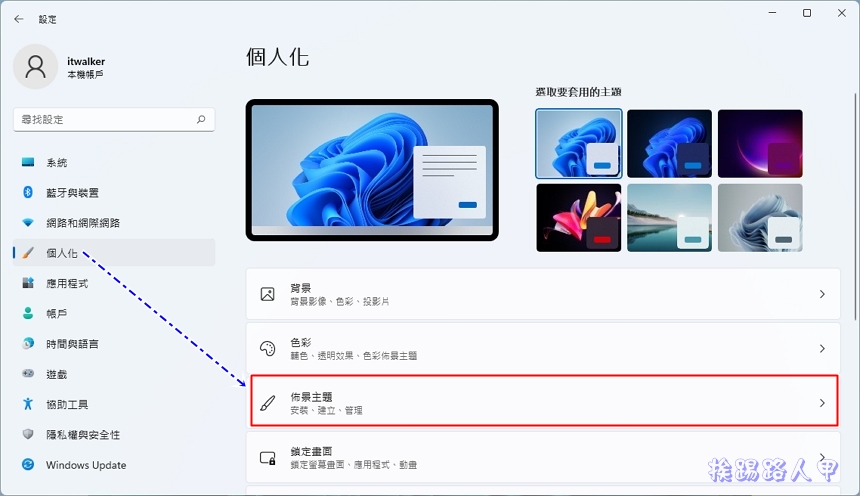
那這和上方式有何差別,最主要差別是可以看到要查看所有已安裝的主題,目前只有內建主題看不出有何差別,所以安裝個主題來見真章。
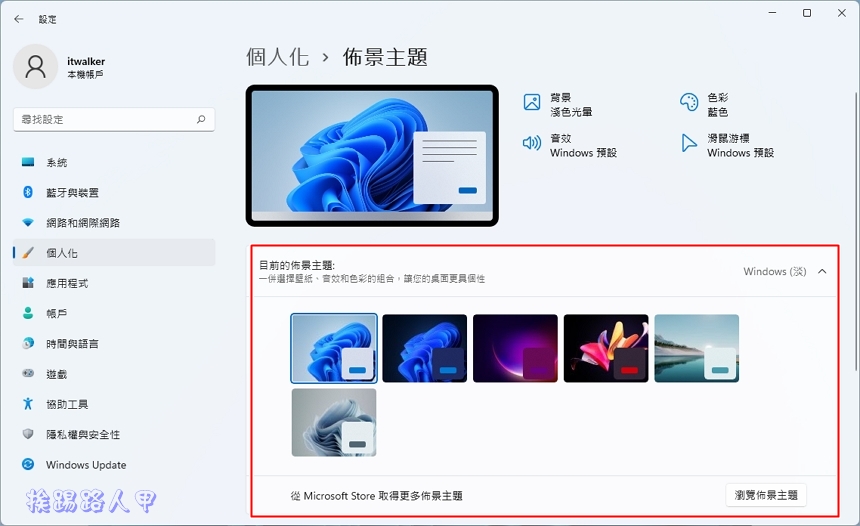
點選〔瀏覽佈景主題〕到Microsoft Store上取得更多的主題。
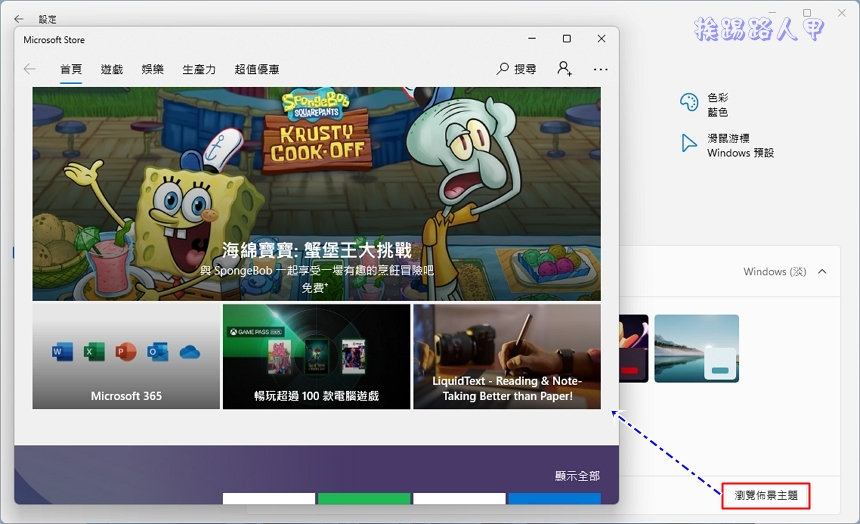
隨便找個免費的主題來安裝。
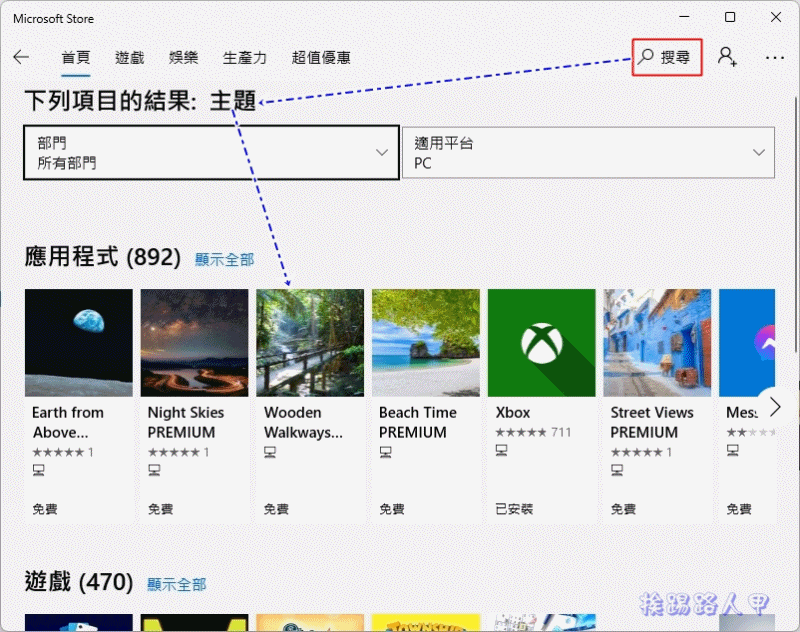
此方式可以看到所有內建與安裝的佈景主題,方式一只能顯示最近使用過的6個主題,多一個動作還是有差的。
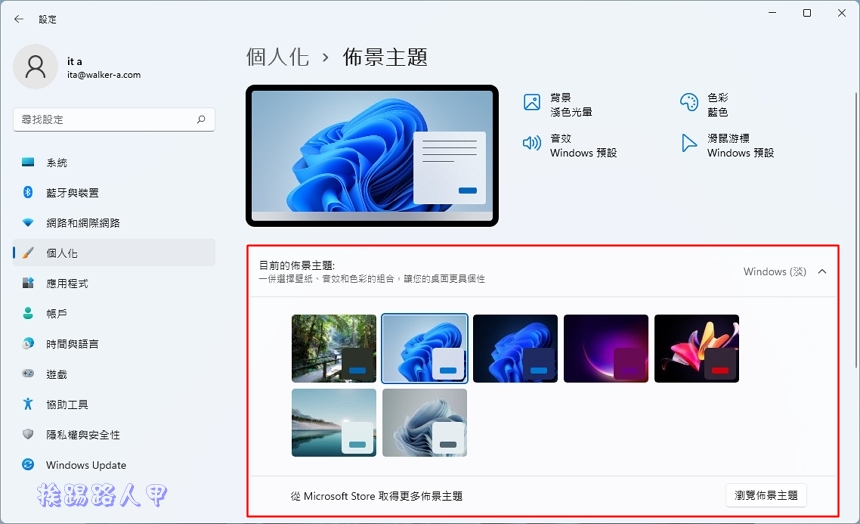
方式三:使用經典的個人化視窗
經典的個人化目前已經無法從控制台來進入,但是,有一技巧還是可以開啟「經典的個人化視窗」,請使用〔Windows + R〕快捷鍵來帶出執行視窗,輸入如下:
shell:::{ED834ED6-4B5A-4bfe-8F11-A626DCB6A921}
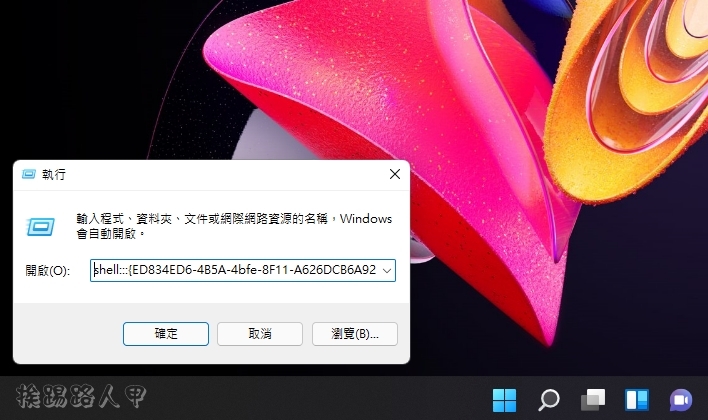
是不是看到很熟悉的介面,其實只是提供一種技巧來使用就介面方式,建議還是以新介面為主。
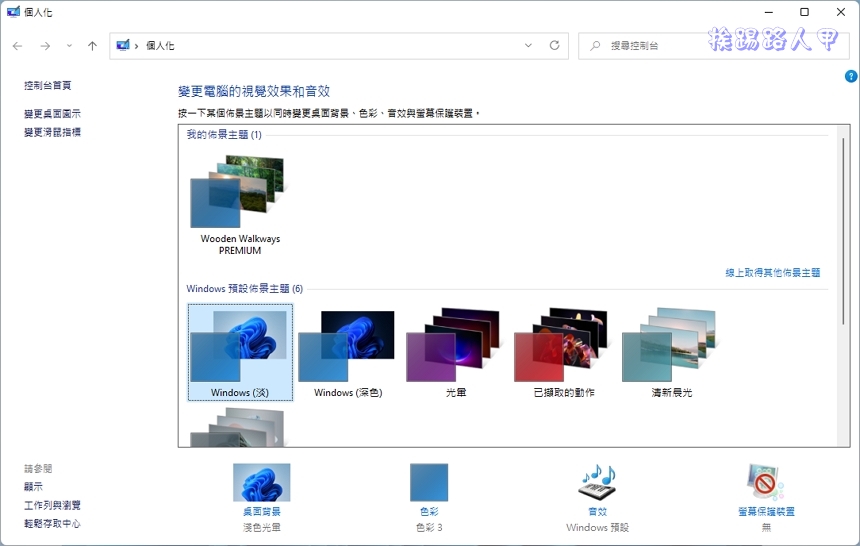
延伸閱讀:



