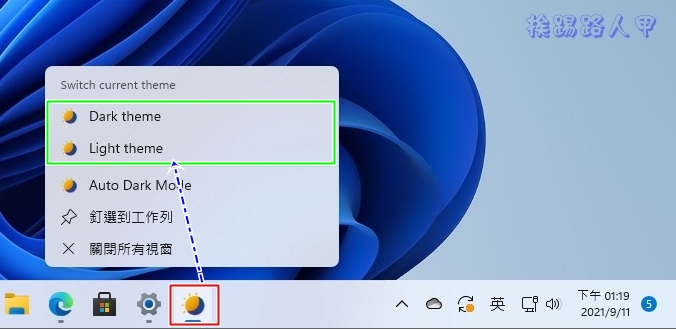Auto Dark Mode 讓你在Windows 11中自動切換暗和亮模式
現代人離不開電腦與手機,整天盯著螢幕是造成眼睛傷害的最大主因,尤其是多數的上班族,長時間的盯著螢幕,不但會讓眼睛疲勞,還可能提早引發眼睛病症。當然買一台不錯的螢幕是個不錯方案,最佳的方式是固定時間的休息,或是降低螢幕亮度與背景來改善眼睛長時間的亮度刺激,雖然Windows 11有內建的檔案總管、設定與一些區域的手動暗色調整功能,不過介紹一套依日落時間自動切換到暗模式的 Auto Dark Mode 小工具,讓你在在低光照條件下工作時方便些。
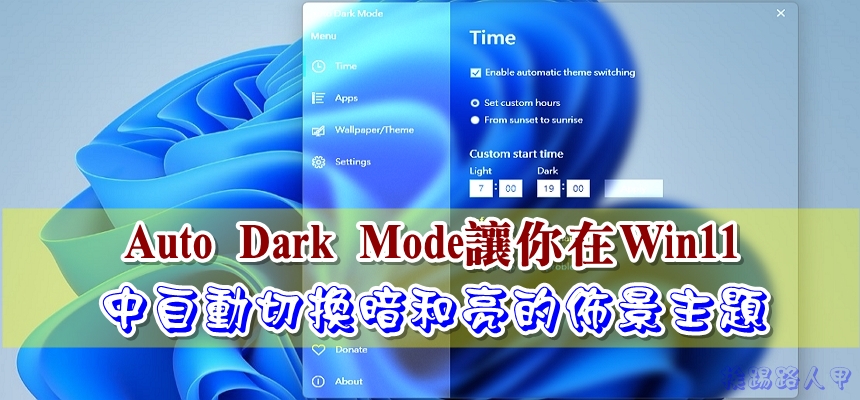
用 Telegram 訂閱【挨踢路人甲】最新文章:https://t.me/itwshare
LCD螢幕類型的RGB像素本身並不會發光,因此LCD需要一片背光LED來做為發光源,所以即使LCD螢幕全黑,背光燈管還是在工作的。但若是OLED螢幕,本身就會發光,不發光的黑色,除了更省電外也讓黑色更純。撇開這些不談,每天盯著大螢幕,很容易讓眼睛累積疲勞,尤其在長時間的白底亮度下更甚,改變 Windows 11 成深色介面,這樣可以降低眼睛在長時間高亮度螢幕下的傷害,如果又可根據日落時間自動切換到暗模式,那就更方便囉!
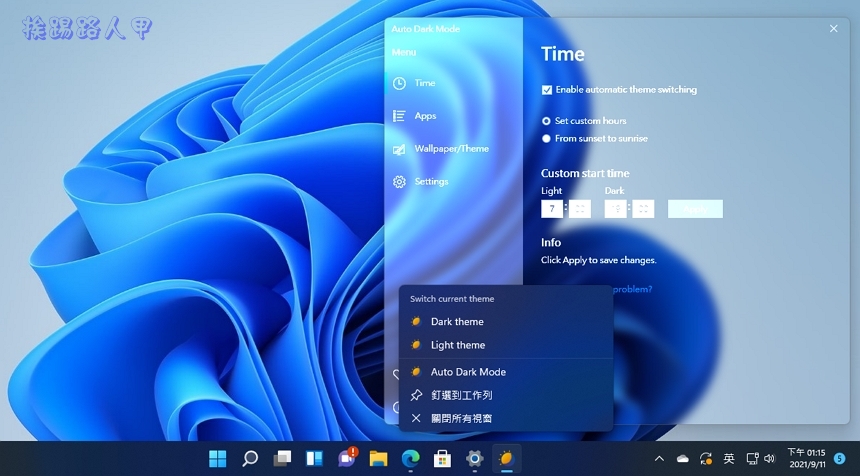
Windows 11本身有內建預設應用程式模式顏色,首先在空白的桌面上按下滑鼠右鍵,選擇「個人化」選項,點選黑色主題即可。
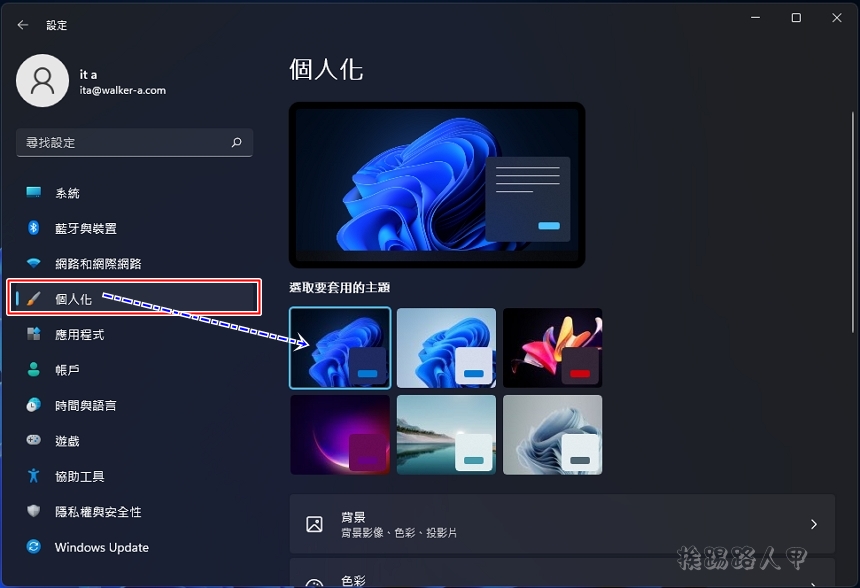
開啟檔案總管也一樣變成黑漆漆的。
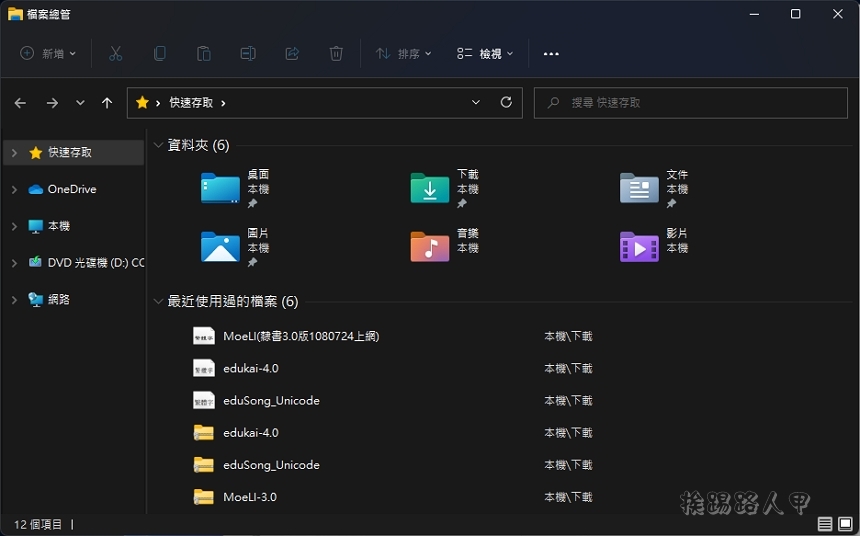
Windows 11必須經過上述方式來手動切換明亮與黑暗的背景界面,雖然花不了多少的時間來設定改變,但要是能隨著時間自動切換背景界面顏色,那不是更人化嗎?一般在夜間燈光不如白天亮度,Auto Dark Mode 是一套Windows 10/11下的免費小工具,可在日出時時切換為明亮背景,日落時又切回黑暗背景。
請到官方的網頁上,即可看到Auto Dark Mode 的介紹,目前最新的版本是3.01。
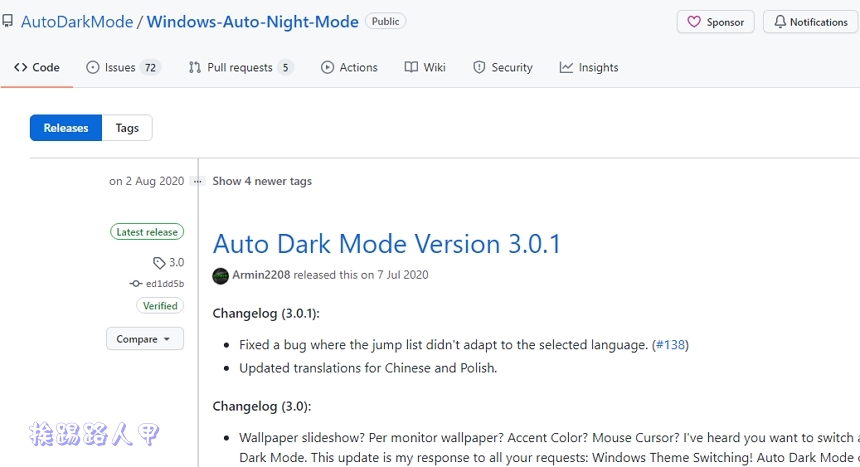
往下捲動最下方,即可看到下載的超連結,按下來下載。
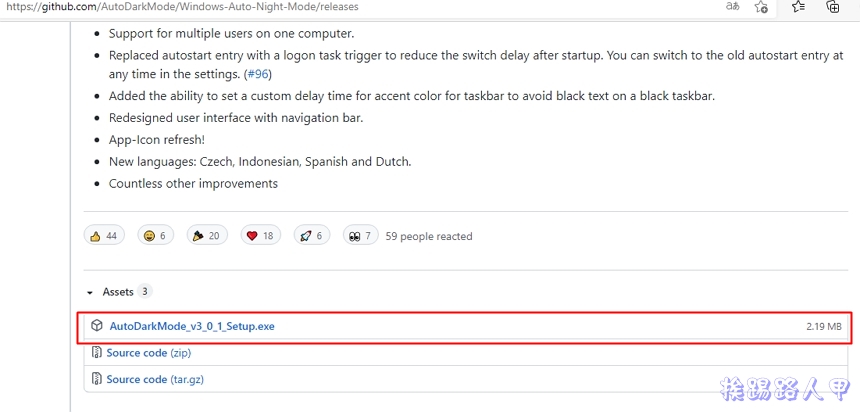
下載後安裝,首先出現語言的選擇,沒有繁體中文只好選擇英文。
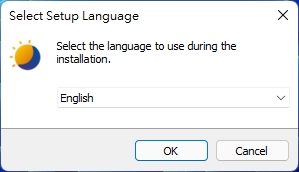
很快就安裝完成,預設值是勾選「Launch Auto Dart Mode」,也就是按下〔Finish〕後自動啟動程式。
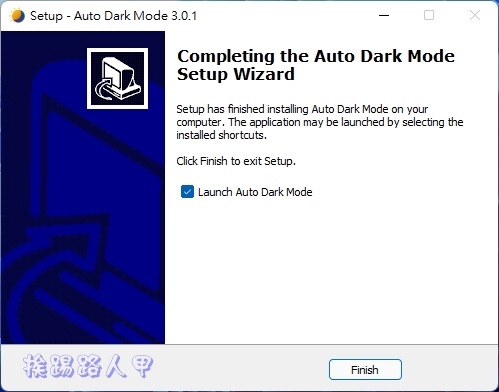
啟動後你會看到在桌面上有個透明視窗,勾選「Enable Automatic theme switching」並調整您想要切換到暗模式與切換到光模式的時間,按下〔Apply〕即可依時間自動切換。
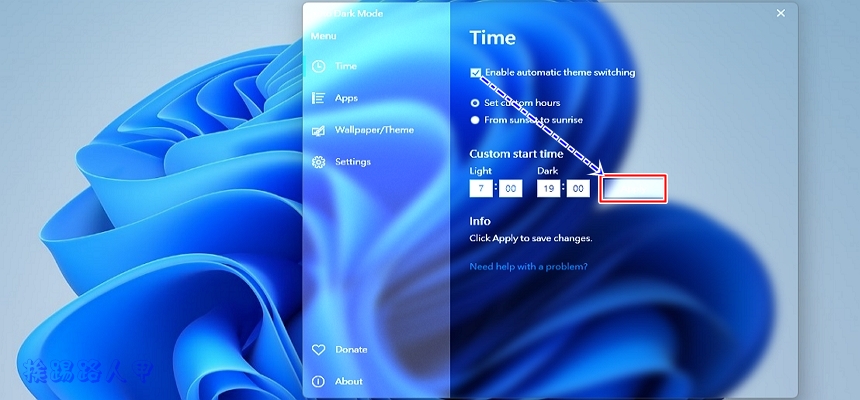
或是你可以依所在的位置自動偵測模式之間的切換。
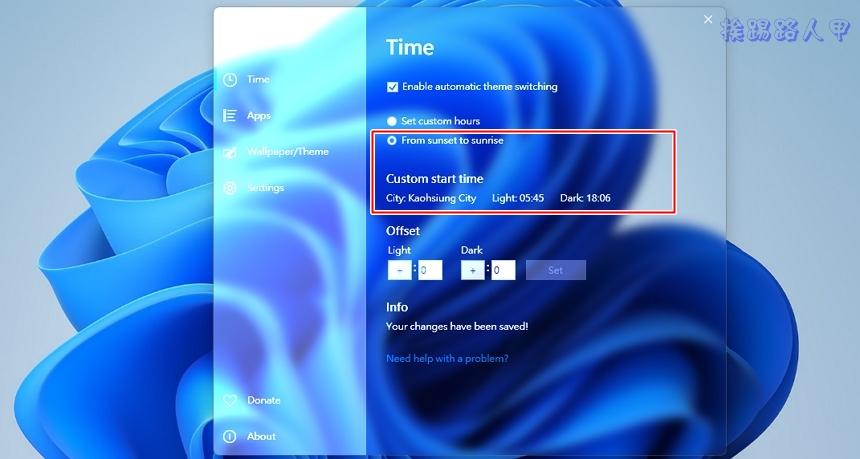
Auto Dart Mode允許您手動輸入您想要切換到暗模或者是亮光模式,建議將Auto Dark Mode小工具釘選到工作列上會更方便。