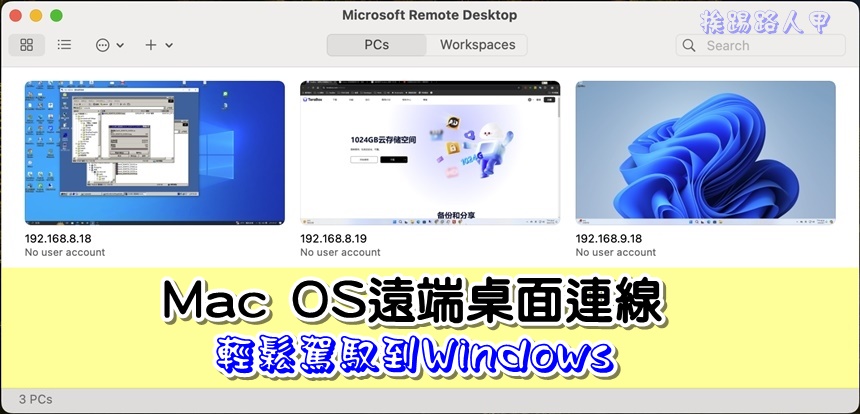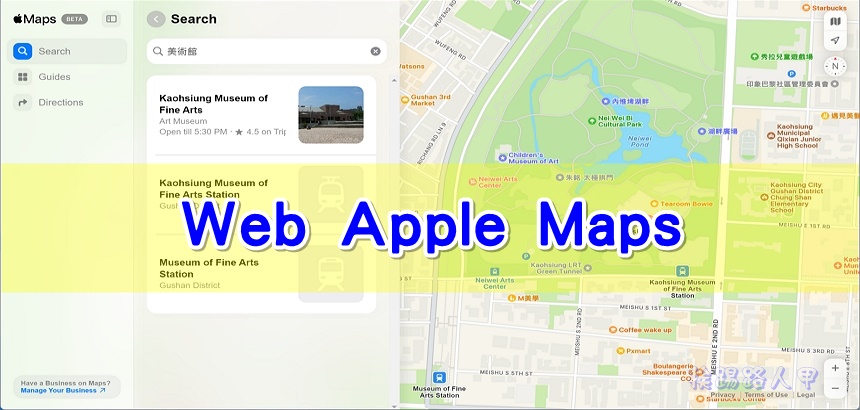VMware Workstation 16 安裝 MacOS Big Sur 11.x(下)
雖然Windows 10加回了Windows 7的操作靈魂「開始按鈕」與開始功能表,但傷害已發生,許多人開始注意這個在時代尖端的 MacOS ,或許操作上一時間無法上手,但還是期待MacOS X的來臨,畢竟Windows的系統已深入民心許久囉!下篇除了在上篇建立的虛擬機器上開始安裝 MacOS Big Sur 11.x外,也會告訴你如何安裝Vmware Tools,使用過VMware Workstation的人都知道,這個工具至少會讓你的桌面上操作更順暢。

如果你尚未閱讀過上篇,請參考如下連結~
VMware Workstation 16 安裝 MacOS Big Sur 11.x(上)
虛擬機器上開始安裝MacOS Big Sur 11.x
不多廢話,趕快來進入MacOS Big Sur 11的安裝畫面,首先是語言的選擇,不用擔心,有繁體中文的支援啦!

進入請勿直接點選〔安裝 macOS〕,因為無法直接抓取到虛擬機器上的模擬硬碟,所以請於下圖中點選【磁碟工具程式】。

此時將虛擬硬碟清除。

建立虛擬機器產生的模擬硬碟,安裝OS X是無法直接抓取到喔!不用擔心,再次確認清除虛擬應硬碟,並指定名稱、格式與架構(GUID)。

清除所有分割區上的資料後,請點選視窗左上「X」鈕來離開。

回到原先安裝的畫面,此時才點選〔安裝 macOS〕。

雖然「Mac App Store」上有販售Mac OS,但Mac OS的軟體授權「未必」允許你安裝在非Mac的硬體上,況且VMware Workstation也未必能運作Mac OS虛擬機器,畢竟是使用unlocker工具來蠻幹運作的,其手法的適法性有問題外,其模擬的運作上也未必百分百正常,總是有些風險,還是把它看待試驗或玩票性質吧!點選「Continue」來繼續。

首先是要先同意macOS的合約。

經過虛擬硬碟清除後果然順利抓到了虛擬硬碟,點選剛剛設定的硬碟名稱碟並下〔Install〕。

接下來就會看到開始進行安裝的進度畫面。

出現了歡迎並選擇地區,看到了台灣兩個字總是特別的親切。

輔助使用、資料隱私與Apple ID登入,筆者為了快速安裝,略過了Apple ID登入與不傳送任何資訊。

建立帳號、快速設定、分析與螢幕使用時間。

選擇外觀與設定後即看到夢寐以求的Mac OS Big sur的畫面了,除了興奮外,有股莫名的驕傲與感動。

VMware Tools for OS X 安裝
使用過VMware Workstation的人都知道,三不五時就會收到提示沒有安裝Vmware Tools的訊息,那Vmware Tools是什麼東西,為什麼要一直提醒呢?我不是Vmware的專家,一般都只是提到Guest OS螢幕驅動程式的加強,例如本基與vmware的虛擬機器對滑鼠的控制權,沒有安裝Vmware Tools時必須使用〔Ctrl〕+〔ALT〕才能從虛擬機器上取回滑鼠控制權,每次來回本機與虛擬機器都必須這樣有些麻煩,只要安裝了Vmware Tools,滑鼠的焦點可自動地穿梭於主機畫面與虛擬機器間,且支援的解析度也較多,當中的從本機檔案拖曳到虛擬機器更是我最常用的功能之一,至於Mac上至少會讓你的桌面上操作更順上。
MacOS無法像安裝Windows虛擬機器般的安裝VMware Tools,需要手動的安裝,其實在執行unlocker工具,除了讓你的VMware Workstation來識別OS系統外,也會下載符合MacOS的VMware Tools,是存放在「unlocker」內的「tools」目錄中,檔名為「darwin.iso」。
請先將虛擬機器關機,再到MacOS的虛擬機器視窗上點選「Edit virtual machine settings」,進入便編輯虛擬機器的設定畫面,將光碟機指定下載的VMware Tools for MacOS的ISO檔(就是darwin.iso)

連結後開機畫面上會看到光碟機掛載的VMware Tools圖示,點選開啟並按下「安裝VMware Tools」,接著進入到VMware Tools的安裝精靈,按下〔繼續〕就對了。

安裝前會出現使用者帳號與密碼的確認。

假如安裝過程中有出現「已阻擋系統延伸功能」的訊息,請點選〔打開安全性偏好設定〕。

開啟「打開安全性偏好設定」視窗後,點選〔允許〕讓VMware 加入的延伸功能,如果〔允許〕按鈕呈現灰色,請點選左下角的鎖圖示來開啟。

成功安裝完VMware Tools後,記得要重新開機。

重新開機到登入帳號畫面,輸入密碼即可登入,快快樂樂的來體驗MacOS Big Sur吧!

延伸閱讀:
- 使用 Windows Hello ,再也不用打密碼來解鎖了
- 使用 TechBench by WZT 下載微軟Windows/Office ISO 映像檔
- 如何檢查 Windows 10 ISO 檔案的系統組建與版本編號