如何讓 Windows 11 跳過本機帳號 自動登入
自從Windows XP後,微軟強調多帳號的管理,也就是讓多使用者共用同一台電腦的環境,每個使用者可以擁有自己的操作環境(如桌面、我的最愛等),亦可確保個人的隱私,雖然是美意,一旦建立帳號密碼後,每次開機都必須登入帳號與密碼才能進入到桌面,實在是有點麻煩。假如你使用本機帳號登入系統,希望電腦能在一開機時自動幫你登入帳號與密碼,就是不用任何的輸入直接進入系統桌面,那該多好?挨踢路人甲告訴你一個技巧,如在Windows 11中跳過帳號自動登入。

用 Telegram 訂閱【挨踢路人甲】最新文章:https://t.me/itwshare
目前手機使用指紋或臉部辨識來進入系統已不是新聞,微軟也察覺密碼是早期電腦發展所遺留的產物,如今都已經是數位科技的年代,密碼並不是保護資訊安全的最好方法,且到處密碼帳號搞得人人忘東忘西。Windows 11提供更多的人性化的登入選項方式,如筆者使用Windows Hello(可使用 PIN、臉部辨識或指紋)來快速登入,就是一種更個人化、更安全的方式。
其實設密碼總是一件讓人困擾的事,尤其目前到處都是數位資訊服務,每個都要密碼,設得太簡單容易被盜,設得太複雜又容易忘掉,真是讓人困擾不已。如果是個人使用的電腦,還使用傳統的本機帳號與密碼登入,那告訴你一種技巧,將帳號與密碼記在登錄編輯區內,以達到不需要輸入任何帳號與密碼,讓你走到哪裡都可輕鬆自動登入系統。
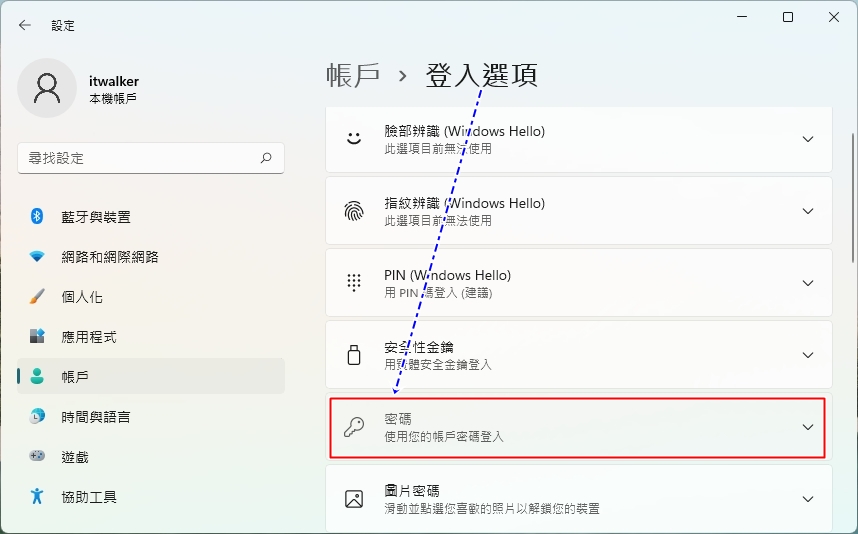
安裝Windows 11與Wndows 7/10一樣,並不是直接使用Administrator帳號,而是在安裝時來建立另一組本機帳號或微軟帳戶(Windows 10家用版一定要使用微軟帳戶登入),一旦設定密碼之後,Windows 10是不會自動登入的,每開機都必須打密碼才能登入,或許方便以空密碼來填入安裝,但卻也帶來安全上的一些顧慮。下圖中可以得知-預設的Administrator帳號是關閉的(圖示有個向下箭頭)。
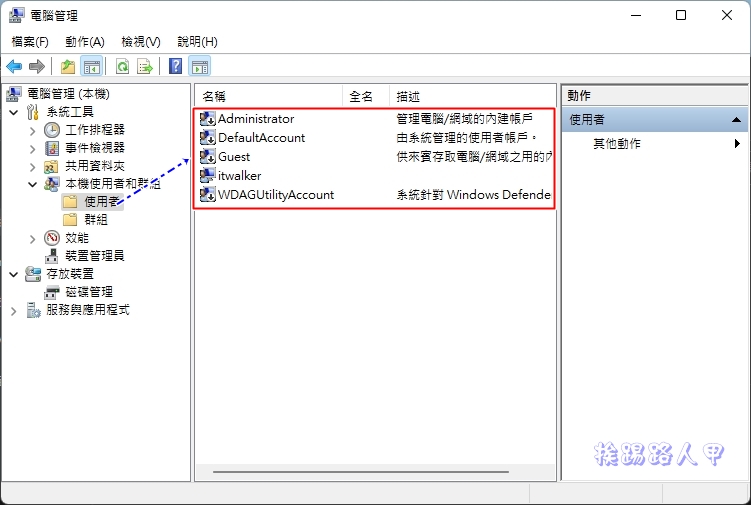
其實一般使用者都是個人使用,也都希望能更方便的方式進入系統,連我也希望能有密碼的保護下自動登入系統,假如你使用傳統的本機帳號與密碼登入,在Windows 10系統上,只要按下〔Win(視窗鍵)〕+〔R〕並輸入「netplwiz」。
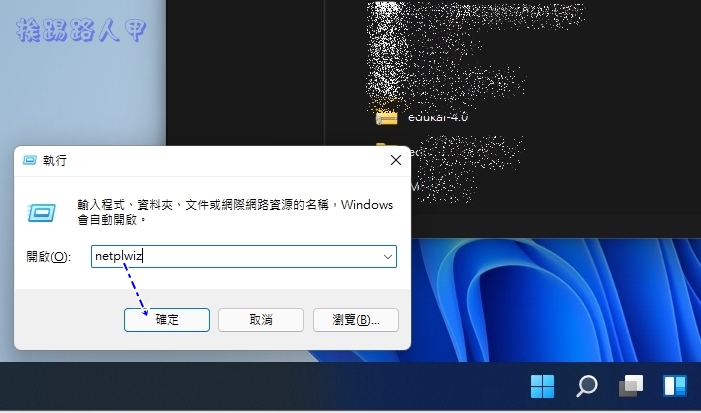
此時開啟「使用者帳號」視窗後,你可以看到「必須輸入使用者名稱與密碼才能使用這台電腦」預設是勾選的,所以請先選擇下方想要自動登入的帳號,接著再取消此勾選,按下〔OK〕即可取消必須輸入使用者名稱和密碼的登入動作。

其實取消「Users must enter a user name and password to use this compute」的勾選,並不是不需要使用者帳號登入,而是以你指定的帳號自動登入,所以上步驟為麼要先挑選登入的帳號後再取消勾選的原因,出現下面視窗就是要輸入自動登入的帳號,請輸入正確的密碼,重新開機後即可自動登入桌面畫面(切記密碼不可輸入錯誤,否則會無法登入成功)。

但到了Windows 11,發現一樣使用〔Win(視窗鍵)〕+〔R〕並輸入「netplwiz」進入,發現看不到「必須輸入使用者名稱與密碼才能使用這台電腦」選項,
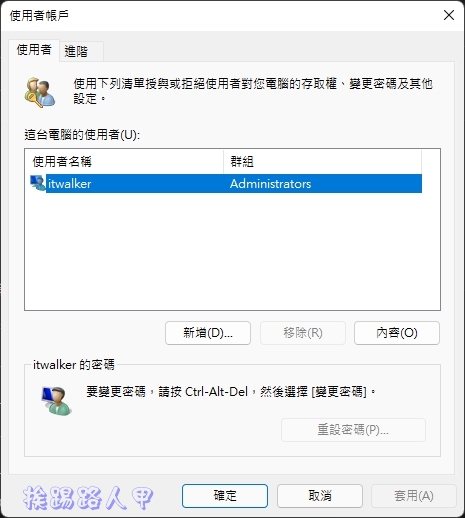
山不轉路轉,可以使用Regedit登錄編輯程式來修改註冊表,請先開按下〔Win〕+〔R〕並輸入「regedit」並下〔確定〕。
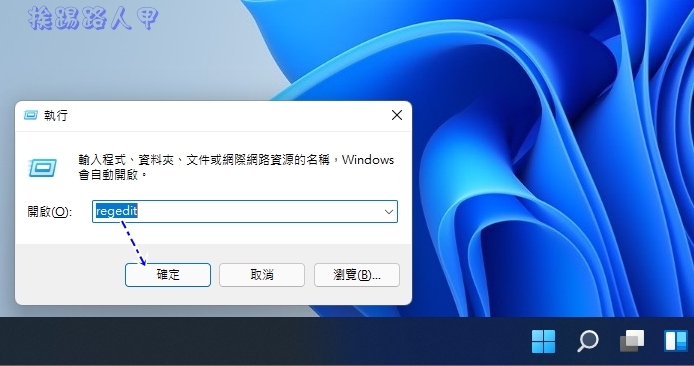
在Windows 8/10/11的環境下,執行時會出現使用這帳戶的視窗,這是因為安全問題會出現「使用者帳戶控制」的安全性警告視窗,主要是當使用者執行一些會影響系統的動作,經常會到出的確認畫面,所以還是按下〔是〕來繼續(若是想要移除這個警告,請參考「談Windows 8/10的使用者帳戶控制(UAC)」文章)
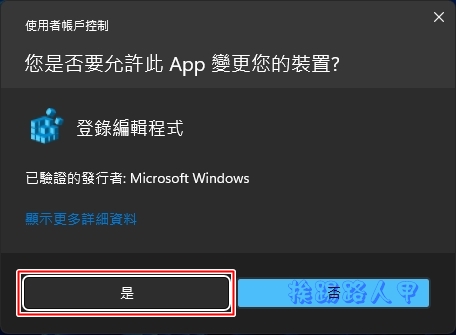
在「登陸編輯程式」視窗上尋找「HKEY_LOCAL_MACHINE\SOFTWARE\Microsoft\Windows NT\CurrentVersion\Winlogon」,尋找到後切換到右邊新增一個字串值,名稱為「DefaultUserName」。
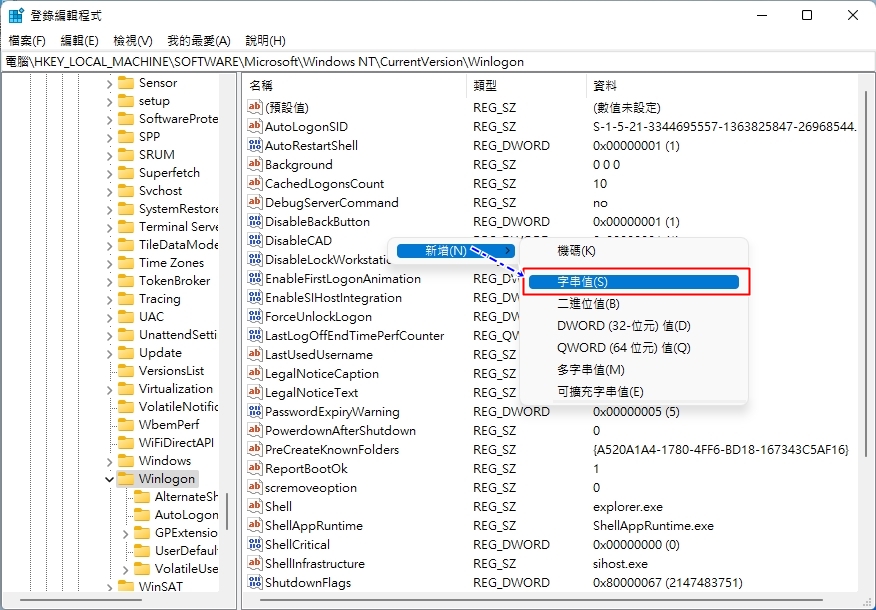
點選開啟「DefaultPassword」,編輯數值並填入要自動登入帳號的名稱。
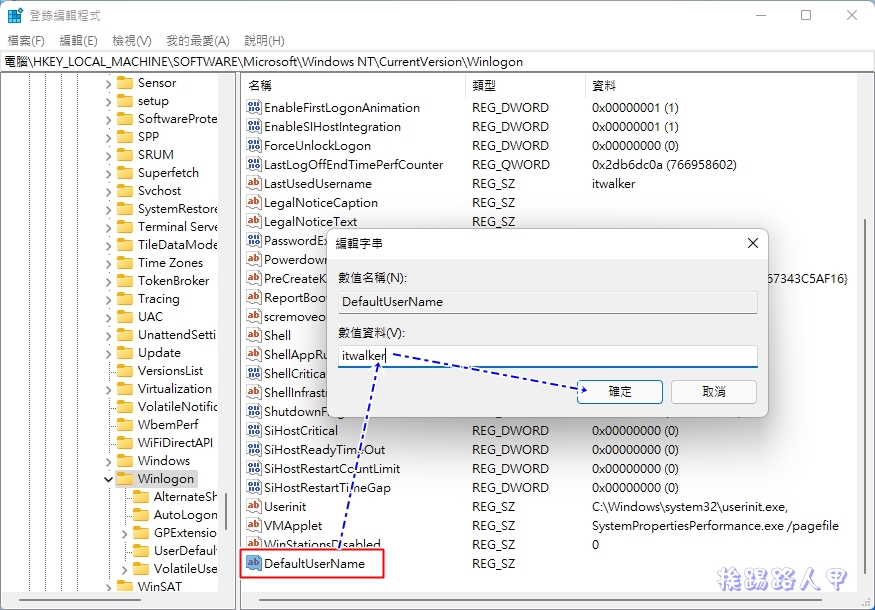
一樣再建立「DefaultUserName」字串值,並將數值填入你要自動登入的帳號密碼。
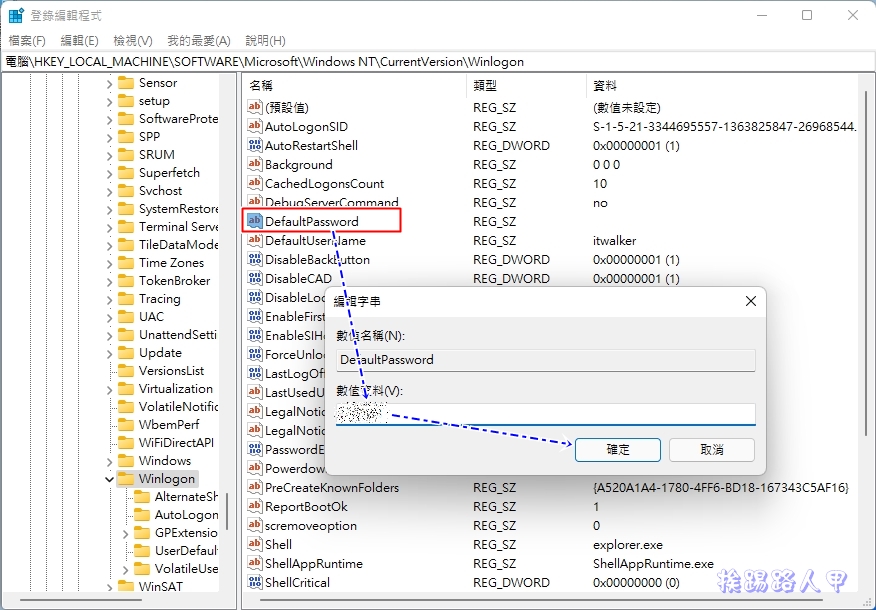
最後再建立「AutoAdminLogon」字串值,指定數值資料為1,重新開機即可自動進入到桌面。
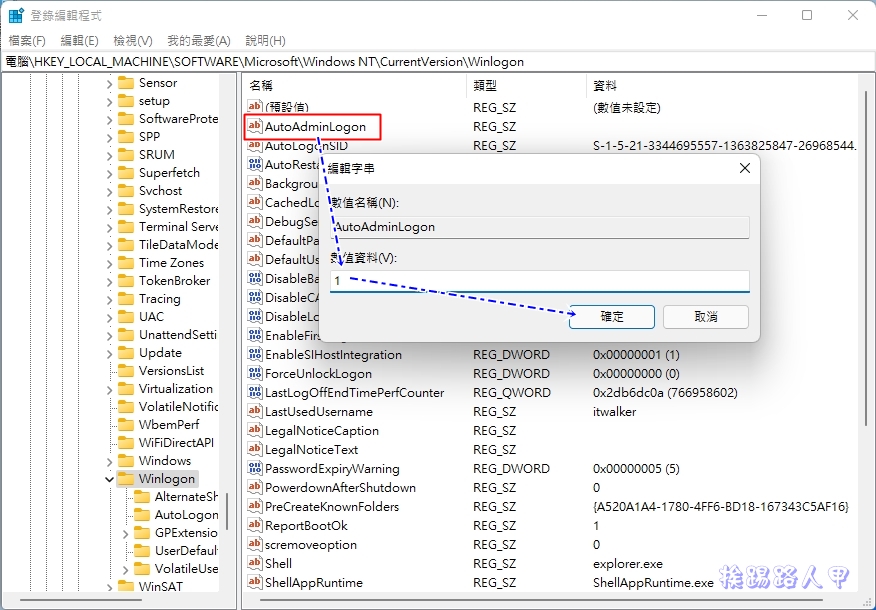
延伸閱讀:



