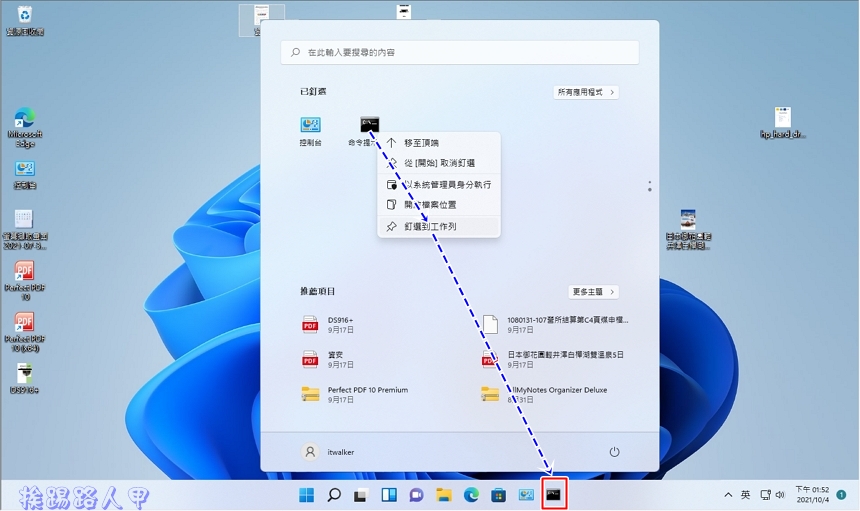將有系統管理員權限的 「命令提示字元」釘選到 Win11的開始或工作列上
「命令提示字元」是Windows系統下用來於執行控制台程式或某些 DOS 的shell程式,早期玩過DOS或Linux的人都知道文字指令介面的強大與靈活度,雖然Windows視窗的操作介面大部分已經不需要「命令提示字元」的存在,但有時特殊的動作還是得靠「命令提示字元」,為了更方便的使用,經常釘選「命令提示字元」到Windows 11開始功能表或工作列上,但如何將釘選的「命令提示字元」擁有系統管理員權限呢?
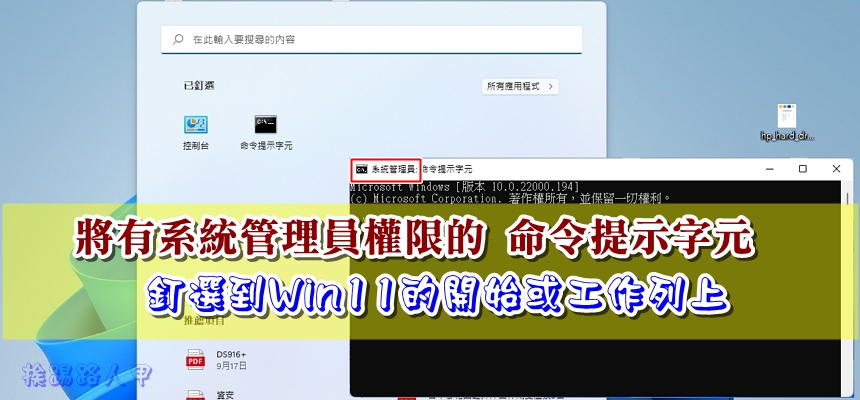
用 Telegram 訂閱【挨踢路人甲】最新文章:https://t.me/itwshare
Windows 8「開始」畫面是有許多的磚堆砌排列而成的,每個磚代表一個應用程式、資料夾或捷徑..等,你可以輕易地重新安排磚的版面位置,各種功能與操作也都是圍繞著這些磚來運作,Windows 10也是一樣,只不過開始畫面變成開始功能表的部分。
Windows 10 開始功能表雖然整合了傳統的選單與動態磚的開始畫面,但骨子還是隱約可以感覺到是Windows 8開始畫面的縮小版,不管是網頁、資料夾、程式、捷徑也都難不倒。例如想要將程式加入功能表上的「開始畫面上」是很容易的,如下圖在功能表上找到「Windows系統」下的「命令提示字元」選項應用程式捷徑圖示上,按下滑鼠右鍵並在出現的選單上點選「釘選到開始畫面」。

不過到了Windows 11後,不只將工作列調整至中央,且功能表全面重新設計,動態磚的開始桌面已經消失了,那安裝的程式如何釘選至新的功能表上呢?從工作列上的搜尋鈕來找尋「命令提示字元」,找到後按下滑鼠右鍵,即可釘選在開始視窗或工作列上。
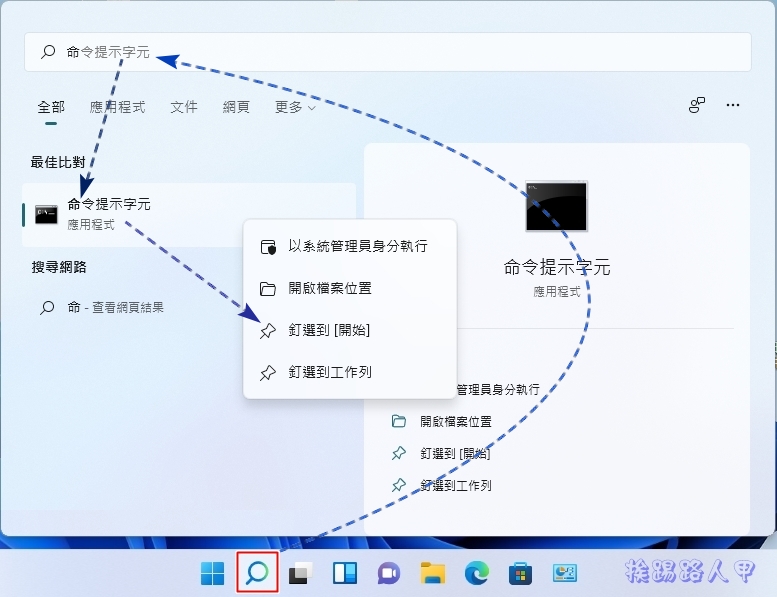
Windows 11的開始畫面不再以動態磚的方式呈現,直接以圖示方式排列在彈出的視窗內,怎麼沒看到,原來是加到已釘選的最後,所以要滑動到視窗內的下一頁。
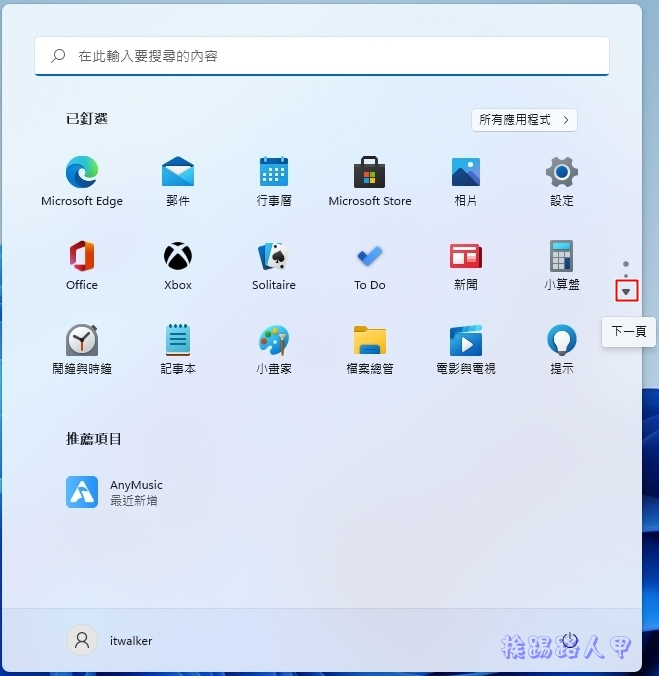
滑動後果然看見了「命令提示字元」圖示,小小的紅色框放不了多少應用程式,因此捲動多次勢必造成麻煩,若常用釘選在工作列較方便,可以不管應用程式重疊的幾層,總是可以在最快速的方式來啟動。
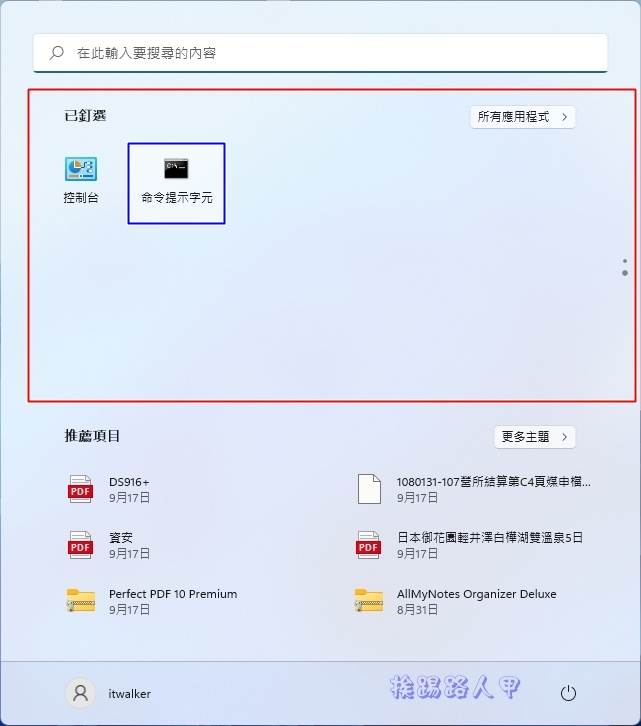
此時功能表上的「開始畫面」出現了「命令提示字元」磚圖示,
在「命令提示字元」圖示上按下滑鼠右鍵,可以看到以系統管理員身分執行,但每次都需要那麼的煩瑣實在擾民。其實在開始上的圖示就是一個捷徑,所以只要設定一下內容即可解決繁複的動作,下圖筆者選擇「開啟檔案位置」來進入此捷徑的所在地方。
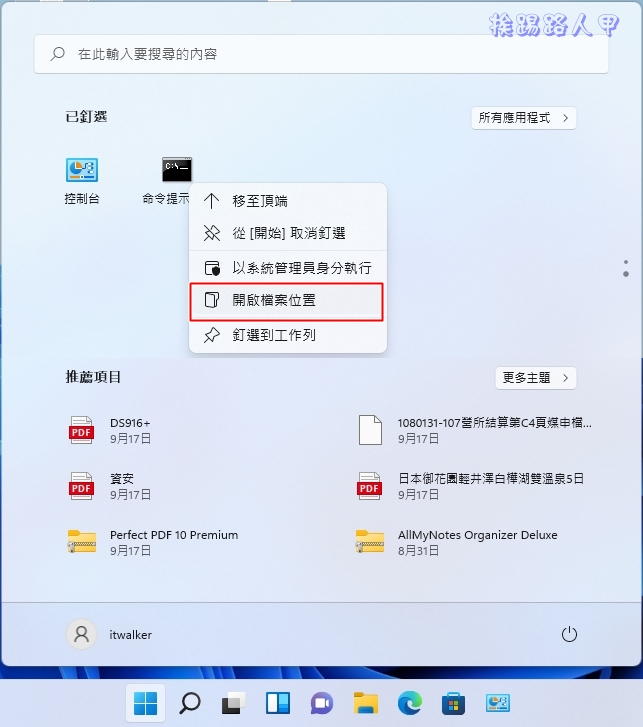
此時在「命令提示字元」上按下滑鼠右鍵並選擇「內容」。
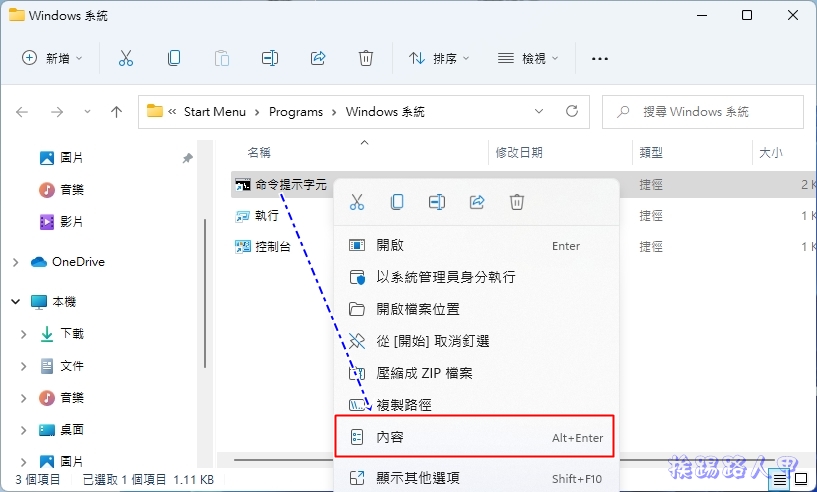
【捷徑】頁面上接著點選〔進階〕,進入〔進階〕內容的畫面上勾選「以系統管理員身分執行」,並按下〔確定〕來離開。。
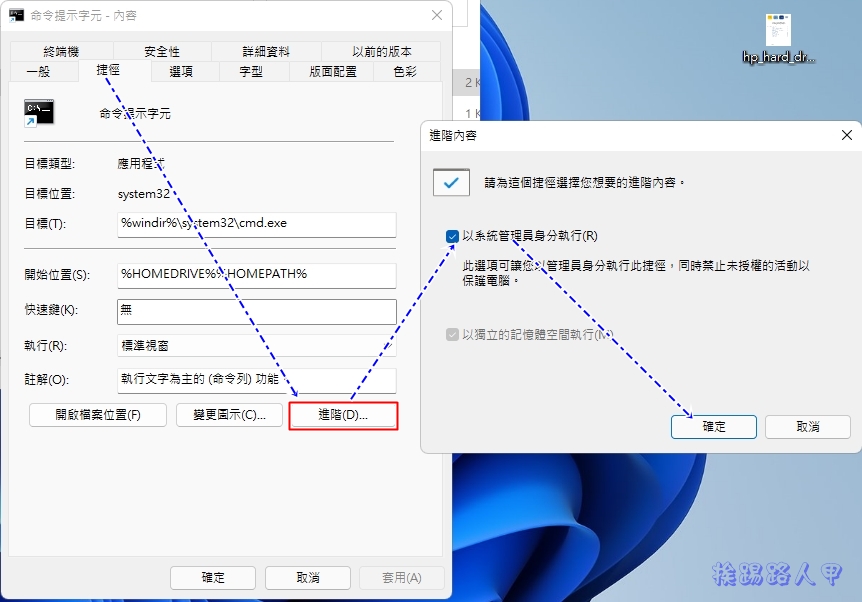
設定完成後回到開始畫面上執行,你會發現跑出「使用者帳戶控制」的安全性警告視窗,看到這個招牌視窗,幾乎可以確定就是以系統管理員的身分來執行「命令提示字元」,因為使用者執行一些會影響系統的動作,經常會到出的確認畫面,所以還是按下〔是〕來繼續(若是想要移除這個警告,請參考「談Windows 8/10的使用者帳戶控制(UAC)」文章)。
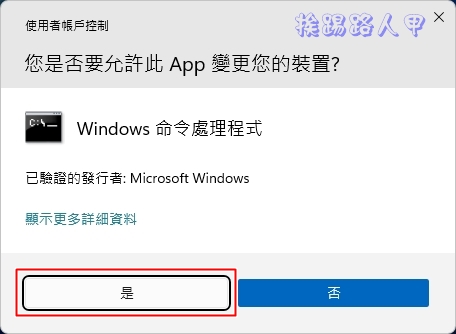
看到了「命令提示字元」視窗,你仔細看視窗左上角的位置,是不是多了系統管理員的字眼呢?
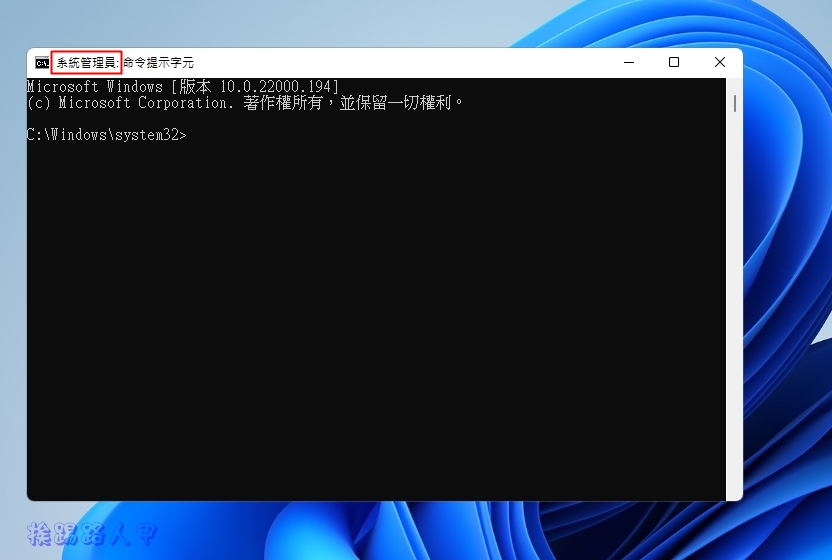
想要在工作列釘選,只要將開始上擁有系統管理權限的圖示應用程式,再次釘選到工作列上即可,這樣不管在開始或工作列上,均可以快速的進入擁有系統管理權限的「命令提示字元」視窗。