利用 MediaCreationTool 製作 Windows 11 的USB安裝碟與ISO檔
這幾天COVID-19疫情持續維持為0,似乎不是我的關鍵搜尋,因為微軟於10/5日正式發表 Windows 11,煥然一新的開始功能表到聯繫您最關心的人們、新聞、遊戲和內容的全新方式,最重要的是可以免費升級與執行 Android上 的 APP(目前尚未正式內含)。想要安裝的人一則以喜一則以憂,就是有幾個要命的限制,就是TPM與CPU的世代問題居大宗,符合硬體的人可以直接更新安裝升級,等不及可以使用MediaCreationTool ,這個工具不同於線上升級的小幫手,因為除了可以直接升級外,還可製作成另一部台電腦的安裝媒體,就是USB隨身碟、光碟或ISO檔,想要到別台或全新安裝乾淨的Windows 10系統嗎?利用媒體工具可製作成最新版的ISO檔哦!
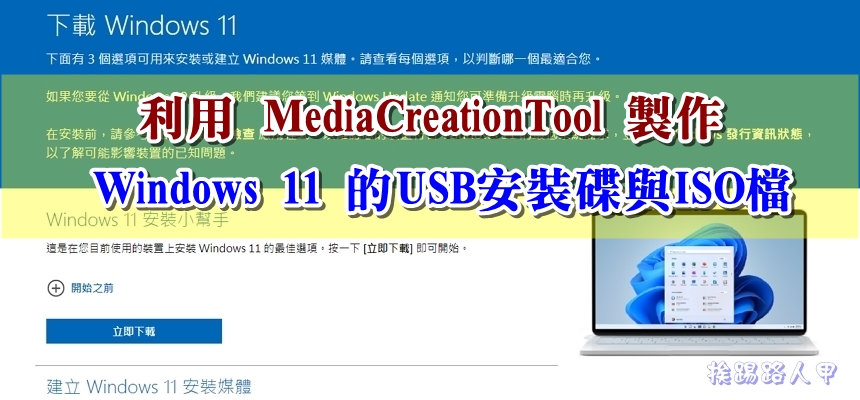
用 Telegram 訂閱【挨踢路人甲】最新文章:https://t.me/itwshare
筆者喜歡使用MediaCreationTool媒體建立工具,因為還可以製作USB開機安裝碟(也可產生ISO檔),因為想要升級或安裝任何一台電腦的Windows 11系統,隨身碟是個最佳工具。不必等微軟推送手動更新也行,只要手動一下就可以下載升級最新的版本,所以請到微軟公布的網頁上下載「媒體建立工具」(下圖是使用Edge瀏覽器的畫面)。
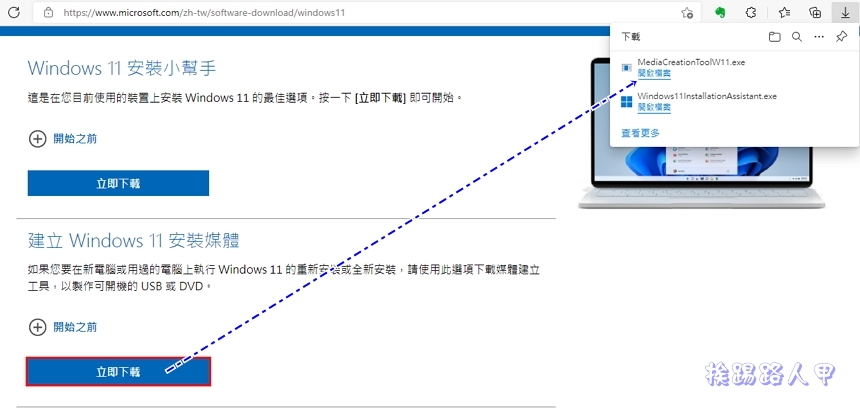
接著來執行此工具程式,筆者習慣點選滑鼠右鍵選擇「以系統管理員身分執行」來執行。當出現如下的確認畫面,所以還是按下〔是〕來繼續(若是想要移除這個警告,請參考「談Windows 8/10的使用者帳戶控制(UAC)」文章)。
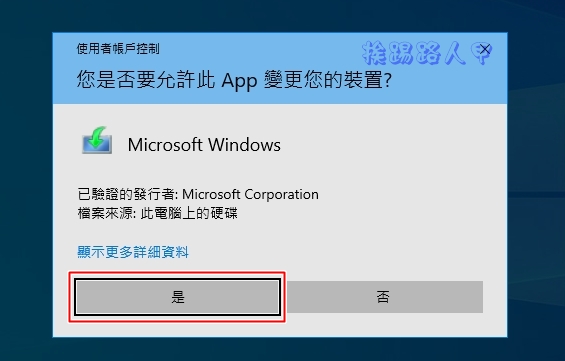
執行第一個畫面是媒體工具授權條款的說明,不用再看了啦!當然是按下〔接受〕。
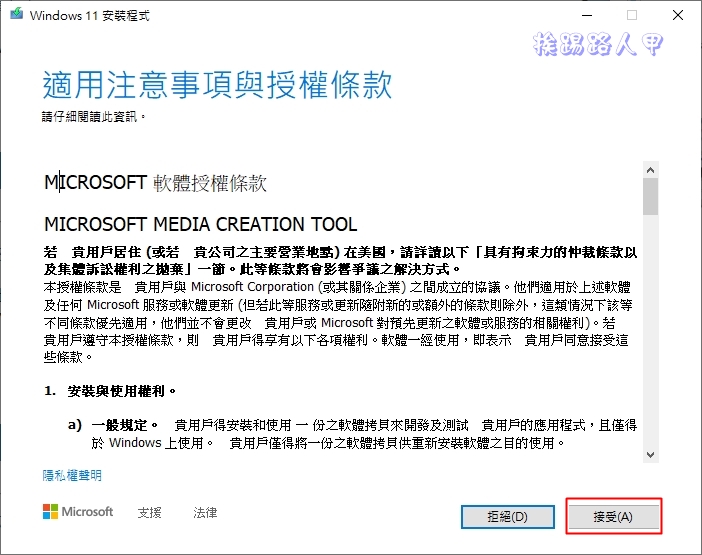
挑選想要的語言與版本,預設值會帶出你目前系統的建議。
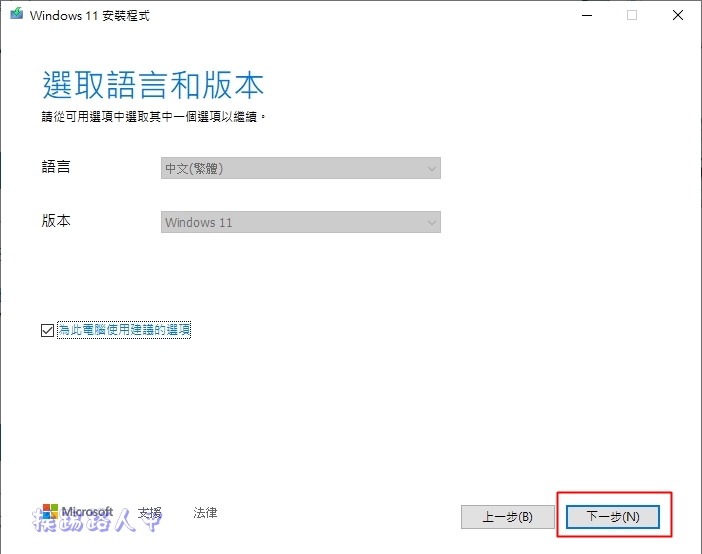
接下來是選製作媒體的方式,畢竟目前安裝已經從光碟機到隨身碟了。如果你有多餘的USB隨身碟,可以選用「USB快閃磁碟機」來製作可開機的Windows 11 USB安裝碟。
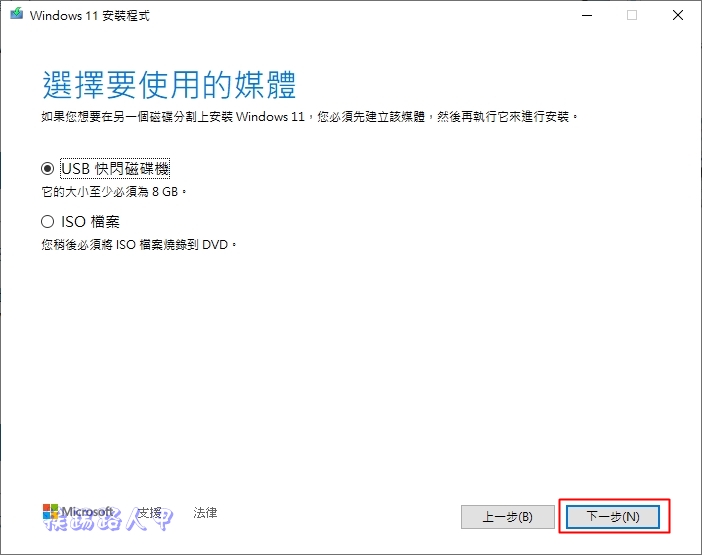
很快就抓到你放入的隨身碟,如果你有多個USB外接裝至,請小心挑選。
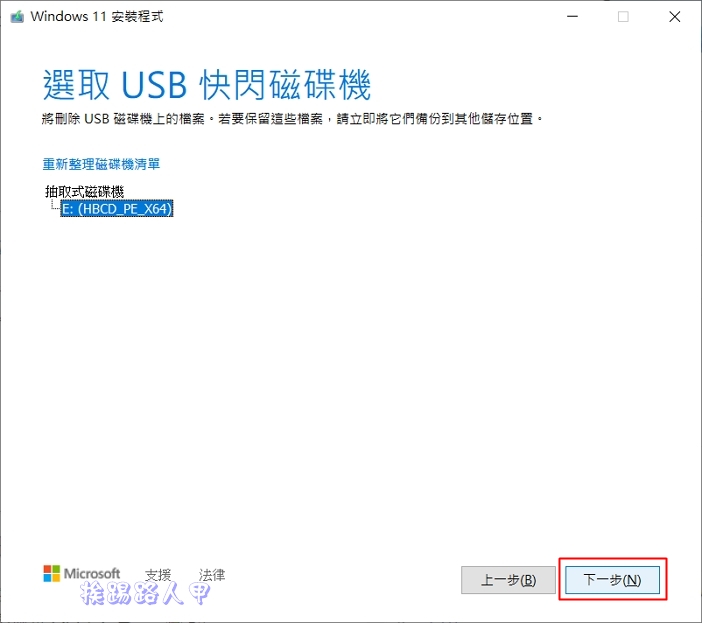
挑選要製作USB安裝碟後,接著可以看到建立Windows 11開機碟的進度過程。
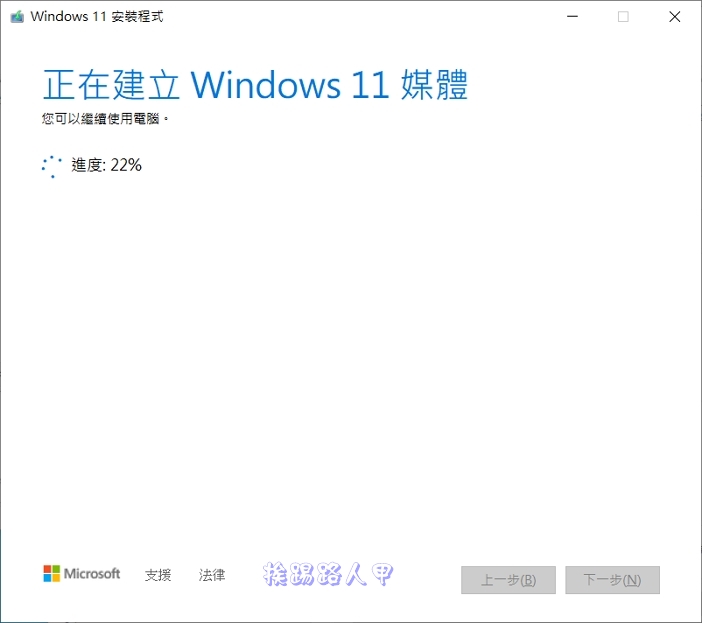
完成後就出現「您的USB快閃磁碟機已就緒」,表示此隨身碟已經可以當開機的Windows 11安裝碟了。
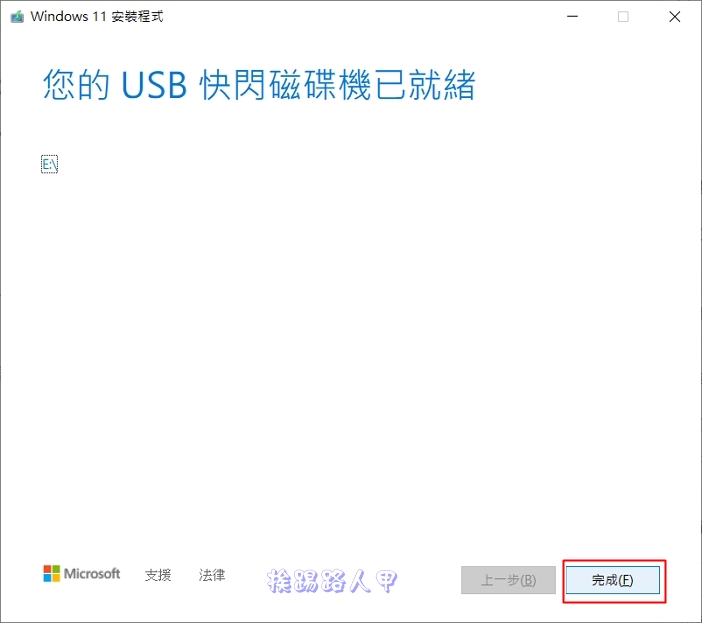
完成製作的Windows 11 USB開機安裝碟後,可以來查看一下。
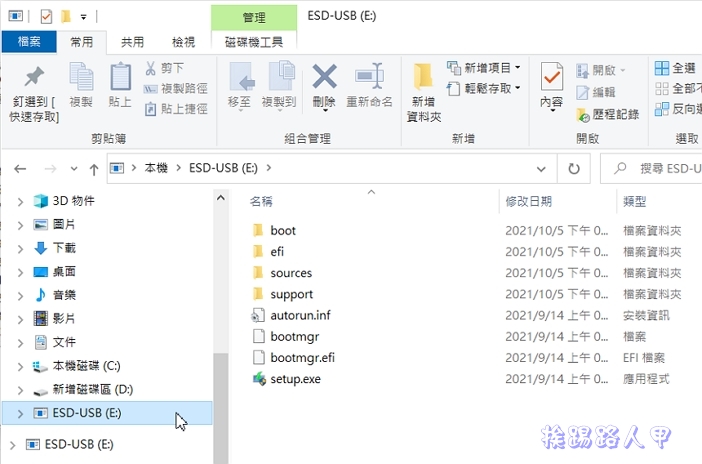
雖然Windows 11的下載網頁有提供ISO的下載連結,不過使用MediaCreationTool也可以下載ISO檔喔!筆者為了保存與虛擬機的安裝,也會選擇ISO檔案的格式。
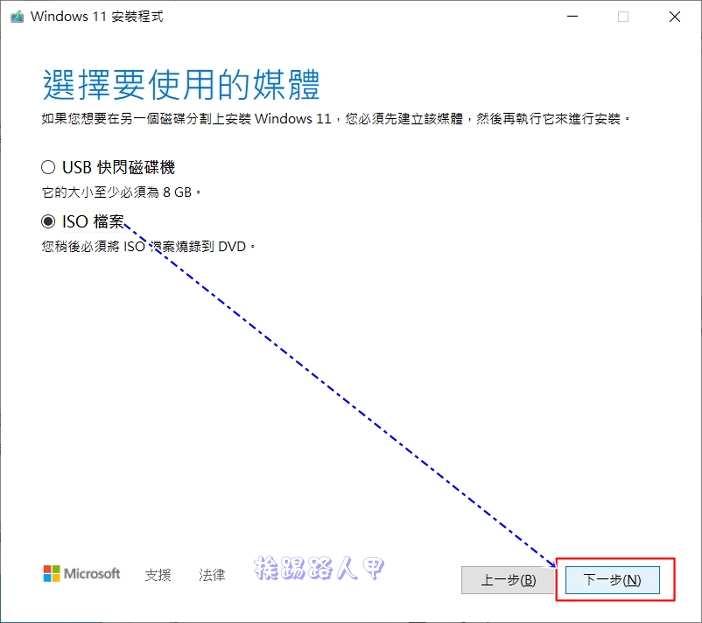
指定檔名與存儲位置後按下〔存檔〕。
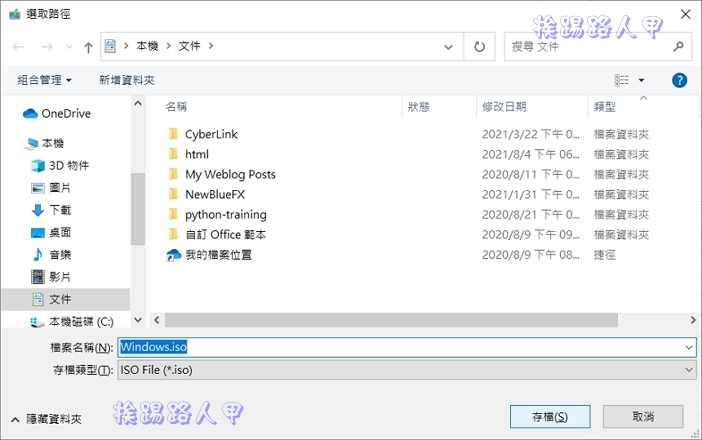
下載完成後看到ISO檔位置與檔名,此時你也可以開啟DVD燒錄機來製作成光碟,最後點選〔完成〕來結束程式。筆者習慣會保留不同版本的Windows ISO檔,要用到時再利用Rufus來製作USB開機碟,也是很方便。
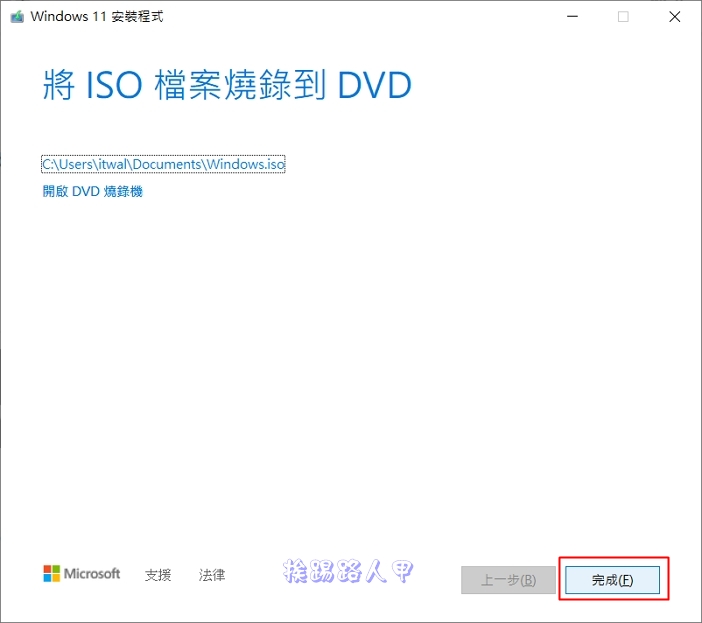
延伸閱讀:



